Руководство Proshow Producer Version 4.5 [Photodex Corporation] (fb2) читать онлайн
[Настройки текста] [Cбросить фильтры]
[Оглавление]
Proshow Producer Version 4.5
Руководство на русском языке
От переводчика. Это перевод на русский язык документа Proshow Producer Version 4.5 Manual (далее Руководство), находящегося в свободном доступе по адресу: http://files.photodex.com/docs/manuals/ProShowProducer45.pdf Оригинал Руководства имеет формат pdf и организован так, что может служить учебником для начинающих и справочником для опытных пользователей программного пакета Proshow Producer Version 4.5 корпорации Photodex. Основные отличия Proshow Producer Version 4.5 от Version 4.1 следующие. • Добавлен Wizard — мастер автоматизированного создания презентации. • Расширено количество переходов. Добавлены трехмерные переходы типа свитка и другие. Добавлены художественные переходы с использованием размытия, изменения резкости, изменения цвета и т. п. Изменен интерфейс использования переходов. Можно создавать собственные переходы и сохранять их в библиотеке переходов. • Расширено количество стилей слайдов. В остальном рабочее пространство и функции его элементов версий 4.5 и 4.1 сходны. Это определило появление двух новых глав в руководстве для версии 4.5, — о мастере создания презентаций и о переходах. Справочный раздел пополнился ссылками на операции в новых опциях. В ряде разделов, относящихся к опциям, которые сами по себе не изменились, обновлены скриншоты и их описания. Имеются также взаимные ссылки между разделами описания новых и неизменившихся опций. Это обусловило цельность документа и его перевод в виде законченного технического руководства. Перевод сделан для нерусифицированной версии Proshow Producer. Скриншоты и термины повторяют скриншоты и термины оригинала. В переводе использована также терминология из русифицированной версии 4.5. 2929 от Kastaneda. Названия элементов рабочего пространства и функций оригинала я просто сопроводил названиями тех же элементов рабочего пространства из русифицированной версии, хотя эти названия не всегда являются формальным переводом. При этом, оригинальные названия выделены полужирным шрифтом. Текст выпадающих окошек, появляющийся при наведении курсора на элемент, не имеющий надписи, здесь помещен в квадратные скобки. Ряд названий элементов в русифицированной версии оставлен без перевода, на языке оригинала. Здесь они сопровождаются поясняющим переводом в скобках, выделенным курсивом. Курсивом в скобках выделен также поясняющий перевод надписей в примерах, имеющихся в оригинале. В перевод добавлены некоторые скриншоты, которых нет в оригинале. Такие скриншоты НЕ имеют теневой окантовки, присущей всем рисункам оригинала. Помимо примечаний, содержащихся в оригинале, есть примечания переводчика, с соответствующей пометкой авторства. Данный перевод предназначен для личного пользования и опубликован только в Интернете. Авторское право на данный перевод принадлежит: © Alexander Lutzevich. This rendering copyright © Alexander Lutzevich.Авторские права корпорации Photodex
Авторское право документа © 2010 принадлежит Photodex Corporation. Все права защищены. На день публикации, корпорации принадлежит авторское право программного обеспечения ProShow © 1995–2010, авторское право частей © 1991–2010. Photodex, ProShow, ProShow logo, CompuPic и Photodex logo являются зарегистрированными торговыми марками Photodex Corporation. Информация, содержащаяся в этом руководстве, является объектом, в который вносятся изменения без предуведомления и который не представляет предмета ответственности со стороны Photodex Corporation. Программы ProShow Producer и ProShow Gold и все дистрибутивные файлы с ProShow Producer и ProShow Gold являются собственностью или устанавливаются посредством дистрибутивов, лицензии на которые удерживаются Photodex Corporation. Установка дистрибутива в любой измененной форме совершенно запрещена без письменного разрешения от Photodex Corporation, которая не будет отказывать без оснований. Любая эксплуатация ProShow Producer или ProShow Gold в целях получения прибыли запрещена без письменного разрешения от Photodex Corporation. Microsoft, DirectDraw, DirectX, FrontPage и Windows являются или зарегистрированными торговыми марками или торговыми марками Microsoft Corporation в Соединенных Штатах и/или других странах. QuickTime и QuickTime logo являются торговыми марками или зарегистрированными торговыми марками Apple Computer, Inc., используемыми под защитой лицензии. Macromedia, Flash и Dreamweaver являются торговыми марками или зарегистрированными торговыми марками Macromedia, Inc. в Соединенных Штатах и/или других странах. Playstation 3 и PS3 являются зарегистрированными торговыми марками или торговыми марками Sony Corporation. Права на отдельные части принадлежат © 1988-94 Sam Leffler и © 1991-94 Silicon Graphics, Inc. Права на отдельные части принадлежат © 1996 Frank Pilhofer. Права на отдельные части принадлежат © 2001 Michael David Adams. Отдельные составляющие данного программного обеспечения частично основаны, на разработках Independent JPEG Group. Действующее уведомление использования MPEG-2. ЛЮБОЕ ИСПОЛЬЗОВАНИЕ ЭТОГО ПРОДУКТА, ИНОЕ ЧЕМ МОЖЕТ ИСПОЛЬЗОВАТЬ ПОТРЕБИТЕЛЬ В ЛЮБОЙ ФОРМЕ, КОТОРАЯ СООТВЕТСТВУЕТ СТАНДАРТУ MPEG-2, ДЛЯ ТОГО ЧТОБЫ КОДИРОВАТЬ ВИДЕО ИНФОРМАЦИЮ ДЛЯ УПАКОВАННЫХ МЕДИА, КАТЕГОРИЧЕСКИ ЗАПРЕЩЕНО БЕЗ ЛИЦЕНЗИИ НА СООТВЕТСТВУЮЩИЕ ПАТЕНТЫ ИЗ ПОРТФЕЛЯ ПАТЕНТОВ MPEG-2, КАКОВАЯ ЛИЦЕНЗИЯ ДОСТУПНА ОТ MPEG LA, L.L.C., 250 STEELE STREET, SUITE 300, DENVER, COLORADO 80206. Revision 4.1.41. Добро пожаловать в ProShow
Простое создание профессиональных презентаций
Спасибо за выбор ProShow Producer. У Вас в руках теперь лучшее на рынке программное обеспечение создания презентаций. В отличие от других пакетов, которые устраняют Ваше участие в создании презентации или топят Вас в тайных опциях, Producer разработан, чтобы помочь Вам делать презентации профессионального качества, не подавляя Вас и не ограничивая Вашей творческой свободы. Это руководство разработано, чтобы Вы могли начать работать с программой. Оно объясняет функции программы и использование наиболее практических функциональных возможностей. Вы найдете примеры, советы типа "как сделать", а также технические описания каждой заявленной характеристики.Создание презентаций в Вашем стиле
Вы узнаете, как использовать различные особенности ProShow для создания презентаций в Вашем вкусе. Вы овладеете инструментами, чтобы управлять тем, как появляются слайды, создавать заданное Вами движение, делать Ваши собственные специальные эффекты, добавлять и редактировать музыку и помещать готовый продукт практически в любой заключительный формат, какой только можно вообразить. Мы начнем освоение программы с практических шагов. Вы узнаете, как она работает и почему, а также освоите некоторые замечательные сочетания клавиш для быстрого выполнения действий, создания слайдов и работы с ними. Вслед за освоением основ мы начнем более глубоко изучать отдельные возможности программы.2. Начало работы
Создадим презентацию от начала и до конца
Мы начнем знакомство с ProShow, проводя Вас через объекты первой необходимости для создания презентации. Вы узнаете, как добавлять только те изображения, которые Вы хотите, выберете порядок их появления, создадите некоторые эффекты и сделаете кое-что еще. В этой главе мы научимся: • Добавлять изображения в презентацию • Устанавливать время для слайдов и переходов • Выбирать эффект перехода • Придавать фотографиям движение • Добавлять звуковую дорожку к презентацииСоздайте презентацию, даже не знакомясь с программой
Начните создавать презентацию, даже не знакомясь с программой. Следуйте приведенными здесь шагами, чтобы создать законченную презентацию, и убедитесь, насколько это просто. С этого момента Вы начнете учиться тому, как заставить каждую часть презентации выглядеть в точности так, как Вы того хотите. 1. Нажмите на иконку New (Создать), которая находится в панели инструментов Toolbar вверху слева главного рабочего пространства Main Workspace. 2. В появившемся окне диалога New Slide Show (Создание презентации) щелкните по Create (Создать). 3. Используйте Folder List (Список папок), чтобы перейти к любой папке ПК, содержащей изображения. Чтобы работа протекала быстрее, лучше найти папку не более, чем со 100 изображениями.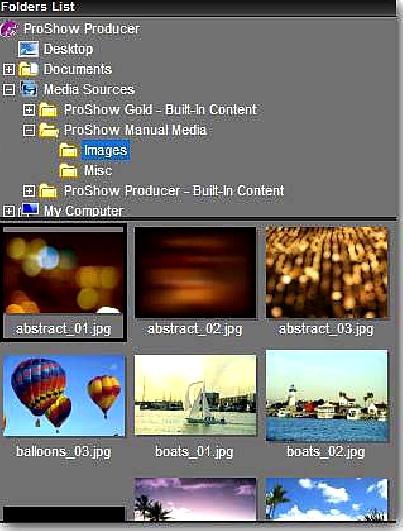 4. Выбрав эту папку в списке папок, щелкните правой клавишей мыши по списку файлов, который находится непосредственно под списком папок и содержит миниатюры файлов.
5. Выберите Add All Files to Show (Добавить все файлы в презентацию) в появляющемся контекстном меню.
Подождите, пока ProShow импортирует все изображения в презентацию. В зависимости от числа изображений это может занять несколько секунд или больше. Окно продвижения сообщит, как идет процесс. Как только все изображения будут добавлены в качестве слайдов к списку Slide List (Список слайдов) внизу экрана, продолжите.
6. Выберите все слайды презентации, щелкнув по любому слайду и нажав CTRL+A.
7. Сделайте случайным порядок слайдов, нажав CTRL+Shift+1.
8. Добавьте немного случайного движения, нажав CTRL+Shift+2.
9. Наконец, выберите случайным образом переходы между слайдами, нажав CTRL+Shift+3.
Вы создали законченную презентацию всего лишь за несколько шагов. Нажмите на кнопку Play (Воспроизвести презентацию), которая находится ниже окна просмотра на правой стороне экрана. Чтобы сделать презентацию, потребовалось несколько секунд.
Конечно, Вы захотите сделать в презентации значительно больше интересных вещей, чем позволяет такой быстрый способ. Именно этому посвящена оставшаяся часть данной главы.
4. Выбрав эту папку в списке папок, щелкните правой клавишей мыши по списку файлов, который находится непосредственно под списком папок и содержит миниатюры файлов.
5. Выберите Add All Files to Show (Добавить все файлы в презентацию) в появляющемся контекстном меню.
Подождите, пока ProShow импортирует все изображения в презентацию. В зависимости от числа изображений это может занять несколько секунд или больше. Окно продвижения сообщит, как идет процесс. Как только все изображения будут добавлены в качестве слайдов к списку Slide List (Список слайдов) внизу экрана, продолжите.
6. Выберите все слайды презентации, щелкнув по любому слайду и нажав CTRL+A.
7. Сделайте случайным порядок слайдов, нажав CTRL+Shift+1.
8. Добавьте немного случайного движения, нажав CTRL+Shift+2.
9. Наконец, выберите случайным образом переходы между слайдами, нажав CTRL+Shift+3.
Вы создали законченную презентацию всего лишь за несколько шагов. Нажмите на кнопку Play (Воспроизвести презентацию), которая находится ниже окна просмотра на правой стороне экрана. Чтобы сделать презентацию, потребовалось несколько секунд.
Конечно, Вы захотите сделать в презентации значительно больше интересных вещей, чем позволяет такой быстрый способ. Именно этому посвящена оставшаяся часть данной главы.
Начнем с основ
Ваши первые шаги в создании новой презентации заключаются в том, чтобы сделать пустую презентацию, определить местонахождение изображений и добавить те, которые Вы хотите включить в презентацию. В быстром введении Вы изучили, как добавить целую папку изображений. Теперь же мы научимся добавлять именно те изображения, которые хотим увидеть.Местоположение изображений
Folder List (Список папок), который находится в верхнем левом углу главного рабочего пространства, очень похож на любой браузер папок, используемый в Windows. Он показывает жесткие диски, папку My Pictures и прочее содержание системы, работая таким же образом, как системный браузер. Сделайте двойной щелчок по папке, чтобы открыть ее, и в этой папке Вы увидите все подпапки, которые в ней содержатся. Вот пример по ходу дела. Если изображения хранятся в папке "My Pictures", Вы можете получить доступ к ней, найдя вход "Pictures" в списке папок, сделав двойной щелчок по ней, и выбирая подпапку с изображениями из списка, который находится ниже входа в "Pictures". Точно так же отметим, что если Вы держите изображения в общей папке на накопителе на жестких дисках, как, например, C: \PhotoShoots\Wedding09, Вы можете получить доступ к ним так же, как если бы Вы были в Windows. Дважды щелкнув по входу C:, определите место папки "PhotoShoots", а затем щелкните по папке "Wedding09", которая появляется ниже папки "PhotoShoots".
Примечание: Различные версии Windows помещают виртуальные папки, подобные "My Pictures", в разные места. Если Вы не знакомы с проблемой, обратитесь к документации Windows.
Когда Вы найдете папку, которая содержит изображения, список файлов покажет миниатюры содержащихся в нем изображений. Это дает возможность визуально контролировать, какие изображения Вы хотите вставить в презентацию.
Точно так же отметим, что если Вы держите изображения в общей папке на накопителе на жестких дисках, как, например, C: \PhotoShoots\Wedding09, Вы можете получить доступ к ним так же, как если бы Вы были в Windows. Дважды щелкнув по входу C:, определите место папки "PhotoShoots", а затем щелкните по папке "Wedding09", которая появляется ниже папки "PhotoShoots".
Примечание: Различные версии Windows помещают виртуальные папки, подобные "My Pictures", в разные места. Если Вы не знакомы с проблемой, обратитесь к документации Windows.
Когда Вы найдете папку, которая содержит изображения, список файлов покажет миниатюры содержащихся в нем изображений. Это дает возможность визуально контролировать, какие изображения Вы хотите вставить в презентацию.

Создание новых слайдов
Пойдем дальше и выберем изображение, которое Вы хотите использовать, чтобы начать презентацию. Как только Вы наметили изображение, щелкните по нему. Это выделит его подсветкой в списке файлов. Теперь щелкните по нему снова, но удерживайте кнопку мыши нажатой.
Удерживая нажатой кнопку мыши, перемещайте курсор мыши через список Slide List (Список слайдов), который пока имеет вид пустой панели внизу главного рабочего пространства. Список слайдов похож на ряд заполненных символами прямоугольников.
Когда курсор мыши будет наведен на список слайдов, отпустите кнопку мыши. После этого ProShow создаст новый слайд, используя изображение, которое Вы выбрали. Этот процесс называют перетаскиванием, и его Вы отныне будете использовать для создания новых слайдов. Просто перетаскивайте изображение или изображения из списка файлов в список слайдов. Остальное сделает ProShow.
Если у Вас есть любые другие изображения, которые Вы хотите добавить, продолжайте и перетащите их сейчас в список слайдов. Добавлять изображения к презентации можно также просто двойным щелчком.
Теперь щелкните по нему снова, но удерживайте кнопку мыши нажатой.
Удерживая нажатой кнопку мыши, перемещайте курсор мыши через список Slide List (Список слайдов), который пока имеет вид пустой панели внизу главного рабочего пространства. Список слайдов похож на ряд заполненных символами прямоугольников.
Когда курсор мыши будет наведен на список слайдов, отпустите кнопку мыши. После этого ProShow создаст новый слайд, используя изображение, которое Вы выбрали. Этот процесс называют перетаскиванием, и его Вы отныне будете использовать для создания новых слайдов. Просто перетаскивайте изображение или изображения из списка файлов в список слайдов. Остальное сделает ProShow.
Если у Вас есть любые другие изображения, которые Вы хотите добавить, продолжайте и перетащите их сейчас в список слайдов. Добавлять изображения к презентации можно также просто двойным щелчком.
Изменение времени слайдов
Когда изображение окажется на месте, взгляните на слайд. Вы заметите, что на нем видна миниатюра изображения, номер слайда и два числа. Они, по умолчанию, должны быть оба равны 3.0. Это значения времени в секундах. Число внизу слайда — время слайда или отрезок времени, в течение которого слайд будет демонстрироваться.
Повторим, что по умолчанию это 3 секунды. Число справа от слайда — время перехода или интервал времени, которое занимает переход этого слайда в следующий слайд.
Это означает, что полное время слайда составляет 6 секунд. Вы суммируете вместе время слайда и время перехода. Если Вы хотите, чтобы Ваш слайд был более продолжительным или коротким, Вы можете изменить время, щелкая по значению и вводя любое число, которое пожелаете. Помните, что время задается в секундах.
Примечание: 6 секунд общего времени — значение по умолчанию, потому что оно хорошо работает почти во всех слайдах. Это интервал как раз достаточный, чтобы увидеть и оценить слайд перед тем, как его сменит другой. Начинающим полезно придерживаться значений времени по умолчанию, если Вы не хотите осознанно их изменить, чтобы ускорить или замедлить темп презентации.
Это значения времени в секундах. Число внизу слайда — время слайда или отрезок времени, в течение которого слайд будет демонстрироваться.
Повторим, что по умолчанию это 3 секунды. Число справа от слайда — время перехода или интервал времени, которое занимает переход этого слайда в следующий слайд.
Это означает, что полное время слайда составляет 6 секунд. Вы суммируете вместе время слайда и время перехода. Если Вы хотите, чтобы Ваш слайд был более продолжительным или коротким, Вы можете изменить время, щелкая по значению и вводя любое число, которое пожелаете. Помните, что время задается в секундах.
Примечание: 6 секунд общего времени — значение по умолчанию, потому что оно хорошо работает почти во всех слайдах. Это интервал как раз достаточный, чтобы увидеть и оценить слайд перед тем, как его сменит другой. Начинающим полезно придерживаться значений времени по умолчанию, если Вы не хотите осознанно их изменить, чтобы ускорить или замедлить темп презентации.
Воспроизведение презентации
Вы знаете, как определить местонахождение изображений и добавить их к презентации, а также как управлять выбором времени слайдов. Продолжите и добавьте изображения, которые Вы хотите видеть в создаваемой презентации. Как только в Вашей презентации появится достаточное число слайдов, давайте посмотрим, как фактически будет проигрываться презентация.Воспроизведение в области просмотра
Заметим, что порядок отображения слайдов в списке слайдов слева-направо. Это тот же порядок, который принят при чтении. Первый, самый левый слайд в презентации имеет номер 1. Последний слайд в презентации будет в самом конце справа. Проигрывание презентации является просто процессом прохождения по порядку через эти слайды, от начала и до конца. Продолжим и познакомимся с предварительным просмотром в действии. С правой стороны главного рабочего пространства находится большое окно с отображаемым слайдом, по которому Вы только что щелкнули в списке слайдов. Это Preview (Область просмотра) — область предварительного просмотра. Она как бы увеличивает слайды или изображения в списке файлов, если они выбраны. Это также область, где Вы в любое время можете видеть, как проигрывается презентация.
Под областью просмотра находится кнопка воспроизведения презентации.
Продолжим и познакомимся с предварительным просмотром в действии. С правой стороны главного рабочего пространства находится большое окно с отображаемым слайдом, по которому Вы только что щелкнули в списке слайдов. Это Preview (Область просмотра) — область предварительного просмотра. Она как бы увеличивает слайды или изображения в списке файлов, если они выбраны. Это также область, где Вы в любое время можете видеть, как проигрывается презентация.
Под областью просмотра находится кнопка воспроизведения презентации.
 Продолжите, щелкнув по ней. Презентация начнет воспроизводиться, давая представление о том, как она будет выглядеть в законченном виде.
Есть несколько вещей, на которые следует обратить внимание. Во-первых, Вы должны видеть, что ползунок навигации по презентации, расположенный выше списка слайдов, начинает перемещаться по панели со списком слайдов.
Продолжите, щелкнув по ней. Презентация начнет воспроизводиться, давая представление о том, как она будет выглядеть в законченном виде.
Есть несколько вещей, на которые следует обратить внимание. Во-первых, Вы должны видеть, что ползунок навигации по презентации, расположенный выше списка слайдов, начинает перемещаться по панели со списком слайдов.
 Этот ползунок указывает, какую часть презентации Вы в настоящее время смотрите. Когда Вы предварительно просматриваете презентацию, он перемещается вдоль панели, показывая, какой участок презентации в данный момент демонстрируется.
Щелкните по кнопке останова, чтобы остановить воспроизведение в предварительном просмотре.
Этот ползунок указывает, какую часть презентации Вы в настоящее время смотрите. Когда Вы предварительно просматриваете презентацию, он перемещается вдоль панели, показывая, какой участок презентации в данный момент демонстрируется.
Щелкните по кнопке останова, чтобы остановить воспроизведение в предварительном просмотре.
 Теперь щелкните по любому слайду в презентации. Обратите внимание, что ползунок навигации появляется в начале выбранного слайда. Это подсказывает Вам, что область просмотра в этот момент показывает самое начало слайда.
Вы можете щелкнуть и потащить этот ползунок, чтобы увидеть любую часть презентации в окне предварительного просмотра. Это отличный способ исследовать часть презентации в замедленном движении, просто медленно протягивая индикатор воспроизведения через слайд.
Создавая презентацию, постоянно используйте воспроизведение в области просмотра. Это позволяет видеть в любой момент, как презентация будет выглядеть в реальности. И поможет Вам удостовериться, что презентация смотрится именно так, как задумана.
Теперь щелкните по любому слайду в презентации. Обратите внимание, что ползунок навигации появляется в начале выбранного слайда. Это подсказывает Вам, что область просмотра в этот момент показывает самое начало слайда.
Вы можете щелкнуть и потащить этот ползунок, чтобы увидеть любую часть презентации в окне предварительного просмотра. Это отличный способ исследовать часть презентации в замедленном движении, просто медленно протягивая индикатор воспроизведения через слайд.
Создавая презентацию, постоянно используйте воспроизведение в области просмотра. Это позволяет видеть в любой момент, как презентация будет выглядеть в реальности. И поможет Вам удостовериться, что презентация смотрится именно так, как задумана.
Создание в направлении против часовой стрелки
Вы, возможно, заметили, что создание презентации — это процесс, осуществляемый против часовой стрелки в главном рабочем пространстве. Если не обратили на это внимания, проследите за этим еще раз. Вы начинаете в верхнем левом углу, опускаетесь к списку слайдов с изображениями, движетесь вверх для проверки презентации в области просмотра и возвращаетесь назад и влево, чтобы добавить изображения.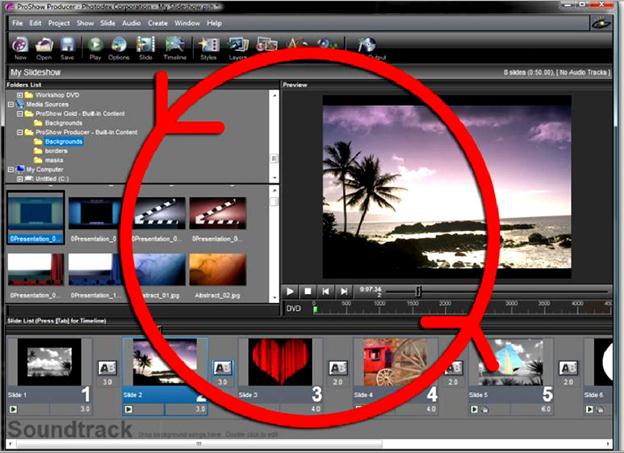 Это постоянный цикл, который Вы используете при создании презентации, добавляя по нескольку изображений за один раз, пока не создадите законченную презентацию. Этот шаблонный прием помогает почувствовать удобство интерфейса и осознать последовательность шагов, необходимую для создания презентации.
Это постоянный цикл, который Вы используете при создании презентации, добавляя по нескольку изображений за один раз, пока не создадите законченную презентацию. Этот шаблонный прием помогает почувствовать удобство интерфейса и осознать последовательность шагов, необходимую для создания презентации.
Выберите эффект перехода
В конце каждого слайда имеется Transition (Переход). Не имеет значения, это первый слайд презентации или последним — у всех них есть переход в конце слайда. Время перехода — это время, когда один слайд сменяется следующим. Эффект перехода воспроизводится, чтобы визуально сменить один слайд на другой. Выбор, какой эффект перехода будет использоваться в течение времени перехода, остается за Вами.Как выбрать эффект перехода
1. Щелкните по иконке перехода справа от миниатюры слайда, находящейся в списке слайдов. 2. Выберите из появляющегося окна эффект перехода, который Вы хотите использовать. Есть 473 эффектов перехода, которые можно использовать. Вы можете предварительно увидеть, что делает каждый эффект перехода, удерживая курсор мыши на иконке эффекта. Окошко просмотра внизу слева покажет, на что будет похож переход в презентации. Примечание: Вы можете изменить эффект перехода у нескольких слайдов сразу, выбирая все слайды, которые Вы хотите изменить, затем щелкнув по иконке перехода и выбрав новый эффект перехода. Все выбранные слайды изменятся единообразно. Вы можете выбрать несколько слайдов, удерживая нажатой клавишу CTRL и щелкая по каждому из выбираемых слайдов; или выбрать диапазон слайдов, щелкая по первому выбираемому слайду и удерживая нажатой клавишу Shift и щелкая по последнему слайду. Между этими двумя слайдами будут выбраны все слайды. Вы можете также выбрать все слайды презентации, щелкнув по любому слайду в списке слайдов и нажимая клавиши CTRL+A.Индивидуальная коррекция слайдов
Мы завершили рабочий процесс до конца. Вы добавляете изображения, изменяя время слайдов и работая при этом по схеме против часовой стрелки, создавая презентацию, слайд за слайдом. Теперь пришло время обратиться к индивидуальной коррекции создаваемых слайдов, в которой проявляются истинные возможности ProShow. Вы можете изменить почти каждый аспект изображений, которые появляются в слайдах, начиная с их местоположения и заканчивая их видом.Как открыть опции слайда
Вы сделаете все настройки в окне Slide Options (Параметры слайда). Есть достаточно много способов открыть различные параметры слайда, но давайте воспользуемся самым быстрым режимом. Сделайте двойной щелчок по первому слайду презентации. Обратите внимание, что окно параметров слайда открылось просто двойным щелчком. Это и будет самый быстрый и самый легкий способ открыть окно параметров слайда для любого слайда, и его достоинства есть смысл использовать.
Создайте движение изображений
У Вас есть свои собственные подобранные вручную изображения в презентации и пользовательские значения времени в слайдах. Теперь мы пойдем дальше, к одной из наиболее эффективных функций ProShow — способности создать движение. Эффект "Кен Бёрнс" (Ken Burns) — это то, что действительно оживляет презентацию. Эффект "Кен Бёрнс" получил свое название в честь продюсера документальных фильмов, который широко применял панорамирование неподвижных изображений и изменение масштаба изображений на экране. К счастью, создание слайдов, которые похожи на те, что были показаны в документальном фильме Бёрнса, является быстрым и легким процессом. Нужно лишь объединить некое панорамирование с изменением масштаба изображения, чтобы получить законченный эффект. Давайте начнем со слайда 2 презентации. Как и для других настроек слайда, начнем, открыв окно параметров слайда.Введение в движение
Чтобы открыть опции движения, щелкните по надписи Effects (Эффекты) наверху окна. Как только откроются опции эффектов, щелкните по таблице Motion Effects (Движение). Теперь Вы готовы создать некое движение.Движение Кен Бёрнс — это просто
Теперь, находясь в таблице движения Motoin Effects, обратите внимание на несколько основных особенностей. Самая значительная состоит в наличии двух окон предварительного просмотра. Они образуют инструмент, органично связанный со способом, которым ProShow управляет движением. Если в двух словах, ProShow создает движение, учитывая различия между двумя окнами просмотра. Левое окно — стартовая позиция, отображающая вид изображения в начале слайда. Правое окно — позиция окончания, или на что слайд похож в конце. Вы создаете движение, делая различия между этими двумя окнами. Давайте посмотрим, как это всё работает практически, просто создав некое движение.
Перетащите изображение и измените масштаб в левом окне просмотра так, чтобы привлечь внимание к какой-либо особенной части изображения. Возможно, к чьему-то лицу, или памятному знаку или к чему-то подобному. Сделав это, перетащите изображение и измените масштаб в правом окне, чтобы обратить внимание на некоторую другую часть изображения. Когда всё это сделано, Вы должны видеть два различных положения одного и того же изображения в левом и правом окнах предварительного просмотра.
Примечание: Легче всего настроить движение, просто используя курсор мыши и колесо мыши, чтобы перетаскивать и изменять масштаб изображение в окнах просмотра. Если колеса у мыши нет, можно использовать ползунки для изменения масштаба. Хотя имеются два ползунка масштаба, они связаны вместе, так что при изменении одного другой также изменится, сохраняя пропорции изображения.
Вы создаете движение, делая различия между этими двумя окнами. Давайте посмотрим, как это всё работает практически, просто создав некое движение.
Перетащите изображение и измените масштаб в левом окне просмотра так, чтобы привлечь внимание к какой-либо особенной части изображения. Возможно, к чьему-то лицу, или памятному знаку или к чему-то подобному. Сделав это, перетащите изображение и измените масштаб в правом окне, чтобы обратить внимание на некоторую другую часть изображения. Когда всё это сделано, Вы должны видеть два различных положения одного и того же изображения в левом и правом окнах предварительного просмотра.
Примечание: Легче всего настроить движение, просто используя курсор мыши и колесо мыши, чтобы перетаскивать и изменять масштаб изображение в окнах просмотра. Если колеса у мыши нет, можно использовать ползунки для изменения масштаба. Хотя имеются два ползунка масштаба, они связаны вместе, так что при изменении одного другой также изменится, сохраняя пропорции изображения.
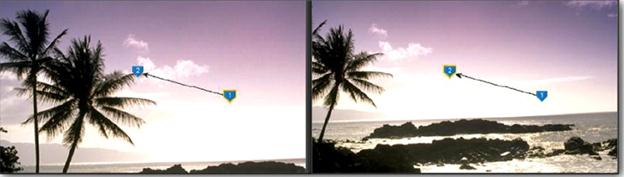 Пришло время посмотреть, как работает движение. Слева от левого окна предварительного просмотра находится инструментальная панель ключевых кадров. И на этой панели инструментов кнопка Play (Просмотр слайда). Щелкните по ней, и ProShow воспроизведет слайд в левом окне.
Движение тут же начнется и даст Вам общее представление о том, как оно будет протекать.
Вы можете видеть, что движение слайда начинается с положения, в котором Вы разместили его в левом окне. Отсюда он перемещается, пока не оказывается в положении, которое Вы установили для конца слайда в правом окне. Таким способом управляются все движения, делая процесс создания движений универсальным и простым.
Пришло время посмотреть, как работает движение. Слева от левого окна предварительного просмотра находится инструментальная панель ключевых кадров. И на этой панели инструментов кнопка Play (Просмотр слайда). Щелкните по ней, и ProShow воспроизведет слайд в левом окне.
Движение тут же начнется и даст Вам общее представление о том, как оно будет протекать.
Вы можете видеть, что движение слайда начинается с положения, в котором Вы разместили его в левом окне. Отсюда он перемещается, пока не оказывается в положении, которое Вы установили для конца слайда в правом окне. Таким способом управляются все движения, делая процесс создания движений универсальным и простым.
Ввод текстовой информации
Основы движения освоены. Есть несколько вещей, которые следует включать в законченную презентацию. Текст — часть презентации, которая не обязательна, но может действенно помочь передать информацию как часть презентации. Текст в ProShow называется Captions (Надписи). Работа с надписями позволяет создать название презентации, добавить интересную информацию или комментарии во время проигрывания презентации, а также создать список участников и использованных медиа в конце. Надписи в Producer — это также область реализации художественных наклонностей, возможность подчеркнуть фон, создать эмоциональный настрой, использовать рельеф и прочее. Чтобы понять, как работать с надписями, давайте сделаем слайд названия презентации.Где находятся параметры надписей
Для создания надписей служит другая специализированная секция окна параметров слайда. Если окно параметров слайда открыто, закройте его, щелкнув по Ok. Откройте окно параметров первого слайда, сделав двойной щелчок по слайду 1. Открыв окно параметров, щелкните в нем по таблице Captions (Надписи), а затем по подтаблице Caption Settings (Параметры). Это и будет то место, где создают и настраивают надписи слайдов.
Создание названия презентации
У надписей есть много общего с редактированием текста в программах обработки текста. Есть пустое поле, в котором печатается текст. После этого выбирается шрифт, размер и положение надписи. Это полная аналогия с созданием названия на экране текстового редактора. Просто придумайте содержательное название и напечатайте его. Щелкните в текстовом поле, расположенном под окном просмотра. Попробуйте что-нибудь простое, например, "My First ProShow". Как только Вы начнете печатать, ProShow создаст новую надпись, и все опции станут доступными. Вы увидите, что надпись появилась в списке надписей под полем ввода текста. Этот список будет содержать любые другие надписи, созданные на слайде, в порядке их создания. Пока достаточно убедиться, что та надпись, которую Вы создали, находится здесь.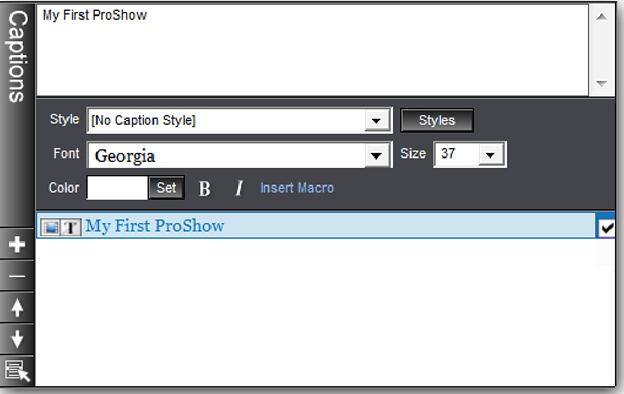 Над списком надписей Вы увидите опции для изменения шрифта и размера надписи. Давайте начнем, щелкнув по выпадающему списку Font (Шрифт) и изменив шрифт на Georgia. Это шрифт, который входит в стандарт Windows и создает замечательные названия.
Как только Вы выберете шрифт, щелкните по выпадающему списку Size (Размер) и измените размер шрифта на нечто достаточно большое для названия, скажем, 36 или крупнее. Вы можете также просто напечатать число в поле размера, чтобы получить подходящий размер.
Теперь, когда надпись создана и видоизменена, продолжим и используем мышь для перетаскивания надписи в окне предварительного просмотра, пока она не окажется вверху кадра слайда примерно посередине. Сейчас не нужно быть чрезмерно точным — полагайтесь только на визуальное впечатление.
Над списком надписей Вы увидите опции для изменения шрифта и размера надписи. Давайте начнем, щелкнув по выпадающему списку Font (Шрифт) и изменив шрифт на Georgia. Это шрифт, который входит в стандарт Windows и создает замечательные названия.
Как только Вы выберете шрифт, щелкните по выпадающему списку Size (Размер) и измените размер шрифта на нечто достаточно большое для названия, скажем, 36 или крупнее. Вы можете также просто напечатать число в поле размера, чтобы получить подходящий размер.
Теперь, когда надпись создана и видоизменена, продолжим и используем мышь для перетаскивания надписи в окне предварительного просмотра, пока она не окажется вверху кадра слайда примерно посередине. Сейчас не нужно быть чрезмерно точным — полагайтесь только на визуальное впечатление.

Добавление текстовых эффектов
Название, которое Вы создали, будет, конечно, работать и выглядит удовлетворительно. Мы улучшим его, добавив к нему некоторые текстовые эффекты. Эти эффекты работают так, что делают надпись похожей на анимированную надпись в промежутках времени, когда слайд начинается и заканчивается. Вы можете представлять себе текстовые эффекты в виде простых анимаций, которые Вы можете сами формировать. Давайте начнем с выбора эффекта для начала слайда: щелкнем по Fly In (Появление) в выпадающем списке, в верхнем левом углу окна параметров. Здесь находится много параметров, и позже мы рассмотрим их все. Пока лишь выберите из списка Fade In (Появление). Выберем эффект для конца слайда, щелкнув по Fly Out (Скрытие) в выпадающем списке. В этом списке найдите опцию Fade Out (Скрытие) и щелкните по ней, чтобы ее выбрать.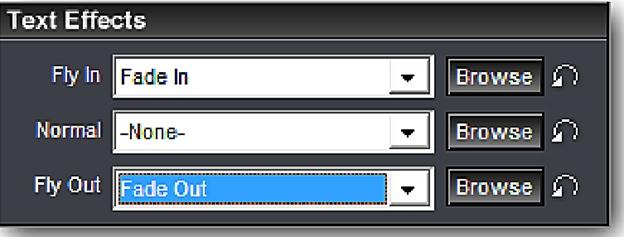 Благодаря выбранным эффектам надпись постепенно сделается видимой в начале слайда и исчезнет из видимости в конце. Без этих эффектов надпись появлялась бы в поле зрения внезапно и резко исчезала. Этот тип эффектов придает надписям более естественный и профессиональный вид.
Благодаря выбранным эффектам надпись постепенно сделается видимой в начале слайда и исчезнет из видимости в конце. Без этих эффектов надпись появлялась бы в поле зрения внезапно и резко исчезала. Этот тип эффектов придает надписям более естественный и профессиональный вид.
Завершите презентацию музыкальным сопровождением
Хорошая презентация не завершена окончательно, пока она не сопровождается музыкой. Идеально, нужно было бы использовать песню, содержание которой связано с визуальным рядом и усиливает его. Выбирайте хорошую энергичную песню для динамичной презентации или используйте нечто плавное для более медленной презентации. Руководствуясь таким принципом, Вы можете выбирать разные мелодии, которые уместно добавлять к презентации. ProShow поддерживает почти все основные форматы цифровой звукозаписи, такие как MP3, WMA, M4A, OGG и другие. Если в медиа источнике нет программного обеспечения DRM [1], он, по всей вероятности, будет звучать в презентации.Как добавить музыку к презентации
Добавление звуковых дорожек к презентации производится почти таким же образом как добавление изображений. Нужно использовать Folder List (Список папок) в верхнем левом углу главного рабочего пространства, чтобы определить местонахождение папки, где хранится музыка. У многих владельцев ПК она находится в папке My Music (Моя Музыка), расположенной в папке My Documents (Мои документы). Открыв папку, которая содержит музыку, Вы увидите, что в списке файлов появились иконки музыкальных файлов. Выберите мелодию, которую Вы хотите использовать в презентации. Подсветив этот музыкальный файл, перетащите его в музыкальную панель внизу главного рабочего пространства. Музыкальная панель расположена непосредственно под списком слайдов и маркирована как Soundtrack (Звуковая дорожка). ProShow начнет импортировать звуковой файл, как только Вы перетащите его на место. Это может снять несколько секунд или дольше, в зависимости от скорости ПК. Как только это произойдет, Вы увидите зеленый волновой сигнал под слайдами.
ProShow начнет импортировать звуковой файл, как только Вы перетащите его на место. Это может снять несколько секунд или дольше, в зависимости от скорости ПК. Как только это произойдет, Вы увидите зеленый волновой сигнал под слайдами.
 Попытайтесь проиграть презентацию прямо сейчас, и Вы услышите музыку. Включение аудио в презентацию — простая вещь. Теперь, когда всё собрано вместе, нужно синхронизировать музыку с презентацией.
Попытайтесь проиграть презентацию прямо сейчас, и Вы услышите музыку. Включение аудио в презентацию — простая вещь. Теперь, когда всё собрано вместе, нужно синхронизировать музыку с презентацией.
Синхронизация музыки
Почти всегда продолжительность презентации и музыки разная. Это требует небольшой настройки длины презентации, так чтобы аудио и слайды заканчивались в одно и то же время. Инструменты синхронизации не позволяют изменить длину песни. Если это сделать, скорость проигрывания песни исказилась бы, разрушая мелодию музыки [2]. Это означает, что подвергнуться изменению может только время слайдов. Мы собираемся синхронизировать песню с презентацией всего лишь несколькими щелчками мыши. Щелкните по команде Audio (Звук) в панели меню. Она находится вверху главного рабочего пространства. В выпадающем меню выберите опцию Quick Sinc — Entire Show (Синхронизировать презентацию со звуком). Теперь ProShow изменит время слайдов так, чтобы музыка и слайды закончились в одно и то же время. Используйте линейку скроллирования под списком слайдов и скроллируйте презентацию полностью до конца.
Вы увидите, что зеленый волновой сигнал и слайды заканчиваются в одно и то же время.
Теперь ProShow изменит время слайдов так, чтобы музыка и слайды закончились в одно и то же время. Используйте линейку скроллирования под списком слайдов и скроллируйте презентацию полностью до конца.
Вы увидите, что зеленый волновой сигнал и слайды заканчиваются в одно и то же время.
Использование команд Undo и Redo
Создавая презентацию, Вы, вероятно, будете вносить изменения, которых не нужно было делать. К счастью, у ProShow есть инструменты, которые позволяют обойти небольшие проблемы такого плана. Команду Undo (Отменить операцию) в ProShow можно использовать в любое время, нажимая CTRL+Z на клавиатуре или щелкнув в меню по Edit > Undo (Правка > Отменить операцию). Эта команда полностью отменит последнее действие, которое Вы сделали, независимо от того, каково оно было, как будто оно никогда не происходило. Отмена операции может производиться многократно, чтобы отменить изменения в ряде шагов, которые Вы, возможно, сделали. Просто нажмите CTRL+Z столько раз, сколько выполненных изменений Вы хотите отменить. Команда Redo (Повторить операцию) вызывается нажатием CTRL+Y; она отменит операцию Undo (Отменить операцию). Если Вы случайно отмените что-либо, а этой отмены делать не собирались, используйте Redo (Повторить операцию), чтобы вернуться в измененное ранее состояние. [3]Выведите презентацию в формате, который смогут увидеть другие
У Вас есть законченная презентация. У нее есть все элементы законченной медиа-продукции: слайды, движение, эффекты, надписи и музыка. Теперь Вы должны вывести эту презентацию в формате, который смогут увидеть другие. В конце концов, Вы не можете приглашать всех приезжать и рассиживаться у Вашего ПК.Вывод делает презентацию доступной для просмотра
Создание вывода является процессом, который прожигает презентацию на DVD или загружает ее в YouTube, или использует целую массу других возможностей. Это то, что Вы делаете с презентацией после завершения ее разработки. Давайте в этом разделе создадим DVD. Почти у всех есть плейер DVD, так что это идеальный выбор формата вывода презентации.Сохранение презентации
Продолжим и сохраним презентацию, если Вы этого еще не сделали. Щелкните по иконке Save (Сохранить) на панели инструментов и выберите местоположение на накопителе на жестких дисках, чтобы сохранить файл презентации. Постарайтесь запомнить это место для будущего доступа. Мы рекомендуем, чтобы Вы выбирали единообразное по стилю местоположение для презентации, например, "C: \My Documents\My ProShows".Создание DVD
Сохранив презентацию, щелкните по иконке Create Output (Вывод) на панели инструментов. Это откроет окно создания вывода со всем набором различных типов вывода для выбора подходящего. DVD будет первой опцией в наборе. Найдя иконку DVD, щелкните по ней. Окно Create DVD (Создание диска DVD) имеет довольно много параметров настройки. Мы изучим их все более подробно в этой книге позднее. Пока давайте сосредоточимся на основах и получим презентацию на диске.
В таблице Menu (Меню) есть набор для выбора настройки меню, которое появится, когда Вы поместите диск в привод. Сейчас Вам нужно выбрать только несколько опций.
Во-первых, выберите фон для своего меню в списке тем с правой стороны окна. Любой фон, который Вам понравится, будет работать. Во-вторых, щелкните по полю Title (Заголовок) в панели Menu Contents (Содержимое меню). Напечатайте для диска любое название, какое хотите. "My First Disc " (Мой Первый Диск) всегда будет хорошим выбором.
Теперь вставьте в пишущий привод DVD пустой DVD. Как только выполнится чтение пустого диска, щелкните по кнопке Create (Создать) в самом низу с правой стороны окна параметров.
Окно Create DVD (Создание диска DVD) имеет довольно много параметров настройки. Мы изучим их все более подробно в этой книге позднее. Пока давайте сосредоточимся на основах и получим презентацию на диске.
В таблице Menu (Меню) есть набор для выбора настройки меню, которое появится, когда Вы поместите диск в привод. Сейчас Вам нужно выбрать только несколько опций.
Во-первых, выберите фон для своего меню в списке тем с правой стороны окна. Любой фон, который Вам понравится, будет работать. Во-вторых, щелкните по полю Title (Заголовок) в панели Menu Contents (Содержимое меню). Напечатайте для диска любое название, какое хотите. "My First Disc " (Мой Первый Диск) всегда будет хорошим выбором.
Теперь вставьте в пишущий привод DVD пустой DVD. Как только выполнится чтение пустого диска, щелкните по кнопке Create (Создать) в самом низу с правой стороны окна параметров.
Формирование и показ презентации
Работа завершена. ProShow выполнит теперь процесс формирования изображения, включающий преобразование презентации в видео файл, который появится на DVD. Как только формирование изображения будет завершено, ProShow прожжет диск и сообщит, когда диск будет готов. Изготовив диск, вставьте его в плейер DVD и насладитесь Вашей первой презентацией. Существует масса замечательных презентаций, из которых можно почерпнуть идеи для своих работ. В следующей главе мы расскажем о главном рабочем пространстве и доступных параметрах более подробно. По мере продвижения Вы получите всестороннюю информацию и советы обо всех аспектах программы.3. Главное рабочее пространство
Все инструменты под рукой
Главное рабочее пространство в ProShow разработано так, чтобы предоставить быстрый доступ к каждому параметру, который может использоваться в программе. Используя параметры, находящиеся в панели меню, иконках панели инструментов, или быстрые клавиши, Вы можете работать в той манере, которую предпочитаете. Вы можете пойти еще дальше в настройке и управлении видом главного рабочего пространства. Каждый элемент рабочего пространства может быть выделен и задействован как автономное окно, позволяя Вам использовать в своих целях дополнительное место работы или несколько мониторов. В этой главе Вы изучите, что находится в главном рабочем пространстве, как получить доступ к различным элементам и параметрам, имеющимся там, и как настроить Ваше собственное рабочее пространство.Элементы главного рабочего пространства
Каждый значащий атрибут главного рабочего пространства поименован и ясно определен, чтобы облегчить поиски того, что Вам нужно. Мы начнем с изучения, как называется каждая часть главного рабочего пространства и где она находится.Панель меню
 Начнем с верхнего левого угла рабочего пространства, где находится Menu Bar (Панель меню). Панель меню — стандартная конструкция, имеющаяся почти во всех приложениях Windows. Из нее можно получить доступ почти к любой функции, для доступа к которым в ProShow используются также визуальные элементы. Мы обсудим то, что делают все эти функции, позже в этом руководстве, а пока давайте посмотрим на типы объектов, которые находятся в главном меню. Каждая категория содержит определенные наборы параметров:
File (Файл) содержит все параметры, связанные с файлами презентаций и управлением ими. Именно здесь находятся команды для создания новой презентации, сохранения презентации, сбора файлов презентации или возврата к резервной копии файла презентации.
Edit (Правка) содержит параметры для изменения презентации.
Здесь находятся такие инструменты, как Copy, Paste (Копировать и Вставить), Undo, Redo (Отменить и Повторить операцию), а также Preference (Параметры программы) для ProShow.
Project (Проект) является атрибутом, где находятся все опции, связанные с работой над проектными файлами в Producer. Проекты позволяют работать с несколькими презентациями, открытыми одновременно. [4]
Show (Презентация) предоставляет быстрый доступ к инструментам, которые воздействуют на презентацию в целом. Вы можете открыть окно Show Options (Параметры презентации) и его различные таблицы, а также использовать функции шаблонов. [5]
Slide (Слайд) очень походит на меню Show (Презентация), потому что предоставляет быстрый доступ к окну Slide Options (Параметры слайда), а также к различным разделам параметров слайда.
Audio (Звук) содержит все инструменты работы со звуком. Здесь Вы можете открыть команды управления звуковыми дорожками презентации, добавлять новые дорожки к презентации с компакт-диска, подстраивать темп к времени переходов с помощью функции Record Slide Timing (Переходы слайдов под музыку) и прочее.
Create (Вывод) имеет все параметры для вывода презентаций в различных форматах, которые поддерживает ProShow. Сделать DVD, Blu-ray, веб-презентации и другие.
Window (Вид), где находятся все опции переключения меню, панелей инструментов и компоновки окна. Здесь также можно сохранить и восстановить разметку (размещение элементов) окна.
Help (Справка) — здесь Вы можете открыть электронную справку, получить техническую поддержку с сайта Photodex и даже проверить версию используемого Producer’а.
Как видите, в панели меню находится достаточно много информации.
Фактически, в столь кратком обзоре мы рассмотрели довольно много функций ProShow. Однако помните, что хотя здесь находится масса информации, использовать панель меню имеет смысл, только если это облегчает Вам работу.
К каждому параметру панели меню можно получить доступ, используя клавиатуру. Нажмите клавишу ALT на клавиатуре с соответствующей клавишей любой из опций самого высокого уровня (то есть опции панели меню File, Edit, …, Help). Если нажать Alt, эти клавиши отображаются в панели меню подчеркнутыми. Для перемещения в меню можно использовать клавиши курсора клавиатуры.
Начнем с верхнего левого угла рабочего пространства, где находится Menu Bar (Панель меню). Панель меню — стандартная конструкция, имеющаяся почти во всех приложениях Windows. Из нее можно получить доступ почти к любой функции, для доступа к которым в ProShow используются также визуальные элементы. Мы обсудим то, что делают все эти функции, позже в этом руководстве, а пока давайте посмотрим на типы объектов, которые находятся в главном меню. Каждая категория содержит определенные наборы параметров:
File (Файл) содержит все параметры, связанные с файлами презентаций и управлением ими. Именно здесь находятся команды для создания новой презентации, сохранения презентации, сбора файлов презентации или возврата к резервной копии файла презентации.
Edit (Правка) содержит параметры для изменения презентации.
Здесь находятся такие инструменты, как Copy, Paste (Копировать и Вставить), Undo, Redo (Отменить и Повторить операцию), а также Preference (Параметры программы) для ProShow.
Project (Проект) является атрибутом, где находятся все опции, связанные с работой над проектными файлами в Producer. Проекты позволяют работать с несколькими презентациями, открытыми одновременно. [4]
Show (Презентация) предоставляет быстрый доступ к инструментам, которые воздействуют на презентацию в целом. Вы можете открыть окно Show Options (Параметры презентации) и его различные таблицы, а также использовать функции шаблонов. [5]
Slide (Слайд) очень походит на меню Show (Презентация), потому что предоставляет быстрый доступ к окну Slide Options (Параметры слайда), а также к различным разделам параметров слайда.
Audio (Звук) содержит все инструменты работы со звуком. Здесь Вы можете открыть команды управления звуковыми дорожками презентации, добавлять новые дорожки к презентации с компакт-диска, подстраивать темп к времени переходов с помощью функции Record Slide Timing (Переходы слайдов под музыку) и прочее.
Create (Вывод) имеет все параметры для вывода презентаций в различных форматах, которые поддерживает ProShow. Сделать DVD, Blu-ray, веб-презентации и другие.
Window (Вид), где находятся все опции переключения меню, панелей инструментов и компоновки окна. Здесь также можно сохранить и восстановить разметку (размещение элементов) окна.
Help (Справка) — здесь Вы можете открыть электронную справку, получить техническую поддержку с сайта Photodex и даже проверить версию используемого Producer’а.
Как видите, в панели меню находится достаточно много информации.
Фактически, в столь кратком обзоре мы рассмотрели довольно много функций ProShow. Однако помните, что хотя здесь находится масса информации, использовать панель меню имеет смысл, только если это облегчает Вам работу.
К каждому параметру панели меню можно получить доступ, используя клавиатуру. Нажмите клавишу ALT на клавиатуре с соответствующей клавишей любой из опций самого высокого уровня (то есть опции панели меню File, Edit, …, Help). Если нажать Alt, эти клавиши отображаются в панели меню подчеркнутыми. Для перемещения в меню можно использовать клавиши курсора клавиатуры.
Панель инструментов Tool Bar
 Под панелью меню находится панель, которая содержит ряд кнопок. Это Tool Bar (Панель инструментов), инструменты которой часто используются любой областью главного рабочего пространства. Панель инструментов имеет много общих черт с панелью меню, но предоставляет быстрый доступ к наиболее часто используемым функциям. В большинстве случаев быстрее вызвать параметр щелчком по этим иконкам, чем с помощью меню. Давайте посмотрим, что делает каждая кнопка. [6]
New (Создать) создает новую, пустую презентацию.
Open (Открыть) позволяет просматривать систему на наличие сохраненного файла презентации, открыть презентацию, над которым Вы работали ранее.
Save (Сохранить) сохранит презентацию, над которой Вы в настоящее время продолжаете работать или только что создали. Если Вы щелкнете по этой иконке, создавая совершенно новую презентацию, то система спросит Вас, где Вы хотите сохранить этот файл и как хотите его назвать. Щелчок по этой иконке в случае с презентацией, которая уже была сохранена, обновит существующий сохраненный файл.
Play (Воспроизведение) начнет проигрывать презентацию, которую Вы создаете. Изображение появится в области просмотра с правой стороны главного рабочего пространства. Эта кнопка превращается в кнопку Stop (Остановить) во время воспроизведения и может использоваться для остановки предварительного просмотра.
Time Line (Шкала) изменяет отображение списка слайдов на отображение шкалы времени. [7] Отображение шкалы времени используется, чтобы работать с музыкой и звуковыми эффектами, оставаясь в главном рабочем пространстве. При переключении в режим шкалы времени эта кнопка превращается в кнопку Slide List (Слайды) и может переключить снова на отображение списка слайдов.
Show Opt (Презентация), откроет окно Show Options (Параметрыпрезентации), в котором Вы формируете параметры настройки, относящиеся к презентации в целом. Это название презентации, формат изображения и прочее.
Slide Opt (Слайд) открывает окно Slide Options (Параметры слайда) для любого слайда, который Вы в настоящее время выбрали в списке слайдов. В этом окне создаются и настраиваются все параметры и эффекты для слайдов презентации.
Styles (Стили) открывает таблицу Slide Styles (Стили слайдов) в окне Slide Options (Параметры слайда) для любого слайда, который Вы в настоящее время выбрали. Стили — быстрый способ применить предварительно созданные эффекты к слайду.
Layers (Слои) сразу открывает таблицу Layers (Параметры слоёв) окна Slide Options (Параметры слайда) для слайда, выбранного в настоящее время. Таблица параметров слоёв добавляет к слайду и удаляет из него фотографии и видео.
Effects (Эффекты) открывают таблицу Motion Effects (Движение) окна параметров слайда для текущего слайда. Эта таблица используется, чтобы придать слайду движение.
Captions (Надписи) открывает подтаблицу Captions Setting (Параметры) таблицы Captions (Надписи) слайда. Добавляет к слайду текст с эффектами и движением.
Music (Музыка) открывает таблицу Show Soundtrack (Музыка) окна Show Options (Параметры презентации), чем немного отличается от остальных. Это окно позволяет управлять звуковыми дорожками презентации.
Create Output (Вывод) открывает главное окно создания вывода, где Вы можете выбрать формат вывода для презентации, как только Вы ее окончите.
Как видим, панель инструментов ориентирована прежде всего на быстрые вызовы. Каждая иконка — это прямой доступ к часто используемой функции. Инструменты вызова важных функций действительно должны находиться под рукой и оперативно использоваться. Имеет смысл превратить панель инструментов в привычный рабочий орган, так как это, помимо быстрых клавиш, самый быстрый способ получать доступ к частям программы.
Если Вы предпочитаете использовать быстрые клавиши, имейте в виду, что если Вы помещаете свой курсор над какой-нибудь кнопкой панели инструментов, появляется окошко подсказки, какие быстрые клавиши эквивалентны нажатию на этой кнопку. К каждому атрибуту панели инструментов можно получить прямой доступ с клавиатуры.
Под панелью меню находится панель, которая содержит ряд кнопок. Это Tool Bar (Панель инструментов), инструменты которой часто используются любой областью главного рабочего пространства. Панель инструментов имеет много общих черт с панелью меню, но предоставляет быстрый доступ к наиболее часто используемым функциям. В большинстве случаев быстрее вызвать параметр щелчком по этим иконкам, чем с помощью меню. Давайте посмотрим, что делает каждая кнопка. [6]
New (Создать) создает новую, пустую презентацию.
Open (Открыть) позволяет просматривать систему на наличие сохраненного файла презентации, открыть презентацию, над которым Вы работали ранее.
Save (Сохранить) сохранит презентацию, над которой Вы в настоящее время продолжаете работать или только что создали. Если Вы щелкнете по этой иконке, создавая совершенно новую презентацию, то система спросит Вас, где Вы хотите сохранить этот файл и как хотите его назвать. Щелчок по этой иконке в случае с презентацией, которая уже была сохранена, обновит существующий сохраненный файл.
Play (Воспроизведение) начнет проигрывать презентацию, которую Вы создаете. Изображение появится в области просмотра с правой стороны главного рабочего пространства. Эта кнопка превращается в кнопку Stop (Остановить) во время воспроизведения и может использоваться для остановки предварительного просмотра.
Time Line (Шкала) изменяет отображение списка слайдов на отображение шкалы времени. [7] Отображение шкалы времени используется, чтобы работать с музыкой и звуковыми эффектами, оставаясь в главном рабочем пространстве. При переключении в режим шкалы времени эта кнопка превращается в кнопку Slide List (Слайды) и может переключить снова на отображение списка слайдов.
Show Opt (Презентация), откроет окно Show Options (Параметрыпрезентации), в котором Вы формируете параметры настройки, относящиеся к презентации в целом. Это название презентации, формат изображения и прочее.
Slide Opt (Слайд) открывает окно Slide Options (Параметры слайда) для любого слайда, который Вы в настоящее время выбрали в списке слайдов. В этом окне создаются и настраиваются все параметры и эффекты для слайдов презентации.
Styles (Стили) открывает таблицу Slide Styles (Стили слайдов) в окне Slide Options (Параметры слайда) для любого слайда, который Вы в настоящее время выбрали. Стили — быстрый способ применить предварительно созданные эффекты к слайду.
Layers (Слои) сразу открывает таблицу Layers (Параметры слоёв) окна Slide Options (Параметры слайда) для слайда, выбранного в настоящее время. Таблица параметров слоёв добавляет к слайду и удаляет из него фотографии и видео.
Effects (Эффекты) открывают таблицу Motion Effects (Движение) окна параметров слайда для текущего слайда. Эта таблица используется, чтобы придать слайду движение.
Captions (Надписи) открывает подтаблицу Captions Setting (Параметры) таблицы Captions (Надписи) слайда. Добавляет к слайду текст с эффектами и движением.
Music (Музыка) открывает таблицу Show Soundtrack (Музыка) окна Show Options (Параметры презентации), чем немного отличается от остальных. Это окно позволяет управлять звуковыми дорожками презентации.
Create Output (Вывод) открывает главное окно создания вывода, где Вы можете выбрать формат вывода для презентации, как только Вы ее окончите.
Как видим, панель инструментов ориентирована прежде всего на быстрые вызовы. Каждая иконка — это прямой доступ к часто используемой функции. Инструменты вызова важных функций действительно должны находиться под рукой и оперативно использоваться. Имеет смысл превратить панель инструментов в привычный рабочий орган, так как это, помимо быстрых клавиш, самый быстрый способ получать доступ к частям программы.
Если Вы предпочитаете использовать быстрые клавиши, имейте в виду, что если Вы помещаете свой курсор над какой-нибудь кнопкой панели инструментов, появляется окошко подсказки, какие быстрые клавиши эквивалентны нажатию на этой кнопку. К каждому атрибуту панели инструментов можно получить прямой доступ с клавиатуры.
Информационная панель
Сразу под панелью инструментов находится маленькая, но важная область, называемая Information Bar (Информационная панель). Здесь Вы можете видеть название презентации, над которой Вы работаете, а также число слайдов и звуковых дорожек, находящихся в настоящее время в презентации. Вы также видите точную итоговую продолжительность составляющих частей презентации. Когда Вы будете работать с несколькими презентациями в проекте, эта область будет содержать закладки, которые позволяют переключаться между презентациями. Обратите внимание, что по умолчанию название новой презентации, отображаемое в информационной панели, всегда — 'Untitled ProShow 1'. Вы можете быстро изменить название, сделав по нему двойной щелчок.Список папок
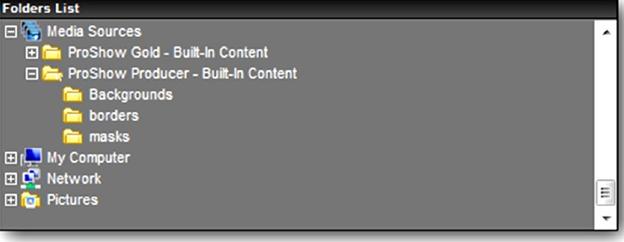 Список папок (Folder List) находится под информационной панелью на верхней левой стороне главного рабочего пространства. Это часть двух секций, которые используются, чтобы определить местонахождение изображений, аудио, и видео файлов для использования их в презентации.
Список папок работает точно так же, как Explorer в Windows. Таким образом, Вы можете видеть все папки на накопителях на жестких дисках и другом связанном хранении. Чтобы открыть и просмотреть их, сделайте двойной щелчок по папкам. Как только Вы найдете папку, содержащую медиа, которые Вы хотите использовать, щелкните по ней в списке папок.
Содержащиеся в ней файлы, которые может использовать ProShow, появятся непосредственно под этой папкой, в списке файлов.
Вы можете использовать щелчок правой клавишей мыши по списку папок, чтобы добавить и удалить папки, уточнить настройку вида, в котором список папок отображается, или добавить часто используемые папки к Favorits (Избранные) и вызвать список "избранных" в область списка папок.
Примечание: В списке папок есть один специальный вход с именем Media Sources (Медиа источники). Этот вход для любого содержания, которое Вы, возможно, купили или загрузили как дополнение к ProShow. Если Вы установите Media Source DVD content pack (DVD с пакетом источников медиа) или содержимое загрузки с серверов Photodex, то там Вы найдете упомянутое. [8]
Список папок (Folder List) находится под информационной панелью на верхней левой стороне главного рабочего пространства. Это часть двух секций, которые используются, чтобы определить местонахождение изображений, аудио, и видео файлов для использования их в презентации.
Список папок работает точно так же, как Explorer в Windows. Таким образом, Вы можете видеть все папки на накопителях на жестких дисках и другом связанном хранении. Чтобы открыть и просмотреть их, сделайте двойной щелчок по папкам. Как только Вы найдете папку, содержащую медиа, которые Вы хотите использовать, щелкните по ней в списке папок.
Содержащиеся в ней файлы, которые может использовать ProShow, появятся непосредственно под этой папкой, в списке файлов.
Вы можете использовать щелчок правой клавишей мыши по списку папок, чтобы добавить и удалить папки, уточнить настройку вида, в котором список папок отображается, или добавить часто используемые папки к Favorits (Избранные) и вызвать список "избранных" в область списка папок.
Примечание: В списке папок есть один специальный вход с именем Media Sources (Медиа источники). Этот вход для любого содержания, которое Вы, возможно, купили или загрузили как дополнение к ProShow. Если Вы установите Media Source DVD content pack (DVD с пакетом источников медиа) или содержимое загрузки с серверов Photodex, то там Вы найдете упомянутое. [8]
Список файлов
 Список файлов (File List) — область, откуда Вы будете извлекать медиа, которые планируете добавить в презентацию. Он появляется непосредственно под списком папок в главном рабочем пространстве. Как только Вы определили щелчком местонахождение папки, содержащей медиа, которые Вы хотите использовать в презентации, эти файлы появятся в списке файлов.
По умолчанию, список файлов показывает изображения как миниатюры. Вы увидите уменьшенные версии изображений, чтобы можно было идентифицировать их, не запоминая имена файлов. Вы также увидите файлы цифровой звукозаписи, такие как MP3 и файлы WAV, с использованием стандартных иконок. Видео файлы также появятся как иконки.
ProShow покажет файлы только таких типов, которые он узнает в списке файлов. Например, если у Вас будут некоторые файлы неузнанных типов в той же самой папке вместе с изображениями, то такие файлы не будут появляться в списке файлов, таким образом Вы не сможете случайно попытаться добавить их к презентации. [9] Пусть это Вас не беспокоит. ProShow поддерживает почти любой файл медиа, который Вы можете в него вставить. Вы можете также управлять видом отображения и организацией файлов в списке. Это делается щелчком правой клавиши мыши где-нибудь в списке файла. Щелкнув, Вы откроете контекстное меню с рядом опций.
Список файлов (File List) — область, откуда Вы будете извлекать медиа, которые планируете добавить в презентацию. Он появляется непосредственно под списком папок в главном рабочем пространстве. Как только Вы определили щелчком местонахождение папки, содержащей медиа, которые Вы хотите использовать в презентации, эти файлы появятся в списке файлов.
По умолчанию, список файлов показывает изображения как миниатюры. Вы увидите уменьшенные версии изображений, чтобы можно было идентифицировать их, не запоминая имена файлов. Вы также увидите файлы цифровой звукозаписи, такие как MP3 и файлы WAV, с использованием стандартных иконок. Видео файлы также появятся как иконки.
ProShow покажет файлы только таких типов, которые он узнает в списке файлов. Например, если у Вас будут некоторые файлы неузнанных типов в той же самой папке вместе с изображениями, то такие файлы не будут появляться в списке файлов, таким образом Вы не сможете случайно попытаться добавить их к презентации. [9] Пусть это Вас не беспокоит. ProShow поддерживает почти любой файл медиа, который Вы можете в него вставить. Вы можете также управлять видом отображения и организацией файлов в списке. Это делается щелчком правой клавиши мыши где-нибудь в списке файла. Щелкнув, Вы откроете контекстное меню с рядом опций.
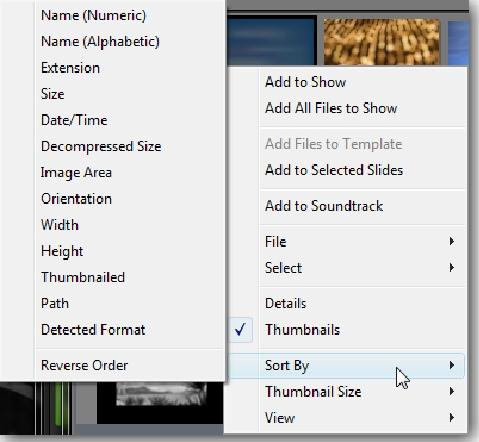 Внизу меню Вы увидите четыре опции:
Details / Thumbnails (Детали / Миниатюры) — позволяет отметить флажком, хотите ли Вы видеть уменьшенные версии изображений, т. е. их миниатюры, или список имен файлов и другую информацию, без миниатюр. Выберите вариант, который Вас устраивает в наибольшей мере.
Sort By (Сортировать) позволит изменять порядок, в котором файлы появляются в списке файлов. По умолчанию установлено Name (numeric) (Имя (числовое)). Это означает, что файлы отображаются в соответствии с именами файлов в алфавитном порядке, согласно цифровому коду символов алфавита. Вы можете выбрать сортировку по любому из заявленных параметров, включая сортировку по дате создания файла. Она расположит изображения в хронологическом порядке.
Thumbnail Size (Размер миниатюры) позволяет выбирать размер миниатюры. Выберите значение размера, которое обеспечило бы лучшее сочетание размера миниатюр и места для списка файлов. Вы можете настроить размеры в Preferences (Предустановки).
ProShow автоматически сохраняет вид сортировки и другие предустановки списка файлов, так что при пуске программы в следующих раз они останутся без изменения.
В Preferences (Параметры программы) Вы найдете дополнительные параметры настройки того, как будут выглядеть миниатюры. Эти опции включают пользовательские размеры миниатюры, а также опции того, какая информация появляется под каждым файлом. Это относится к таким атрибутам, как имя файла, дата, размер и прочее. Для получения дополнительной информации об изменении параметров программы см. главу 27.
Любое из изображений, файлы аудио или видео, которые Вы включили в состав презентации, появятся с зеленым флажком-галочкой в нижнем правом углу изображения. Это отличный способ сразу определить, добавили Вы данный файл к презентации или нет.
Примечание: Не забывайте об опции right-click (щелчок правой клавишей мыши). Вы можете выполнять щелчок правой клавишей почти по всем элементам ProShow, и почти во всех случаях это предоставит доступ к дополнительным параметрам. Попробуйте сделать щелчок правой клавишей в области Preview (Просмотр), и Вы увидите ряд дополнительных опций, которые можете с успехом использовать. Если есть сомнение о том, где найти функцию, и Вы не можете этого вспомнить, никогда не забывайте попытаться щелкнуть правой клавишей мыши по элементам настройки или кнопке. Это крайне полезная возможность для всего пользовательского интерфейса.
Внизу меню Вы увидите четыре опции:
Details / Thumbnails (Детали / Миниатюры) — позволяет отметить флажком, хотите ли Вы видеть уменьшенные версии изображений, т. е. их миниатюры, или список имен файлов и другую информацию, без миниатюр. Выберите вариант, который Вас устраивает в наибольшей мере.
Sort By (Сортировать) позволит изменять порядок, в котором файлы появляются в списке файлов. По умолчанию установлено Name (numeric) (Имя (числовое)). Это означает, что файлы отображаются в соответствии с именами файлов в алфавитном порядке, согласно цифровому коду символов алфавита. Вы можете выбрать сортировку по любому из заявленных параметров, включая сортировку по дате создания файла. Она расположит изображения в хронологическом порядке.
Thumbnail Size (Размер миниатюры) позволяет выбирать размер миниатюры. Выберите значение размера, которое обеспечило бы лучшее сочетание размера миниатюр и места для списка файлов. Вы можете настроить размеры в Preferences (Предустановки).
ProShow автоматически сохраняет вид сортировки и другие предустановки списка файлов, так что при пуске программы в следующих раз они останутся без изменения.
В Preferences (Параметры программы) Вы найдете дополнительные параметры настройки того, как будут выглядеть миниатюры. Эти опции включают пользовательские размеры миниатюры, а также опции того, какая информация появляется под каждым файлом. Это относится к таким атрибутам, как имя файла, дата, размер и прочее. Для получения дополнительной информации об изменении параметров программы см. главу 27.
Любое из изображений, файлы аудио или видео, которые Вы включили в состав презентации, появятся с зеленым флажком-галочкой в нижнем правом углу изображения. Это отличный способ сразу определить, добавили Вы данный файл к презентации или нет.
Примечание: Не забывайте об опции right-click (щелчок правой клавишей мыши). Вы можете выполнять щелчок правой клавишей почти по всем элементам ProShow, и почти во всех случаях это предоставит доступ к дополнительным параметрам. Попробуйте сделать щелчок правой клавишей в области Preview (Просмотр), и Вы увидите ряд дополнительных опций, которые можете с успехом использовать. Если есть сомнение о том, где найти функцию, и Вы не можете этого вспомнить, никогда не забывайте попытаться щелкнуть правой клавишей мыши по элементам настройки или кнопке. Это крайне полезная возможность для всего пользовательского интерфейса.
Индикатор выполнения
 Индикатор выполнения — простая, но полезная часть главного рабочего пространства. Индикатор выполнения находится непосредственно под списком файлов и над списком слайдов.
Индикатор выполнения — линейка, которая показывает, что ProShow находится в процессе загрузки чего-либо. Здесь Вы можете видеть, как далеко продвинулась загрузка презентации, как долго ждать импорта части медиа и т. д. Он также используется как индикатор продвижения для загрузок или обмена данными с удаленным компьютером, относящихся к ProShow.
Индикатор выполнения — простая, но полезная часть главного рабочего пространства. Индикатор выполнения находится непосредственно под списком файлов и над списком слайдов.
Индикатор выполнения — линейка, которая показывает, что ProShow находится в процессе загрузки чего-либо. Здесь Вы можете видеть, как далеко продвинулась загрузка презентации, как долго ждать импорта части медиа и т. д. Он также используется как индикатор продвижения для загрузок или обмена данными с удаленным компьютером, относящихся к ProShow.
Список слайдов
Slide List (Список слайдов) — вторая из трех основных частей главного рабочего пространства, с которыми Вы будете проводить большую часть времени разработки. Список слайдов — панель внизу экрана, где показаны миниатюры слайдов. Список слайдов Slide List пронумерован слева-направо, точно так же, как при чтении. Когда Вы создаете новые слайды, они появляются под номером 1, у самого левого слайда, и увеличиваются в нумерации, по мере добавления слайдов. Проигрывание презентации начинается с начала списка слайдов, и воспроизводятся слайды в порядке слева направо. Создание презентации является просто процессом последовательного создания слайдов, которые Вы хотите видеть в списке слайдов. Здесь нет нужды вдаваться в подробности создания слайдов. Мы разберем это в другой главе.Как выбирают переходы
У каждого слайда есть переход, который начинается после того, как главное время слайда закончилось. Эти переходы можно изменять, щелкнув по иконке перехода, которая находится в конце каждого слайда, непосредственно над значением времени перехода. Окно Transition Chooser (Окно выбора перехода) появляется при щелчке по иконке перехода. Окно выбора содержит весь набор переходов между слайдами, которые Вы можете использовать. Вы увидите, что много переходов имеют дублирующие версии, обозначенные маркером '2' или маркером 'S' на иконке. Маркеры уточняют, что это за переход. Есть нормальный переход, например, Circular Wipe (Круговое вытеснение), и есть его дополнительные версии. Маркер '2' помечает переходы с двумя проходами. Такие переходы выполняются частично с первым проходом и заканчиваются со вторым. Версия 'S' — мягко обрамленный переход, у которого края размыты, и он незаметно перетекает в следующий слайд. Вы обнаружите переходы, которые недавно выбрали для слайдов, в низу окна, в секции Most Recently Used (Последние примененные). Это облегчает выбор переходов, которые хорошо смотрятся в данной конкретной презентации или ее конкретной части.Панель звуковой дорожки
 Панель звуковой дорожки находится непосредственно под списком слайдов и маркируется Soundtrack (Звуковая дорожка). Это область, куда можно перетаскивать аудио файлы, чтобы добавлять их в звуковую дорожку презентации. Это также место, где звуковые файлы, будучи визуально отображены, укажут, что у Вас есть музыка в звуковой дорожке презентации. Сделайте двойной щелчок по любому треку в панели звуковой дорожки, чтобы настроить опции трека.
Музыка, которая появляется в списке звуковой дорожки, показана в форме волны. Это временна´я диаграмма аудио, на которой видно, где, по мере проигрывания презентации, происходит ослабление музыки и смена нарастания и спада.
Панель звуковой дорожки находится непосредственно под списком слайдов и маркируется Soundtrack (Звуковая дорожка). Это область, куда можно перетаскивать аудио файлы, чтобы добавлять их в звуковую дорожку презентации. Это также место, где звуковые файлы, будучи визуально отображены, укажут, что у Вас есть музыка в звуковой дорожке презентации. Сделайте двойной щелчок по любому треку в панели звуковой дорожки, чтобы настроить опции трека.
Музыка, которая появляется в списке звуковой дорожки, показана в форме волны. Это временна´я диаграмма аудио, на которой видно, где, по мере проигрывания презентации, происходит ослабление музыки и смена нарастания и спада.
Панель состояния
 В самом низу главного рабочего пространства находится Status Bar (Панель состояния). Панель состояния простирается полностью через низ экрана и показывает информацию о выбранных слайдах и файлах.
С левой стороны панели состояния — информация о слайдах, которые в настоящее время выбираются для презентации. Если выбран только один слайд, эта область показывает информацию об этом слайде, а также время и число слоёв. Когда будут выбраны несколько слайдов, панель состояния покажет полное время для этих слайдов.
Справа на панели состояния находится информация о файлах, выбранных в списке файлов. В случае, когда будет выбран только один файл, панель состояния отобразит имя файла, тип, размер и разрешение. Когда выбраны несколько файлов, отображается число файлов и их общий размер.
В самом низу главного рабочего пространства находится Status Bar (Панель состояния). Панель состояния простирается полностью через низ экрана и показывает информацию о выбранных слайдах и файлах.
С левой стороны панели состояния — информация о слайдах, которые в настоящее время выбираются для презентации. Если выбран только один слайд, эта область показывает информацию об этом слайде, а также время и число слоёв. Когда будут выбраны несколько слайдов, панель состояния покажет полное время для этих слайдов.
Справа на панели состояния находится информация о файлах, выбранных в списке файлов. В случае, когда будет выбран только один файл, панель состояния отобразит имя файла, тип, размер и разрешение. Когда выбраны несколько файлов, отображается число файлов и их общий размер.
Индикатор размера
 С правой стороны главного рабочего пространства, прямо над списком слайдов, находится индикатор размера Size Meter. Вы можете считать эту панель индикатором-ориентиром фактического размера файла презентации. Формат вывода отображается на ее левом конце, и она имеет ряд разметочных линий и числовых маркеров. Они показывают общий допустимый размер для конкретного формата.
Индикатор размера обновляется по мере работы над презентацией, сообщая, будет ли презентация укладываться в определенный формат. Например, индикатор DVD содержит список значений от 0 до 4.1 гигабайтов, который является максимумом того, что можно разместить на DVD. Если презентация превысит эту величину, то она не поместится на диске.
Чтобы изменить тип формата, отображаемый индикатором размера, просто щелкните по нему. Вы можете циклически повторить выбор различных типов формата, чтобы найти тот, который Вам подходит.
С правой стороны главного рабочего пространства, прямо над списком слайдов, находится индикатор размера Size Meter. Вы можете считать эту панель индикатором-ориентиром фактического размера файла презентации. Формат вывода отображается на ее левом конце, и она имеет ряд разметочных линий и числовых маркеров. Они показывают общий допустимый размер для конкретного формата.
Индикатор размера обновляется по мере работы над презентацией, сообщая, будет ли презентация укладываться в определенный формат. Например, индикатор DVD содержит список значений от 0 до 4.1 гигабайтов, который является максимумом того, что можно разместить на DVD. Если презентация превысит эту величину, то она не поместится на диске.
Чтобы изменить тип формата, отображаемый индикатором размера, просто щелкните по нему. Вы можете циклически повторить выбор различных типов формата, чтобы найти тот, который Вам подходит.
Окно предварительного просмотра
 Preview (Область просмотра) — область предварительного просмотра — последний из трех главных элементов главного рабочего пространства.
Она занимает большую часть правой стороны главного рабочего пространства и находится прямо над индикатором размера. Это место, где Вы видите увеличенные версии изображений и слайдов, когда Вы их выбираете. Здесь же воспроизводится презентация в предварительном просмотре. Презентация проигрывается в окне предварительного просмотра точно так же, как проигрывалась бы в законченной версии.
Непосредственно под областью просмотра находятся средства управления воспроизведением презентации. Кнопка Play (Играть) запускает предварительный просмотр презентации. Stop (Остановить) прекратит воспроизведение предварительного просмотра. Левая и правая кнопки продвижения со стрелками перемещают воспроизведение в начало или конец презентации.
Следом за кнопками управления Вы увидите два числа и ползунок. Верхнее число — время воспроизведения места презентации, которое в настоящее время находится в предварительном просмотре. Точность индикации 1/100 секунды. Нижнее число — номер слайда, который в настоящее время отображается. Если Вы заметите в предварительном просмотре нечто, подлежащее изменению, эти два числа точно укажут Вам такое место в презентации.
Ползунок обеспечивает не только визуальное представление того, где Вы находитесь в презентации. Он может также использоваться, чтобы управлять воспроизведением. Щелкните и тяните ползунок, чтобы поэкспериментировать с этим методом.
Как упоминалось выше, Вы можете щелкнуть правой клавишей мыши по окну предварительного просмотра, чтобы получить доступ к нескольким дополнительным опциям. Самой важной является опция Full Screen Playack (Полноэкранное воспроизведение). Если Вы хотите провести предварительный просмотр презентации на полном экране, выполните следующие шаги:
Preview (Область просмотра) — область предварительного просмотра — последний из трех главных элементов главного рабочего пространства.
Она занимает большую часть правой стороны главного рабочего пространства и находится прямо над индикатором размера. Это место, где Вы видите увеличенные версии изображений и слайдов, когда Вы их выбираете. Здесь же воспроизводится презентация в предварительном просмотре. Презентация проигрывается в окне предварительного просмотра точно так же, как проигрывалась бы в законченной версии.
Непосредственно под областью просмотра находятся средства управления воспроизведением презентации. Кнопка Play (Играть) запускает предварительный просмотр презентации. Stop (Остановить) прекратит воспроизведение предварительного просмотра. Левая и правая кнопки продвижения со стрелками перемещают воспроизведение в начало или конец презентации.
Следом за кнопками управления Вы увидите два числа и ползунок. Верхнее число — время воспроизведения места презентации, которое в настоящее время находится в предварительном просмотре. Точность индикации 1/100 секунды. Нижнее число — номер слайда, который в настоящее время отображается. Если Вы заметите в предварительном просмотре нечто, подлежащее изменению, эти два числа точно укажут Вам такое место в презентации.
Ползунок обеспечивает не только визуальное представление того, где Вы находитесь в презентации. Он может также использоваться, чтобы управлять воспроизведением. Щелкните и тяните ползунок, чтобы поэкспериментировать с этим методом.
Как упоминалось выше, Вы можете щелкнуть правой клавишей мыши по окну предварительного просмотра, чтобы получить доступ к нескольким дополнительным опциям. Самой важной является опция Full Screen Playack (Полноэкранное воспроизведение). Если Вы хотите провести предварительный просмотр презентации на полном экране, выполните следующие шаги:
Как сделать предварительный просмотр на полном экране
1. Удостоверьтесь, что у Вас есть по крайней мере один слайд в презентации. 2. Щелкните правой клавишей мыши по окну Preview. 3. Щелкните по флажковому окошку Full Screen Playback (Полноэкранное воспроизведение), чтобы установить флажок полного экрана. 4. Щелкните по кнопке Play (Играть), чтобы увидеть презентацию. Чтобы выйти из полноэкранного воспроизведения, просто нажмите ESC на клавиатуре. Если Вы хотите отключить полноэкранное воспроизведение, повторите вышеуказанные шаги и снимите флажок в шаге 3.
Вы обнаружите еще несколько опций в контекстном меню правой клавиши мыши, таких как опции запуска и остановки воспроизведения предварительного просмотра, несколько быстрых вызовов, чтобы открыть или сохранить презентацию, а также опцию Capture Frame(s) (Кадр(ы) титров) [10]
Чтобы выйти из полноэкранного воспроизведения, просто нажмите ESC на клавиатуре. Если Вы хотите отключить полноэкранное воспроизведение, повторите вышеуказанные шаги и снимите флажок в шаге 3.
Вы обнаружите еще несколько опций в контекстном меню правой клавиши мыши, таких как опции запуска и остановки воспроизведения предварительного просмотра, несколько быстрых вызовов, чтобы открыть или сохранить презентацию, а также опцию Capture Frame(s) (Кадр(ы) титров) [10]
Факультативные элементы рабочего пространства
В дополнение к областям главного рабочего пространства, которые Вы только что рассмотрели, есть несколько дополнительных областей, которые Вы можете по желанию показать. Эти области не видимы по умолчанию, но могут быть включены выполнением команд Window > Show (Вид > Презентация) в панели меню.Компактная секция отображения слайдов
Lightbox (Компактная секция отображения слайдов) — еще один способ показа слайдов. В отличие от стандартного списка слайдов, который показывает все слайды в одной длинной горизонтальной панели, компактная секция показывает слайды в нескольких рядах, позволяя увидеть большее их число за один показ. Компактная секция обеспечивает те же функциональные возможности, что и стандартный список слайдов. Вы можете открыть их оба одновременно и можете переключаться между ними в любое время. Примечание: Компактная секция может быть особенно полезной, если у Вас есть несколько мониторов. Чтобы использовать экраны наилучшим образом, попытайтесь оторвать компактную секцию отображения слайдов (см. ниже, Отрыв панелей рабочего пространства) и разместить ее на втором мониторе.
Примечание: Компактная секция может быть особенно полезной, если у Вас есть несколько мониторов. Чтобы использовать экраны наилучшим образом, попытайтесь оторвать компактную секцию отображения слайдов (см. ниже, Отрыв панелей рабочего пространства) и разместить ее на втором мониторе.
Список "Избранное"
Список Favorites (Избранное) — список закладок для часто используемых папок. Если Вы всегда обращаетесь к одним и тем же папкам и этого достаточно для создания презентации, попытайтесь сделать доступным список "Избранное". Вы можете добавить к избранным любую папку из списка папок с помощью правой клавиши мыши. Находясь в списке "Избранное", Вы можете правой клавишей мыши добавить папки, которые позволяют разделить избранные папки на категории путем перетаскивания их в папки.
По умолчанию, список "Избранное" автоматически заполняется папками, которые Вы часто используете. Эту возможность Вы можете включать или отключать из окна Preferences (Параметры программы). См. главу 27 для информации относительно изменениях в окне параметров программы.
Находясь в списке "Избранное", Вы можете правой клавишей мыши добавить папки, которые позволяют разделить избранные папки на категории путем перетаскивания их в папки.
По умолчанию, список "Избранное" автоматически заполняется папками, которые Вы часто используете. Эту возможность Вы можете включать или отключать из окна Preferences (Параметры программы). См. главу 27 для информации относительно изменениях в окне параметров программы.
Панель проектов
 Project Pane (Панель проектов) показывает список презентаций в текущем проекте. Эта область используется, когда Вы работаете в режиме проектов с несколькими презентациями, открытыми одновременно. Использование проектов и панели проектов рассмотрено более подробно в главе 24.
Project Pane (Панель проектов) показывает список презентаций в текущем проекте. Эта область используется, когда Вы работаете в режиме проектов с несколькими презентациями, открытыми одновременно. Использование проектов и панели проектов рассмотрено более подробно в главе 24.
Пользовательская настройка главного рабочего пространства
Теперь, когда Вы понимаете, что делает каждая панель в главном рабочем пространстве, пришло время научиться, как можно настроить и отрегулировать панели, чтобы удовлетворить Вашим личным предпочтениям. Почти все секции главного рабочего пространства могут быть "оторваны". Это означает, что они могут быть вынуты из участка, на котором они находятся в рабочем пространстве, и использоваться как отдельные окна. Это позволяет полностью перестроить окна и придумать рабочее пространство, которое будет Вам по душе. Вы можете представлять себе это как настройку рабочего стола для создания презентации.Отрыв панелей рабочего пространства
 Отрыв панелей от главного рабочего пространства столь же прост, как перетаскивание. Попробуйте проделать это со списком слайдов. Если Вы взглянете на верхний левый край списка слайдов, то Вы увидите там границу, у которой есть надпись "Slide List…" (Список слайдов…). Щелкните по ней и тяните. Вы увидите, что когда Вы перемещаете мышь, появляется контур списка слайдов. Переместите мышь достаточно далеко и отпустите клавишу мыши, и список слайдов появится в независимом окне. Список слайдов теперь оторван от главного рабочего пространства. Вы можете поместить его везде, где Вы хотите, даже на другом мониторе, если у Вас присоединен больше чем один монитор. В дополнение к списку слайдов Вы можете оторвать список папок. Это даст больше места, чтобы увеличить размер списка файлов и области просмотра. Теперь Вы в состоянии настроить элементы рабочего пространства так, как считаете целесообразным.
Отрыв панелей от главного рабочего пространства столь же прост, как перетаскивание. Попробуйте проделать это со списком слайдов. Если Вы взглянете на верхний левый край списка слайдов, то Вы увидите там границу, у которой есть надпись "Slide List…" (Список слайдов…). Щелкните по ней и тяните. Вы увидите, что когда Вы перемещаете мышь, появляется контур списка слайдов. Переместите мышь достаточно далеко и отпустите клавишу мыши, и список слайдов появится в независимом окне. Список слайдов теперь оторван от главного рабочего пространства. Вы можете поместить его везде, где Вы хотите, даже на другом мониторе, если у Вас присоединен больше чем один монитор. В дополнение к списку слайдов Вы можете оторвать список папок. Это даст больше места, чтобы увеличить размер списка файлов и области просмотра. Теперь Вы в состоянии настроить элементы рабочего пространства так, как считаете целесообразным.
Использование разметки частей рабочего пространства
Способность перекомпоновать различные панели в главном интерфейсе означает, что Вы можете настроить такую их разметку, которая будет соответствовать Вашим потребностям. Что случится, если Ваши потребности изменятся? Вы можете обнаружить, что есть пара различных схем расположения окон, которые ускоряют работу. У ProShow есть решение этой проблемы. Вы можете сохранить разметку рабочего пространства в любое время и загружать эту разметку всякий раз, когда Вам нужно. Сохранение рабочего пространства сохраняет размещение панелей всего ProShow. Например, Вы могли бы сохранить такую разметку, которая использует список папок, список файлов и компактную секцию, чтобы облегчить добавление содержания к презентации. И у Вас могла бы быть совершенно иная разметка, при которой удален список папок, а заодно и компактная секция, если приоритетной задачей является предварительный просмотр в увеличенной области Preview.Сохранение компоновки рабочего пространства
Скомпоновав рабочее пространство так, как Вам нравится, Вы можете сохранить эту компоновку, чтобы снова использовать ее в будущем: 1. Щелкните по Window (Вид) в панели меню. 2. Выберите в меню, которое появляется, Save Window Layout (Сохранить схему окон). 3. Введите имя для этой схемы расположения и щелкните по Save (Сохранить). Данная схема окон теперь сохранена. ProShow будет использовать эту схему окон, когда Вы откроете Proshow в следующий раз, но если Вам когда-либо будет нужно восстановить ее, Вы можете выбрать Load Window Layout (Выбрать схему окон) из того же самого меню.
ProShow будет использовать эту схему окон, когда Вы откроете Proshow в следующий раз, но если Вам когда-либо будет нужно восстановить ее, Вы можете выбрать Load Window Layout (Выбрать схему окон) из того же самого меню.
Чтобы загрузить разметку рабочего пространства
В любое время Вы можете загрузить любую сохраненную схему окон. 1. Щелкните по Window (Вид) в панели меню. 2. Щелкните по Load Window Layout (Выбрать схему окон). 3. Выберите схему окон, которую Вы хотели бы использовать. 4. Щелкните Apply (Применить), чтобы применить разметку к окну. Разметки окна сохраняются в общей папке данных приложений компьютера. Эта папка — стандартное местоположение для сохранения настроек программы, которые разделены между пользователями. Сохраненные схемы окон хранятся как. DPR файлы в папке Window Layout (Разметка окон). Прямой доступ к этим файлам обычно Вам не нужен.Восстановление рабочего пространства к виду по умолчанию
Если Вы экспериментируете с различными компоновками рабочего пространства и решите, что предпочитаете его стандартный вид, Вы можете всегда восстановить компоновку окна к виду по умолчанию: 1. Щелкните по Window (Вид) в панели меню. 2. Щелкните по Default Window Layout (Разметка по умолчанию).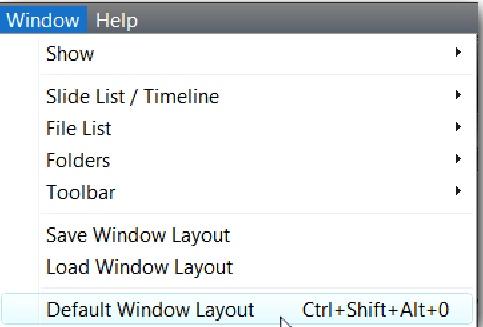 Рабочее пространство теперь вернется назад к стандартной разметке для ProShow.
Рабочее пространство теперь вернется назад к стандартной разметке для ProShow.
4. Параметры презентации
Функционирование презентации
Вы можете представлять себе ProShow функционирующим на трех уровнях. Есть ProShow, который содержит все параметры и инструменты, которые Вы используете, чтобы создать презентацию. В ProShow есть презентация, над которой Вы сейчас работаете. Show Options (Параметры презентации) используются, чтобы управлять всеми многочисленными параметрами настройки и функциями презентации, которую Вы создаете. В презентации имеются слайды, и Slide Options (Параметры слайда) используются, чтобы управлять отдельными слайдами как частями презентации. Взаимосвязи схематически можно представить следующим образом: Это означает, что параметры презентации ответственны за управление и регулировку таких параметров, которые относятся ко всей презентации в целом, а не к отдельным слайдам.
Эти инструменты предоставляют множество параметров с широкой их настройкой. Например, Вы можете изменить формат изображения сразу для всей презентации, регулируя соответствующие параметры настройки в параметрах презентации. Основное правило: любые параметры настройки, которые относятся ко всей презентации в целом, будут находиться в окне Show Options (Параметры презентации).
Это означает, что параметры презентации ответственны за управление и регулировку таких параметров, которые относятся ко всей презентации в целом, а не к отдельным слайдам.
Эти инструменты предоставляют множество параметров с широкой их настройкой. Например, Вы можете изменить формат изображения сразу для всей презентации, регулируя соответствующие параметры настройки в параметрах презентации. Основное правило: любые параметры настройки, которые относятся ко всей презентации в целом, будут находиться в окне Show Options (Параметры презентации).
Где находятся параметры презентации
Вы можете открыть окно Show Options (Параметры презентации) несколькими разными способами. Давайте изучим, как это сделать. Чтобы открыть параметры презентации. • Щелкните по иконке Show Opt (Презентация) в панели инструментов. ИЛИ • Выполните двойной щелчок по информационной панели, по тексту с названием презентации. Это быстрый вызов подтаблицы Show Settings (Общие) таблицы Show (Общие) в окне Show Options (Параметры презентации), относящихся к выбранной презентации. ИЛИ • Щелкните по Show (Презентация) в панели меню. • Из открывшегося подменю выберите категорию Show Options (Параметры презентации), которую Вы хотите открыть, из перечня: Show Settings (Параметры презентации), Show Background (Фон презентации), Watermark (Водяной знак презентации) или Show Captions (Надписи презентации). Любое из этих действий приведет в окно Show Options (Параметры презентации).
Что можно сделать с помощью параметров презентации
Окно Show Options (Параметры презентации) содержит три главных таблицы. Каждая из этих таблиц предоставляет доступ к широкому диапазону параметров презентации. Давайте рассмотрим каждую таблицу по отдельности: • Show (Общие) содержит три подтаблицы со всеми основными параметрами презентации. К изменяемым параметрам презентации относятся: ее название, значок презентации, который используется в меню презентации, пропорция отображения на экране, любые пользовательские фоны, которые Вы захотите вставить в презентацию, а также водяные знаки, которые появятся в каждом слайде презентации. Вкратце можно сказать, что если атрибут вызывает визуальное изменение всей презентации, его нужно искать в таблице Show (Общие). • Captions (Надписи) открывает подтаблицу Show Captions (Надписи); в ней Вы создаете и управляете надписями презентации. Надпись презентации — это текст, который появляется в каждом слайде презентации, а не обычная надпись, которая появляется только в слайде, для которого она была сделана. В прочих отношениях параметры подтаблицы Show Captions (Надписи) функционируют, как обычные параметры надписей. Подробности создания надписей можно найти в главе 10. • Music (Музыка) открывается в подтаблицу Show Soundtrack (Музыка), откуда Вы управляете звуковой дорожкой презентации. Звуковая дорожка — это вся музыка, которая будет исполняться, пока идет просмотр презентации. Так как эта музыка относится ко всей презентации целиком, а не к определенному слайду, рассматриваемые параметры расположены в окне Show Options (Параметры презентации). Подтаблица Show Soundtrack (Музыка) предоставляет инструменты для добавления и удаления музыкальных дорожек, изменения порядка дорожек, а также специфические возможности контроля таких атрибутов, как громкость, плавное замирание в конце и прочее. Помните — если опция относится ко всей презентации целиком, а не только к определенному слайду, ее следует искать в окне Show Options (Параметры презентации).Начало работы с новой презентацией
Когда Вы начинаете новую презентацию, то правильно будет первым делом открыть окно Show Option (Параметры презентации). Это позволит сформировать все основные атрибуты презентации до того, как Вы начнете всерьез заниматься редактированием презентации. Есть несколько вещей, на которые следует обратить внимание перед дальнейшей работой над презентацией. Мы разберем их по порядку.Название презентации и заметки к презентации
Вы читали ранее в руководстве, что создание новой презентации сопровождается запросом на ее название и пропорцию отображения на экране, но по правде говоря, большинство просто щелкает по Ok, тем самым принимая предложения Proshow по умолчанию, и приступает к созданию презентации. Итак, открыв окно Show Option (Параметры презентации), нужно дать презентации содержательное название, которое можно использовать, не вспоминая потом мучительно, о чем идет речь. Вы можете также добавить некоторые заметки к презентации, чтобы кратко и точно описать, что в ней имеется.
Чтобы изменить название презентации и добавить к ней заметки
1. Щелкните по иконке Show Opt (Презентация) в панели инструментов. 2. Щелкните по названиям таблиц Show > Show Settings (Общие > Общие). 3. Напечатайте название, которое Вы хотите использовать для презентации в поле Show Title (Название). 4 Введите любые заметки о презентации в поле Show Notes (Заметки к презентации). [11] Заметки к презентации — краткая, но полезная информация — напоминание о том, что происходит в презентации. Например, "Эта презентация пятой годовщины свадьбы моей дочери". Присвоение Show Title (Название) и добавление к презентации Show Notes (Примечания к презентации) — правильные шаги в сторону самоорганизованности. Теперь Вы будете знать точно, что за презентацию Вы на этот раз загружаете, вместо того, чтобы мучительно гадать над чем-то совершенно беспредметным, таким как "Untitled ProShow1". Далее нужно установить Aspect Ratio (Пропорция отображения) презентации.Установка или изменение пропорции отображения презентации на экране
Параметр Aspect Ratio (Пропорция отображения) — очень важная часть создания новой презентации. Говоря коротко, пропорция отображения управляет форматом презентации. Вам следует выбирать пропорцию отображения, базируясь или на размере устройства, которое Вы планируете использовать для воспроизведения презентации, или на личном предпочтении. Есть две стандартных пропорции отображения: • 4:3 (TV): это стандартное соотношение сторон телевизоров старшего поколения. Их форма почти квадратная и в представлении большинства людей она и есть форма нормального телевизора.
• 4:3 (TV): это стандартное соотношение сторон телевизоров старшего поколения. Их форма почти квадратная и в представлении большинства людей она и есть форма нормального телевизора.
 • 16:9 (Widescreen): широкий экран, форматное соотношение современных телевизоров. Они намного более широкие, для придания просмотру более кинематографического вида. Большинство ЖК-дисплейных и плазменных телевизоров используют широкоэкранную пропорцию отображения.
• 16:9 (Widescreen): широкий экран, форматное соотношение современных телевизоров. Они намного более широкие, для придания просмотру более кинематографического вида. Большинство ЖК-дисплейных и плазменных телевизоров используют широкоэкранную пропорцию отображения.
 • Custom (Другой экран): выбор пользовательской пропорции отображения позволяет создавать презентацию для использования с любыми измерениями, в которых у Вас может возникнуть необходимость. Скажем, Вы хотите сделать презентацию, чтобы использовать ее у стойки, но у Вашего экрана специфическое разрешение, например, 900 x 1440. Вы снимаете нечто как для обычного широкоэкранного отображения и втискиваете его в это пространство. Пользовательское соотношение позволяет получить точно такие результаты, какие Вам нужны.
Параметры настройки пропорции отображения предназначены для выбора того формата, на котором презентация смотрится лучше всего. Если Вы создали презентацию, используя пропорцию 4:3, а смотрите ее на широкоэкранном телевизоре, она или не сможет занять целый экран, или будет растягиваться и искажаться, чтобы заполнить экран, в соответствии с тем, как телевизор формирует изображение.
А в другом случае, при просмотре 16:9 презентации на стандартном 4:3 телевизоре изображения сожмутся с боков и станут слишком узкими, так как широкое изображение втискивается в меньшую ширину. Некоторые модерные телевизоры могут работать в режиме "letter-boxed", [12] следствием которого является появление черных полос выше и ниже широкоэкранного изображения. Вы получаете целое изображение, но оно не занимает весь экран.
Важно отметить, что пропорция отображения презентации диктует только формат презентации — но не разрешение. Например, выбор пользовательской пропорции отображения презентации 1600 x 1200 не обеспечивает 1600 пикселей в ширину и 1200 пикселей в высоту, оно лишь задает презентации отношение ширины к высоте 1600:1200 (что в конечном счете сводится к 4:3). У презентаций нет разрешения, пока Вы не выведете их, где их разрешение определяется форматом вывода. Посредством пользовательской пропорции Вы выбираете только формат — но не размер.
Примечание: Вы можете изменить пользовательскую пропорцию презентации в любое время во время создания презентации. На самом деле это изменяет вид и размер слайдов, так что может понадобиться небольшая настройка и подгонка, чтобы все выглядело так, как Вы ожидаете. Вы можете легко создавать презентации и в широкоэкранном, и в обычном телевизионном формате, делая по две версии презентации — по одной в каждой пропорции отображения. Всегда хорошо, когда аудитории есть из чего выбирать.
• Custom (Другой экран): выбор пользовательской пропорции отображения позволяет создавать презентацию для использования с любыми измерениями, в которых у Вас может возникнуть необходимость. Скажем, Вы хотите сделать презентацию, чтобы использовать ее у стойки, но у Вашего экрана специфическое разрешение, например, 900 x 1440. Вы снимаете нечто как для обычного широкоэкранного отображения и втискиваете его в это пространство. Пользовательское соотношение позволяет получить точно такие результаты, какие Вам нужны.
Параметры настройки пропорции отображения предназначены для выбора того формата, на котором презентация смотрится лучше всего. Если Вы создали презентацию, используя пропорцию 4:3, а смотрите ее на широкоэкранном телевизоре, она или не сможет занять целый экран, или будет растягиваться и искажаться, чтобы заполнить экран, в соответствии с тем, как телевизор формирует изображение.
А в другом случае, при просмотре 16:9 презентации на стандартном 4:3 телевизоре изображения сожмутся с боков и станут слишком узкими, так как широкое изображение втискивается в меньшую ширину. Некоторые модерные телевизоры могут работать в режиме "letter-boxed", [12] следствием которого является появление черных полос выше и ниже широкоэкранного изображения. Вы получаете целое изображение, но оно не занимает весь экран.
Важно отметить, что пропорция отображения презентации диктует только формат презентации — но не разрешение. Например, выбор пользовательской пропорции отображения презентации 1600 x 1200 не обеспечивает 1600 пикселей в ширину и 1200 пикселей в высоту, оно лишь задает презентации отношение ширины к высоте 1600:1200 (что в конечном счете сводится к 4:3). У презентаций нет разрешения, пока Вы не выведете их, где их разрешение определяется форматом вывода. Посредством пользовательской пропорции Вы выбираете только формат — но не размер.
Примечание: Вы можете изменить пользовательскую пропорцию презентации в любое время во время создания презентации. На самом деле это изменяет вид и размер слайдов, так что может понадобиться небольшая настройка и подгонка, чтобы все выглядело так, как Вы ожидаете. Вы можете легко создавать презентации и в широкоэкранном, и в обычном телевизионном формате, делая по две версии презентации — по одной в каждой пропорции отображения. Всегда хорошо, когда аудитории есть из чего выбирать.
Значок презентации
Параметр Show Thumbnail (Значок презентации) довольно прост. Это изображение будет представлять презентацию в меню, если Вы создадите меню. По умолчанию значок презентации является изображением первого слайда презентации. Вы можете изменить его на что Вам угодно, будет ли это другая презентация или полностью иное изображение.Чтобы изменить значок презентации
1. Щелкните по кнопке Select (Выбрать) в панели Show Thumbnail (Значок презентации). 2. Выберите Thumbnail Type (тип значка) радио-кнопкой наверху появившегося окна — или Slide from show (Слайд из презентации), или Image from file (Изображение из файла). a. Если Вы выбрали Slide from show (Слайд из презентации), используйте ползунок, чтобы найти в презентации слайд, который Вы хотите использовать, и щелкните по нему. b. Если Вы выбрали Image from file (Изображение из файла), щелкните по кнопке Browse (Обзор), чтобы определить местонахождение изображения, которое Вы хотите использовать для значка. 3. Щелкните по Ok.
Безопасная зона экрана телевизора
Назначение функции Safe Zone for Television Display (Безопасная зона для экрана телевизора) гарантировать, что все важные области презентации будут видны независимо от того, какой телевизор используется для просмотра. Старшие модели телевизоров использовали для изображения большие трубки. Эти трубки закреплялись в пластмассовом корпусе телевизора с помощью пластмассовой рамы, которая охватывала передние края стеклянной трубки изображения. В большинстве случаев эти пластмассовые края закрывали часть области изображения. Это означает, что Вы не видели бы сцену полностью, если бы эта сцена занимала всю площадь трубки изображения. Safe Zone (Безопасная зона) — граница, которую можно использовать как визуальный справочник, для оценки, какая часть кадра слайда могла бы быть обрезана телевизором старшего поколения. Панель Preview (Предварительный просмотр) в таблице Show Settings (Параметры презентации) покажет области, определенные как безопасная зона, в виде косо штрихованных полос вокруг внешнего края. Безопасная зона для телевизионного показа (Safe Zone for Television Dis- play) задает горизонтальные и вертикальные размеры безопасной зоны в процентах от полного кадра слайда. Вы можете изменить их, если чувствуете, что безопасная зона не совсем соответствует тому, что требуется. Вы можете включать и отключать показ безопасной зоны, используя опцию Safe Zone Display (Показывать безопасную зону). Если проблема усечения изображения на телевизорах с кинескопом перед Вами не стоит, Вы можете отключить показ безопасной зоны, чтобы упростить предварительный просмотр. Вы можете также включать и отключать безопасную зону из контекстного меню, просто щелкнув правой клавишей мыши по любой панели предварительного просмотра.
Примечание: Размеры безопасной зоны по умолчанию были выбраны после некоего обширного исследования того, какая область отсекается в телевизорах старших моделей. Мы не возражаем против изменения безопасной зоны, но ее размеры хорошо подходят для большинства телевизоров.
Вы можете использовать показ безопасной зоны, чтобы учесть ее при появлении слоёв; или можете выбрать заполнение слоёв непосредственно к безопасной зоне, используя параметр Scaling (Заполнение), находящийся в окне Slide Options (Параметры слайда). Для получения дополнительной информации о заполнении см. главу 8.
Помните, что безопасная зона — только постановка проблемы. Область показа, которая могла бы быть обрезана, изменяется с каждой моделью телевизора. Нет никакого способа обеспечить абсолютную гарантию.
Вы хотите, чтобы фотографии полностью заполняли телевизионный экран. К сожалению, нет никакого безупречного решения проблемы. Если Вы хотите ограничить изображения безопасной зоной, решение может быть правильным для некоторых телевизоров и неправильным для других, так как каждый телевизор имеет особенности. Настройка к безопасной зоне для некоторых телевизоров все еще может приводить к обрезке краев фотографий, в то время как на других телевизорах фотографии не заполнят экран.
Так как более новые телевизоры с плоской панелью почти не имеют проблем с безопасной зоной, а у воспроизведения на ПК (EXEs, веб-презентации, и т. д.) проблем с безопасной зоной вообще не существует, Вы можете заполнять изображением весь кадр. Некоторые старые телевизоры могут обрезать края Ваших фотографий, но все, кто смотрит презентации на более новых телевизорах с плоским экраном и компьютере, будут видеть отлично вписанные в экран изображения.
Освоившись с безопасной зоной, Вы можете двигаться дальше: если Вы намерены выбрать переходы случайным образом, ограничьте выбор только теми эффектами перехода, которые Вы хотите включать в презентацию.
Вы можете включать и отключать показ безопасной зоны, используя опцию Safe Zone Display (Показывать безопасную зону). Если проблема усечения изображения на телевизорах с кинескопом перед Вами не стоит, Вы можете отключить показ безопасной зоны, чтобы упростить предварительный просмотр. Вы можете также включать и отключать безопасную зону из контекстного меню, просто щелкнув правой клавишей мыши по любой панели предварительного просмотра.
Примечание: Размеры безопасной зоны по умолчанию были выбраны после некоего обширного исследования того, какая область отсекается в телевизорах старших моделей. Мы не возражаем против изменения безопасной зоны, но ее размеры хорошо подходят для большинства телевизоров.
Вы можете использовать показ безопасной зоны, чтобы учесть ее при появлении слоёв; или можете выбрать заполнение слоёв непосредственно к безопасной зоне, используя параметр Scaling (Заполнение), находящийся в окне Slide Options (Параметры слайда). Для получения дополнительной информации о заполнении см. главу 8.
Помните, что безопасная зона — только постановка проблемы. Область показа, которая могла бы быть обрезана, изменяется с каждой моделью телевизора. Нет никакого способа обеспечить абсолютную гарантию.
Вы хотите, чтобы фотографии полностью заполняли телевизионный экран. К сожалению, нет никакого безупречного решения проблемы. Если Вы хотите ограничить изображения безопасной зоной, решение может быть правильным для некоторых телевизоров и неправильным для других, так как каждый телевизор имеет особенности. Настройка к безопасной зоне для некоторых телевизоров все еще может приводить к обрезке краев фотографий, в то время как на других телевизорах фотографии не заполнят экран.
Так как более новые телевизоры с плоской панелью почти не имеют проблем с безопасной зоной, а у воспроизведения на ПК (EXEs, веб-презентации, и т. д.) проблем с безопасной зоной вообще не существует, Вы можете заполнять изображением весь кадр. Некоторые старые телевизоры могут обрезать края Ваших фотографий, но все, кто смотрит презентации на более новых телевизорах с плоским экраном и компьютере, будут видеть отлично вписанные в экран изображения.
Освоившись с безопасной зоной, Вы можете двигаться дальше: если Вы намерены выбрать переходы случайным образом, ограничьте выбор только теми эффектами перехода, которые Вы хотите включать в презентацию.
Параметр Случайные эффекты переходов
Когда Вы выбираете переходы в презентации случайным образом, ProShow будет выбирать переходы изо всех доступных переходов. [13] Это не всегда желательно. Используя опцию, носящую название Random Transition Effects (Случайные эффекты переходов), Вы можете ограничить набор переходов, которые будут доступны, когда ProShow будет выбирать переходы в презентации в случайном порядке. Это исключит использование переходов, неподходящих для конкретной презентации.
Чтобы выбрать случайные эффекты переходов
1. Щелкните по кнопке Select (Выбор) в панели Random Transition Effects (Случайные эффекты переходов). 2. Отметьте флажком те переходы, которые Вы действительно хотите использовать и снимите флажок с тех, которые Вы не будете использовать. 3. Щелкните по кнопке Apply (Применить), чтобы сохранить изменения для этой презентации.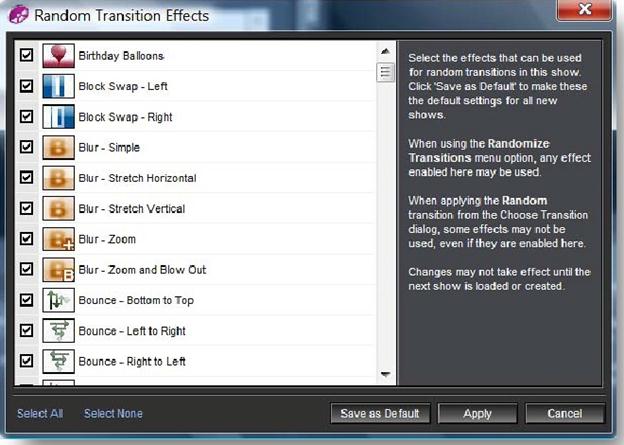 Помните, что, если Вы хотите использовать только 2 из доступных переходов, самый легкий путь — щелкнуть по Select None (Снять выделение), чтобы снять все флажки, а затем установить только 2, которые Вы действительно хотите использовать в списке. [14]
Примечание: Эффекты случайных переходов используются, только если Вы решили задействовать опцию случайного выбора переходов с помощью:
• команды меню Slide > Randomize > Randomize Transition (Слайд > Случайный порядок> Перемешать эффекты переходов)
ИЛИ
• установив в одном или нескольких слайдах иконку случайного перехода, щелкнув в списке слайдов правой клавишей мыши и выбрав в контекстном меню аналогичную команду. [15]
Опции, которые Вы устанавливаете здесь, иначе не применяются. Также важно помнить, что эти настройки сохраняются в презентации. Если Вы хотите использовать этот же набор переходов для нескольких презентаций, Вы должны щелкнуть по Save as Default (Сохранить по умолчанию), чтобы сделать это нормальной опцией для всех презентаций, которые Вы создадите в будущем. Вы можете также установить случайные переходы по умолчанию для всей презентации, используя Preferences (Параметры программы), см. главу 27.
Помните, что, если Вы хотите использовать только 2 из доступных переходов, самый легкий путь — щелкнуть по Select None (Снять выделение), чтобы снять все флажки, а затем установить только 2, которые Вы действительно хотите использовать в списке. [14]
Примечание: Эффекты случайных переходов используются, только если Вы решили задействовать опцию случайного выбора переходов с помощью:
• команды меню Slide > Randomize > Randomize Transition (Слайд > Случайный порядок> Перемешать эффекты переходов)
ИЛИ
• установив в одном или нескольких слайдах иконку случайного перехода, щелкнув в списке слайдов правой клавишей мыши и выбрав в контекстном меню аналогичную команду. [15]
Опции, которые Вы устанавливаете здесь, иначе не применяются. Также важно помнить, что эти настройки сохраняются в презентации. Если Вы хотите использовать этот же набор переходов для нескольких презентаций, Вы должны щелкнуть по Save as Default (Сохранить по умолчанию), чтобы сделать это нормальной опцией для всех презентаций, которые Вы создадите в будущем. Вы можете также установить случайные переходы по умолчанию для всей презентации, используя Preferences (Параметры программы), см. главу 27.
Выбор фона презентации
Фон, который появляется позади всех слоёв на слайде, устанавливается в окне Show Options (Параметры презентации), в таблице Show > Show Background (Общие > Фон презентации). Обычно фон — это просто равномерный черный цвет, но Вы можете изменить его, сделав таким, какой хотите. Изображения, другой равномерный цвет, а также градиенты, — все они могут использоваться как фон.Чтобы установить фон презентации
1. Щелкните по таблице Show > Show Background (Презентация > Фон презентации) в окне Show Options (Параметры презентации). 2. Выберите радио-кнопку типа фона: Solid Color (Цвет), Gradient (Градиент) или Image (Рисунок).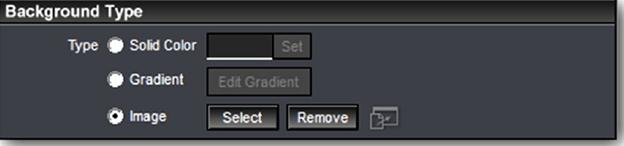 a. Если Вы выбираете постоянный цвет, щелкните по Set («[Выбрать цвет]), выберите цвет и щелкните по Set Color (Выбрать), чтобы зафиксировать выбор.
b. Если Вы выбираете градиент, Вы можете сформировать градиент, щелкнув по кнопке Edit Gradient (Изменить…[Создать градиент для фона]). [16]
c. Если Вы выбираете рисунок, то можете просмотреть систему в поисках подходящего изображения, щелкнув по Select (Выбрать), определив местонахождение изображения и щелкнув по кнопке Open (Открыть).
3. Как только Вы выбрали фон, он появится позади слоёв во всех слайдах презентации.
Если Вы выберете изображение в качестве фона, то становятся доступными опции Adjustments (Инструменты коррекции), Editing Tools (Инструменты редактирования) и Colorize (Цвет [Выбрать цвет]). Эти параметры используются, чтобы изменить вид фона. Более подробно об этих инструментах рассказано в главе 8.
Фон, который Вы определяете в опциях презентации, будет применен ко всем слайдам. Если Вы хотите установить другой фон только в некоторых слайдах, то можете отказаться от фона в этих слайдах в таблице опций слайда (Slide Options).
Например, Вы могли бы установить фон по умолчанию для всей презентации, используя опции презентации, а затем использовать опции слайда, чтобы установить другой фон только для слайдов с названием.
a. Если Вы выбираете постоянный цвет, щелкните по Set («[Выбрать цвет]), выберите цвет и щелкните по Set Color (Выбрать), чтобы зафиксировать выбор.
b. Если Вы выбираете градиент, Вы можете сформировать градиент, щелкнув по кнопке Edit Gradient (Изменить…[Создать градиент для фона]). [16]
c. Если Вы выбираете рисунок, то можете просмотреть систему в поисках подходящего изображения, щелкнув по Select (Выбрать), определив местонахождение изображения и щелкнув по кнопке Open (Открыть).
3. Как только Вы выбрали фон, он появится позади слоёв во всех слайдах презентации.
Если Вы выберете изображение в качестве фона, то становятся доступными опции Adjustments (Инструменты коррекции), Editing Tools (Инструменты редактирования) и Colorize (Цвет [Выбрать цвет]). Эти параметры используются, чтобы изменить вид фона. Более подробно об этих инструментах рассказано в главе 8.
Фон, который Вы определяете в опциях презентации, будет применен ко всем слайдам. Если Вы хотите установить другой фон только в некоторых слайдах, то можете отказаться от фона в этих слайдах в таблице опций слайда (Slide Options).
Например, Вы могли бы установить фон по умолчанию для всей презентации, используя опции презентации, а затем использовать опции слайда, чтобы установить другой фон только для слайдов с названием.
Направляющие линии и панели просмотра
Для облегчения компоновки слайда можно показать ряд линий. Эта функция называется Composition Lines (Направляющие линии), и она может работать в панелях Preview (Просмотр) — и для опций презентации, и для опций слайда. Чтобы включить направляющие линии, щелкните правой клавишей мыши в панели просмотра и выберите из контекстного меню Show Composition Lines (Показывать направляющие линии). Это вызовет появление синих линий. Они делят слайд на трети по горизонтали и вертикали. Их назначение — помочь следовать правилу третей при уравновешивании композиции слайда.Сетка и панели просмотра
Можно установить еще один вид разметочных линий в панелях предварительного просмотра, используя опцию Grid (Сетка). Щелкнув правой клавишей мыши в панели предварительного просмотра, в контекстном меню увидим 3 опции, связанные с сеткой: Define Grid (Настроить сетку), Show Grid (Показывать сетку) и Snap to Grid (Привязка объектов к сетке). Show Grid (Показывать сетку) является хорошей стартовой опцией, позволяя реально увидеть сетку. Включив ее, можно настроить ее вид с помощью опции Define Grid (Настроить сетку). Параметры настройки сетки разбиты на параметры размера левой и правой сетки Left / Right Grid Size (Левый / Правый размер). Изменения размера для правой сетки отображаются только при работе с окнами Slide Options (Параметры слайда), имеющими по две панели предварительного просмотра, такими, как окно Motion Effects (Движение). Обычно возможность задания разных размеров для левой и правой панели не используется, и обе сетки делают одинаковыми. Левое число задает количество вертикальных линий, а правое — горизонтальных. Выбор числа линий ограничен лишь здравым смыслом. Можно также выбрать цвет линий сетки, щелкая по кнопке Set (» [Выбрать цвет]) в поле Grid Color (Цвет сетки). Наконец, если Вы хотите использовать сетку действительно как направляющие линии, а не как визуальную помощь в ориентации, Вы можете выбрать опцию Snap to Grid (Привязка объектов к сетке). Слои и надписи будут приклеиваться к линиям сетки, что обеспечит большую точность при размещении. Точно так же как и направляющие линии, сетка работает как в окне опций слайда, так и в окне опций презентации.Основные атрибуты новой презентации
Выше Вы прочитали о том, что есть несколько ключевых атрибутов, на которые имеет смысл обратить внимание при создании новой презентации: • Выбирайте содержательное название презентации. • Выбирайте форматное соотношение презентации, привязав презентацию к устройству показа. • Выбирайте значок презентации, который появляется в меню. • Проверяйте безопасную зону. • Отбирайте случайные эффекты перехода, если Вы будете использовать случайный выбор переходов. Эти опции используются каждый раз при создании новой презентации. В дополнение к ним есть еще несколько полезных опций.Водяные знаки презентаций
Традиционное назначение водяных знаков — своим наличием на листах бумаги подтвердить их подлинность. У водяных знаков (Watermark) ProShow, в общем, то же самое назначение. Водяные знаки в ProShow разработаны, чтобы помещать эмблему или некоторую другую форму идентификационного знака на каждом слайде презентации в качестве отдельного слоя — как для защиты, так и объявления бренда создаваемой презентации. Водяной знак — просто изображение, которое появится на каждом слайде презентации. По умолчанию он делается полупрозрачным, как традиционный водяной знак. Хотя это не означает, что Вы должны создавать его в таком виде.
Водяной знак — просто изображение, которое появится на каждом слайде презентации. По умолчанию он делается полупрозрачным, как традиционный водяной знак. Хотя это не означает, что Вы должны создавать его в таком виде.
Чтобы задействовать водяной знак
1. Щелкните по таблице Show > Watermark (Общие > Водяной знак) окна Slide Options (Параметры презентации). 2. Щелкните по кнопке OFF (Выкл) рядом с надписью Use Watermark (Использовать водяной знак), чтобы переключить кнопку на ON (Вкл). 3. Щелкните по Select (Выбрать), чтобы просмотреть систему в поисках изображения, которое будет использоваться как водяной знак. 4. Определив местонахождение такого изображения, щелкните по Open (Открыть). Водяной знак действует в своей основе как слой, имеющийся во всей презентации. Он появится в каждом слайде презентации в одном и том же положении и с одинаковыми параметрами настройки, которые Вы определяете для него в таблице Watermark (Водяной знак). [17]
Водяной знак напоминает эмблемы кабельных сетей, которые появляются в самом низу в левом или правом углу почти каждого канала кабельного телевидения. Если такая эмблема видна в записи, она должна напоминать о том, что Вы сами и все вместе с Вами смотрят контрабандную копию.
Выбрав водяной знак, Вы можете формировать его появление, перемещая его в панели предварительного просмотра, изменяя размер с помощью колеса мыши или ползунка масштаба, а также изменяя его вид с помощью опций панелей Adjustments (Инструменты коррекции) и Editing Tools (Инструменты редактирования).
Для получения дополнительной информации о том, как использовать эти опции, см. главу 8.
Водяной знак действует в своей основе как слой, имеющийся во всей презентации. Он появится в каждом слайде презентации в одном и том же положении и с одинаковыми параметрами настройки, которые Вы определяете для него в таблице Watermark (Водяной знак). [17]
Водяной знак напоминает эмблемы кабельных сетей, которые появляются в самом низу в левом или правом углу почти каждого канала кабельного телевидения. Если такая эмблема видна в записи, она должна напоминать о том, что Вы сами и все вместе с Вами смотрят контрабандную копию.
Выбрав водяной знак, Вы можете формировать его появление, перемещая его в панели предварительного просмотра, изменяя размер с помощью колеса мыши или ползунка масштаба, а также изменяя его вид с помощью опций панелей Adjustments (Инструменты коррекции) и Editing Tools (Инструменты редактирования).
Для получения дополнительной информации о том, как использовать эти опции, см. главу 8.
Надписи презентации
Таблица Captions (Надписи) окна Show Options (Параметры презентации) содержит набор параметров, разработанных для создания надписей презентации. Они идентичны обычным надписям во всех отношениях, кроме одного: Show Captions (Надписи презентации) появляются в каждом слайде презентации точно так же, как водяной знак. Во всех других смыслах надпись презентации — то же самое, что и нормальная надпись. Чтобы узнать, как создавать и настраивать надписи презентации, см. главу 11. Надписи презентации — отличный способ оперативно добавить уведомление об авторском праве ко всем слайдам или показать такую базовую информацию, как номера слайдов или имена файлов, используя макроопределения. Как будет рассказано в главе 10, можно скрыть надпись презентации в любом конкретном слайде, что превращает надписи презентации в отличный инструмент для быстрого добавления одинаковой надписи сразу к большинству слайдов.Звуковая дорожка презентации
Таблица Music (Музыка) является инструментом, с помощью которого формируются все опции звуковой дорожки, которая будет играть во время презентации. Звуковая дорожка образуется из типично музыкальных треков, которые будут играть по порядку от начала до конца презентации. Опции музыки разнообразны и достаточно мощны, и им посвящена отдельная глава — глава 12.5. Как работает ProShow
Объяснение работы ProShow
Если Вы собираетесь по-настоящему овладеть техникой компоновки презентации и выбора временных эффектов, важно понимать, как работает ProShow. Мы начнем с объяснения того, как интервалы времени слайда связаны с другими элементами слайда, и двигаться к неким усложненным вещам для использования в слайдах и в презентации в целом. Потом мы изучим, как ProShow хранит презентации и использует файлы, которые включены в презентации при проектировании.Что содержится в презентации
Прежде чем Вы овладеете созданием и пользовательской настройкой слайдов, давайте сначала точно узнаем, что входит в состав презентации. Это может казаться очевидным, но осмысление элементов презентации и как они соотносятся, является существенным первым шагом. Презентация составлена из слайдов. Нет никакого ограничения на количество слайдов. • Каждый слайд имеет свой собственный временной интервал, который контролирует, как долго слайд остается видимым. • Между слайдами имеются переходы, которые управляют сопряжением слайдов одного с другим. У каждого перехода есть свой интервал времени и эффект. • Слайды составлены из слоёв, надписей, фона и звука. У каждого слайда может быть любое число слоёв. • Слой может быть любым визуальным типом. Это может быть фотография, видео, постоянный цвет или градиент. ProShow в основе трактует их все одинаково. • Каждый слой может иметь полностью пользовательские установки. Движение, настройки, выбор времени и т. д., — всё может быть установлено для каждого слоя. Надписи представляют собой любые части текста, который Вы добавляете к слайду. У каждого слайда может быть любое число надписей. • Надписи могут иметь эффекты, применяемые для контроля за тем, как они появляются и двигаются. • Надписи всегда появляются поверх всех слоёв в слайде. Фон, единственный для каждого слайда, может быть установлен в слайде или же в слайде может использоваться фон для презентации. Для голосов за кадром или эффектов к каждому слайду может быть добавлен единственный звуковой эффект. Слои и надписи могут использовать ключевые кадры, которые дают точный контроль над их временно´й диаграммой и эффектами. Слои и надписи могут также использовать модификаторы, которые обеспечивают 'программируемые' эффекты, использующие современные методы. К слайдам могут быть применены стили, которые формируют все параметры настройки для создания эффекта.Порядок работы и диаграмма времени слайда
Вы уже узнали, что слайды воспроизводятся по порядку слева направо, точно так же, как Вы читаете страницу. Первым слайдам, которые Вы создаете, присваиваются меньшие номера, а слайды, которые Вы добавляете к презентации позже, позже и проигрываются. Вы создаете линейный ряд изображений в зависимости от времени, начиная с 0 секунд и увеличивая время с каждым слайдом, который Вы добавляете к презентации.Как встраивают переходы
Диаграмма времени каждого слайда, который Вы создаете, содержит два компонента: время слайда и время перехода. Эти интервалы времени плавно перетекают из одного в другой, обеспечивая работу презентации. Первый слайд презентации начинается всегда с времени слайда. Это то, что кладет начало презентации. Оттуда слайд переместится по оси времени на время перехода в конце слайда, называемое исходящий переход (Transition Out). Это время, в течение которого слайд сменяется с одного на другой. Как только исходящий переход завершится, Вы передвинетесь по оси времени на интервал времени следующего слайда. В это время слайд будет проигрываться и перейдет в конце снова к исходящему переходу. Однако здесь есть небольшая тонкость. Взгляните на второй слайд презентации. У этого слайда технически есть 3 интервала времени, которые. Вам нужно иметь в виду: • время перехода от предыдущего слайда, которое называется Transition In (Входящий переход) для второго слайда. • Slide Time (Время слайда) второго слайда. • время перехода выхода или Transition Out (Исходящий переход) для второго слайда. Содержимое второго слайда остается видимым в течение всех этих 3-х интервалов времени. Именно в этом разница. У первого слайда презентации нет перехода перед ним, таким образом нет и времени входящего перехода. Конец слайда 1 действует как исходящий переход для слайда 1 и как входящий переход для слайда 2.Расчет времени слайда
Вы прочитали об этом ранее, но это важно повторить сейчас. Полное время слайда, включая переход, определено тем, что именно назначено на этот конкретный слайд в списке слайдов. У каждого слайда, который Вы создаете, есть время слайда и перехода. Это означает, что полное время каждого слайда образуется суммированием времени слайда и времени перехода. Время слайда 3 секунды со временем Transition In (Входящий переход) 3 секунды и временем Transition Out (Исходящий переход) 3 секунды дает полную длину слайда 9 секунд.Почему важен 'Входящий переход'
Потому, что если Вы не определили иначе, движения и эффекты начнут проигрываться, как только слайд, к которому Вы их добавили, делается видим. Скажем, Вы добавили какое-нибудь движение к слайду 2. Сразу, как только слайд 1 начинает исходящий переход, также начинается входящий переход слайда 2. Когда начинается входящий переход, стартуют движения. Именно поэтому стоит помнить, что с началом перехода от предыдущего слайда начнется движение на следующем слайде. Помните, что если Вы специально не устанавливаете начать движение лишь после того, как входящий переход закончится, движение начнется прежде, чем закончится полное время предыдущего слайда.Изменение сразу всех интервалов времени слайда
Есть отличный способ увидеть все три значения времени и сразу же изменить их. Вы можете делать это в окне Slide Options (Параметры слайда) для любого слайда презентации. Внизу окна находится ссылка Total Time: XX seconds seconds (Полное время: ХХ секунд), которая указывает величину полного времени слайда. Щелчок по этой ссылке откроет окно Set Slide Times (Установка времени слайда). В этом окне можно установить значения интервалов времени — все 3 в одном месте:
Transition In (Входящий переход), Slide Time (Время слайда) и Transition Out (Исходящий переход). Это отличный способ точно изменить значения в полном времени слайда.
Вы можете также сделать это в таблице Slide > Slide Settings (Слайд > Параметры слайда) окна Slide Options (Параметры слайда). Эти параметры находятся в панели Slide Timing (Время слайда).
В этом окне можно установить значения интервалов времени — все 3 в одном месте:
Transition In (Входящий переход), Slide Time (Время слайда) и Transition Out (Исходящий переход). Это отличный способ точно изменить значения в полном времени слайда.
Вы можете также сделать это в таблице Slide > Slide Settings (Слайд > Параметры слайда) окна Slide Options (Параметры слайда). Эти параметры находятся в панели Slide Timing (Время слайда).
Блокировка времени слайда
Бывают обстоятельства, когда Вы как раз не хотите, чтобы время слайда изменялось. Время слайда оказывает прямое влияние на скорость и поток любых эффектов, которые Вы создаете на слайде. Помните, что более короткий слайд означает более быстрое движение и наоборот. С учетом этого, у ProShow есть функция, которая позволяет заблокировать время слайда так, чтобы оно не изменялось ни при каких обстоятельствах. Это служит гарантией, что эффекты, чувствительные к интервалам времени, всегда останутся неискаженными, даже если Вы используете какие-нибудь инструменты для автоматической синхронизации презентации к звуковой дорожке. 1. Откройте в окне Slide Options (Параметры слайда) таблицу Slide > Slide Settings (Слайд > Параметры слайда). 2. Установите флажок во флажковом окошке Lock (Заблокировать), находящейся в панели Slide Timing (Время слайда). Имейте в виду, что эта настройка заблокирует все интервалы времени, связанные с этим слайдом: значения времени Transition In (Входящий переход), Slide Time (Время слайда) и Transition Out (Исходящий переход), — всё заблокируется и сделает невозможными изменения.Изменение порядка слайдов
Слайды проигрываются по порядку, но Вы можете при разработке изменить их порядок. Есть несколько способов переместить слайды в презентации. Первый состоит в том, что нужно щелчком правой клавиши мыши выбрать слайд в Slide List (Список слайдов) и в контекстном меню выбрать. Shift Slide > Left / Right (Сдвиг слайда > Сдвинуть слайд влево / Сдвинуть слайд вправо). Это переместит слайд на одну позицию влево или вправо. То же самое можно сделать быстрыми клавишами. Вы можете щелкнуть по слайду и нажать клавиши '<' или '>', чтобы переместить слайд влево или вправо, соответственно. Вы можете сделать это также с группами слайдов. Если выбрать больше чем один слайд и переместить его, то вся группа сдвинется на одну позицию в направлении, которое Вы выбрали.Воспроизведение слайда и ручное управление
При обычном воспроизведении презентации в ProShow просто начинается проигрывание первого слайда, и слайды продолжают проигрываться один за другим, пока презентация не достигнет конца. Однако определенные ситуации могут вызвать необходимость прямого взаимодействия с презентацией. ProShow позволяет осуществить это с помощью комбинации действий (Actions), которые могут быть выполнены, когда слайд заканчивается, и некой Caption Interactivity (Интерактивность титров). Давайте начнем с того, что можно сделать, используя Actions (Действия).Окно параметров навигации слайда
Большинство времени на разработку презентации в ProShow тратится на установку различных параметров слайдов. Обращение к опциям слайда позволяет быстрее создавать презентации. Как Вам уже известно, Вы можете сделать двойной щелчок по любому слайду, чтобы открыть для него окно Slide Options (Параметры слайда). Главные таблицы и их подтаблицы открываются щелчком по их названиям наверху окна опций. Есть также несколько других полезных опций, которые появляются в разных случаях.Быстрый переход к соседним слайдам
Из окна Slide Options (Параметры слайда) Вы можете быстро продвинуться в окно параметров следующего или предыдущего слайда, щелкнув по левой или правой иконкам стрелок, которые находятся в нижнем левом углу окна. Каждый раз, когда Вы щелкаете по стрелке, Вы продвигаетесь в презентации и в списке слайдов на один слайд вперед или назад.
Быстрый доступ к таблицам параметров
Есть кнопка вызова меню, расположенная между кнопками Back (Назад) и Forward (Вперед) в верхнем правом углу окна Slide Options (Параметры слайда). Щелчок по этой кнопке откроет меню быстрого вызова каждой из подтаблиц окна Slide Options (Опции слайда), а также других, которые Вы используете, чтобы формировать слайды. Знаете, как попасть прямо в Caption Motion (Движение)? Вместо того чтобы щелкать по Captions > Caption Motion (Надписи > Движение), Вы можете попасть прямо туда, выбирая Caption Motion из меню быстрого вызова.
Щелчок по этой кнопке откроет меню быстрого вызова каждой из подтаблиц окна Slide Options (Опции слайда), а также других, которые Вы используете, чтобы формировать слайды. Знаете, как попасть прямо в Caption Motion (Движение)? Вместо того чтобы щелкать по Captions > Caption Motion (Надписи > Движение), Вы можете попасть прямо туда, выбирая Caption Motion из меню быстрого вызова.
 Вы также заметите, что с каждой строкой этого меню связаны быстрые клавиши. Нажатие соответствующей комбинации клавиш осуществит быстрый вызов нужной таблицы параметров. В нашем случае, в подтаблицу Caption Motion (Движение) можно попасть, нажимая CTRL + F11. [18]
Вы также заметите, что с каждой строкой этого меню связаны быстрые клавиши. Нажатие соответствующей комбинации клавиш осуществит быстрый вызов нужной таблицы параметров. В нашем случае, в подтаблицу Caption Motion (Движение) можно попасть, нажимая CTRL + F11. [18]
Увеличенное окно опций слайда
Большинство мониторов ПК имеют высокую разрешающую способность. Если Вы хотите изменить окно Slide Options (Опции слайда) на бо´льшую версию, которая использует преимущества более высокого разрешения мониторов, нужно сделать следующее. Щелкните по опции Larger Size (Большой размер), находящейся в том же самом меню быстрого вызова, которое описано выше. Это увеличит окно просмотра. У него большие панели просмотра и больше места для размещения параметров. Если Вы хотите переключиться назад на нормальную версию, выберите из меню опять Standard Size (Стандартный размер). Для увеличения окна параметров слайда требуется разрешение монитора, по крайней мере, 1280 x 1024.Именование слайдов и добавление примечаний
Чтобы упорядочить создание презентации, Вы можете именовать слайды и добавлять к ним заметки. Название слайда отображается в Slide List (Список слайдов), а заметки будут доступны только Вам как автору презентации, так что не стесняйтесь вносить любые замечания для улучшения организации процесса разработки. Изменить название слайда или добавить заметки легко: 1. Откройте окно Slide Options (Параметры слайда). 2. Щелкните по таблице Slide > Slide Settings (Слайд> Параметры слайда). 3. Напечатайте название в поле Slide Name (Название) панели Slide Name and Notes (Название слайда и заметки к слайду). 4. Напечатайте любые заметки, которые Вы хотите сохранить для себя, в поле Slide Notes (Заметки к слайду). Вы увидите новое название слайда, отображаемое в Slide List (Список слайдов) после того, как Вы войдете в него. Заметки можно видеть каждый раз, когда Вы открываете опции Slide Settings (Параметры настройки слайда). Заметки создаются и открываются Вами, если они нужны Вам для собственного использования при создании презентации.Как ProShow работает с файлами
У ProShow есть уникальный подход к созданию презентаций, который помогает держать файлы презентаций маленькими, а коллекцию изображений организованной. Давайте поговорим о том, какие файлы используются при создании презентаций и как эти файлы работают.Файл презентации
Основной файл, который составляет презентацию, является файлом PSH. Вы обнаружите, что у этого файла есть имя, которое Вы дали презентации, с расширением PSH. Так, файлом презентации мог бы быть 'MyShow.PSH'. Файл PSH не содержит материалы, которые Вы помещаете в презентацию. Всё, что он делает, это содержит указатели, наподобие тех, которые Вы нашли бы в базе данных. Эти указатели говорят ProShow, где файлы, которые Вы добавили к презентации, находятся в системе. Так, когда Вы открываете презентацию, файл PSH говорит, что "Это изображение находится в той папке, а этот звуковой файл находится здесь, в этой другой папке". ProShow знает, где эти файлы, и он открывает их, когда Вы открываете презентацию. Это помогает держать файл презентации элегантным и небольшим. В нем только текст и информация, которая говорит ProShow, как рассматривать материал, который Вы добавили к презентации. Это делает презентацию управляемой. По существу, файл PSH — Ваша презентация. Если Вы удаляете этот файл или теряете его, Вы потеряли свою презентацию.Файл PXC
ProShow не может хранить все материалы презентации в файле PSH, но ему все же нужен файл, который он может использовать, чтобы держать данные об изображениях, аудио и видео. Таким файлом является файл PXC. Вы можете представлять себе файл PXC как кэш. Он содержит данные, которые использует ProShow, в то время как Вы создаете свою презентацию. Это файл поддержки презентации. Файлы PXC могут делаться довольно большими, в зависимости от того, насколько большим становится презентация. Важно отметить, что Вы можете удалить файл PXC в любое время. ProShow восстановит файл PXC в любое время, когда нуждается в нем, поэтому Вы можете избавиться от него, как только Вы закончили с презентацией. Файл PXC хранится в том же самом месте, где файл PSH.Файл BAK
ProShow автоматически создает резервные копии презентации, по мере того, как Вы ее делаете. Когда Вы щелкаете по кнопке Save (Сохранить), ProShow создает новый файл PSH для того, чтобы Вы могли продолжать работу, и переименовывает предыдущий файл PSH в файл BAK. Это означает, что рядом с файлом PSH появится файл, который мог бы иметь имя 'MyShow.BAK'. Каждый раз, когда Вы сохраняете свою презентацию, Вы получаете новую резервную копию. Кроме того, предыдущая резервная копия получает новое название. Таким образом, ProShow копит до 10 дубликатов презентации. Они появятся как 'MyShow.BAK' и от 'MyShow.B01' до 'MyShow.B09’. Эти резервные файлы хранятся на всякий случай, если Вы должны вернуться назад к предыдущей версии презентации. Удалите любой из этих файлов, если Вы закончили презентацию или если Вы не хотите иметь весь этот набор резервных файлов. Вы можете установить параметры условий создания этих файлов BAK в Preferences (Параметрах программы).Как восстановить презентацию из резервного файла
Если Вы хотите вернуться к резервной копии, которую создал ProShow, это можно сделать в любое время. 1. Загрузите презентацию, которую Вы хотите вернуть к резервной копии. 2. Щелкните в панели Меню по File > Revert to Backup (Файл > Возврат к копии). 3. Выберите версию, к которой Вы хотите вернуться, основываясь на дате, времени и размере. 4. Щелкните по Open (Открыть). ProShow откроет эту версию файла так, чтобы Вы могли сохранить его и продолжить работать.Где искать недостающие файлы
Побочный эффект использования файла презентации, который не импортирует файлы медиа, заключается в том, что возможны ситуации, когда файлы, которые использованы в презентации, будут перемещены или удалены. Когда это случается, ProShow говорит Вам, что он неспособен найти все файлы, которые использованы в презентации. Если Вам сообщили об этом с помощью диалога Missing Files (Отсутствуют некоторые файлы), у Вас три возможности. Вы можете вручную определить местонахождение файлов, щелкая по Yes (Да); игнорировать недостающие файлы, щелкая по No (Нет); или остановить загрузку презентации щелчком по Cancel (Отменить). Если Вы выберете Yes (Да), то будет открыто окно Find Missing Files (Поиск отсутствующих файлов). Это окно покажет список изображений, аудио и видео, местонахождение которых ProShow не может определить. Оно также скажет, сколько файлов отсутствует.
Если Вы выберете Yes (Да), то будет открыто окно Find Missing Files (Поиск отсутствующих файлов). Это окно покажет список изображений, аудио и видео, местонахождение которых ProShow не может определить. Оно также скажет, сколько файлов отсутствует.
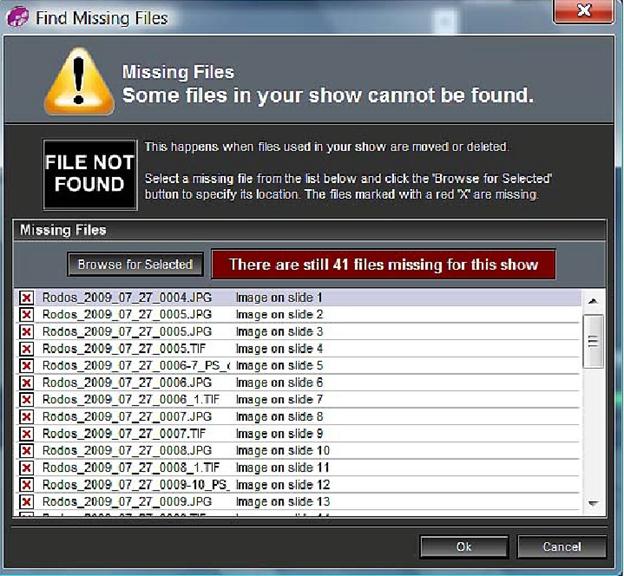 Чтобы определить местонахождение недостающих файлов, выберите первый файл, который Вы хотите найти, и щелкните по Browse for Selected (Обзор). Это откроет окно Explorer, с помощью которого Вы определите местонахождение файла на накопителе на жестких дисках. Как только Вы найдете файл, выберите его и щелкните по Open (Открыть).
Окно Find Missing Files (Поиск отсутствующих файлов) обновится, чтобы указать изображение, которое Вы нашли. ProShow будет автоматически искать в местоположении, которое Вы нашли, остальные части изображений. Если они будут тоже в той же самой папке, то обновится местоположение и для них. [19]
Чтобы определить местонахождение недостающих файлов, выберите первый файл, который Вы хотите найти, и щелкните по Browse for Selected (Обзор). Это откроет окно Explorer, с помощью которого Вы определите местонахождение файла на накопителе на жестких дисках. Как только Вы найдете файл, выберите его и щелкните по Open (Открыть).
Окно Find Missing Files (Поиск отсутствующих файлов) обновится, чтобы указать изображение, которое Вы нашли. ProShow будет автоматически искать в местоположении, которое Вы нашли, остальные части изображений. Если они будут тоже в той же самой папке, то обновится местоположение и для них. [19]
Сбор файлов презентации
Когда Вы закончили презентацию, самый логичный вопрос: "Что мне с ней теперь делать?" Вы закончили презентации, сделали ее вывод, и Вы готовы сохранить ее. В большинстве случаев лучше хранить презентацию так, чтобы была возможность позже делать в ней изменения. Для этого нужны файлы, которые использовались при создании презентации, так же как и сам файл презентации. У ProShow есть функция, которая автоматически собирает все файлы, используемые в презентации, то есть все изображения, аудио и видео, в единственном местоположении вместе с файлом презентации. Это дает Вам одну папку, в которой есть все, что нужно для презентации, даже если все файлы ранее были в различных местах. Это замечательный способ организовать хранение презентации. Вот как это сделать: 1. Откройте презентацию, которую Вы хотите собрать в одно место. 2. Щелкните в панели меню по File > Collect Show Files (Файл> Собрать файлы презентации). 3. Выберите Copy to Folder (Копировать в папку), чтобы скопировать в папку на накопителе на жестких дисках, или выберите Burn to DVD/CD (Записать на компакт-диск), чтобы прожечь на диске DVD / CD. a. Если Вы выбираете Copy to Folder (Копировать в папку), щелкните по Browse (Просмотреть), чтобы определить местонахождение папки, которую Вы хотите использовать для коллекции, или создать новую. 4. Щелкните по Collect (Собрать), чтобы начать собирать файлы в одно место. В окне Collect Show Files (Сбор файлов презентации) довольно много информации. Список Files Used in Show (Файлы, используемые в презентации) показывают каждый файл, который находится в презентации, независимо от типа файла. Под этим списком находится панель Space Necessary for Collection (Необходимое для файлов место на диске). Панель отображает, сколько файлов каждого типа используется и сколько места на приводе требуется для каждого из них. Панель показывает также общее число всех файлов презентации и итоговые требования для их хранения.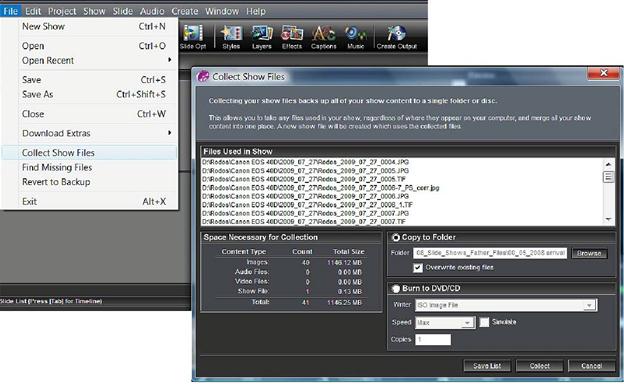 При копировании коллекции в папку или прожигании ее на диске Вы получаете папки с одинаковой структурой. В папке, выбранной для хранения, будет содержаться следующее:
• файл презентации PSH
• папка 'image' c изображениями o все изображения, используемые в презентации
• папка 'audio' со звуковыми файлами o все звуковые файлы, используемые в презентации
• папка 'video' с видеофайлами o все видеофайлы, используемые в презентации
Файл презентации PSH будет также изменен в связи с изменением местоположения файлов. Важно то, что это местоположение остается корректным, если Вы перемещаете целую папку из одного места в другое.
Наконец, кнопка Save List (Сохранить список), которая также находится в окне Collect Show Files (Сбор файлов презентации), является хорошим инструментом для быстрого получения перечня всего, что использовано в презентации. Список Files Use in Show (Файлы, используемые в презентации) сохраняется в текстовом формате, таким образом, Вы можете получить полный отчет о том, что вошло в презентацию.
При копировании коллекции в папку или прожигании ее на диске Вы получаете папки с одинаковой структурой. В папке, выбранной для хранения, будет содержаться следующее:
• файл презентации PSH
• папка 'image' c изображениями o все изображения, используемые в презентации
• папка 'audio' со звуковыми файлами o все звуковые файлы, используемые в презентации
• папка 'video' с видеофайлами o все видеофайлы, используемые в презентации
Файл презентации PSH будет также изменен в связи с изменением местоположения файлов. Важно то, что это местоположение остается корректным, если Вы перемещаете целую папку из одного места в другое.
Наконец, кнопка Save List (Сохранить список), которая также находится в окне Collect Show Files (Сбор файлов презентации), является хорошим инструментом для быстрого получения перечня всего, что использовано в презентации. Список Files Use in Show (Файлы, используемые в презентации) сохраняется в текстовом формате, таким образом, Вы можете получить полный отчет о том, что вошло в презентацию.
6. Мастер создания презентации
Презентации, созданные автоматом
Мастер — инструмент автоматического создания презентации с очень малой затратой сил. Мастер создания презентации берет выбранные фотографии, видео, текст и музыку и строит презентацию, используя выбранную тему и уровень динамичности. Тема и уровень динамичности совместно определяют типы эффектов, используемых в презентации. Длина презентации будет меняться в зависимости от величины выбранного содержания и уровня динамичности, который Вы установили. Мастер создания презентации не служит для замены всех мощных инструментов для творчества, которыми располагает ProShow. Если Вы намерены сделать тонкую настройку презентации, Вы можете использовать мастер на начальном этапе, а затем сделать корректировку из главного интерфейса — рабочего пространства ProShow.Использование мастера
ProShow использует фотографии, видео и музыку и создаст уникальную презентацию за четыре простых шага. • Добавление фотографий и видео. • Добавление музыки. • Выбор темы презентации. • Выбор названия презентации и установка уровня динамичности.Чтобы открыть мастер создания презентации
Самый легкий способ получить доступ к мастеру — щелкнуть по иконке главной панели инструментов.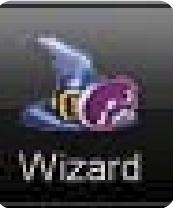 Это откроет окно ProShow Wizard (Мастер создания презентации)
Это откроет окно ProShow Wizard (Мастер создания презентации)

Чтобы открыть мастер создания презентации из главного меню
1. В панели меню выберите File (Файл). 2. В меню File (Файл), выберите New Show from Wizard (Мастер создания презентации).Шаг 1: Фотографии и Видео
Первым шагом является добавление фотографий и видео или добавление текстовых слайдов, которые будут использоваться мастером при создании новой презентации. Вы можете использовать любое изображение или видеофайл, который поддерживается ProShow. По мере добавления содержимого, миниатюра каждого объекта будет добавлена в поле содержимого.Чтобы добавить фотографии и видео
1. Щелкните по кнопке Add (Добавить). Откроется системное окно Add Content (Добавление содержимого). 2. Определите местонахождение одного или нескольких файлов, которые Вы желаете добавить. 3. Выберите файл(ы) и щелкните по кнопке Open (Открыть). Для добавления в мастер создания презентации сразу нескольких файлов, выбирая содержимое, используйте клавиши Shift или CTRL. Подсветив все нужные файлы, щелкните по Open (Открыть), чтобы добавить их в мастер создания презентации.
Новые дополнения к презентации появятся после выбранного в данный момент объекта — фото или видео. Это позволяет вставлять новое содержимое в любое место презентации.
Просто выберите, где Вы желаете добавить новое содержимое, и щелкните по кнопке Add (Добавить) с иконкой (+). Новое содержимое будет добавлено сразу справа от выбранного содержимого.
Для добавления в мастер создания презентации сразу нескольких файлов, выбирая содержимое, используйте клавиши Shift или CTRL. Подсветив все нужные файлы, щелкните по Open (Открыть), чтобы добавить их в мастер создания презентации.
Новые дополнения к презентации появятся после выбранного в данный момент объекта — фото или видео. Это позволяет вставлять новое содержимое в любое место презентации.
Просто выберите, где Вы желаете добавить новое содержимое, и щелкните по кнопке Add (Добавить) с иконкой (+). Новое содержимое будет добавлено сразу справа от выбранного содержимого.
Чтобы добавить текст
1. Щелкните по кнопке Text (Текст). 2. Напечатайте текст в пустом окне. 3. Щелкните по кнопке Ok в окне.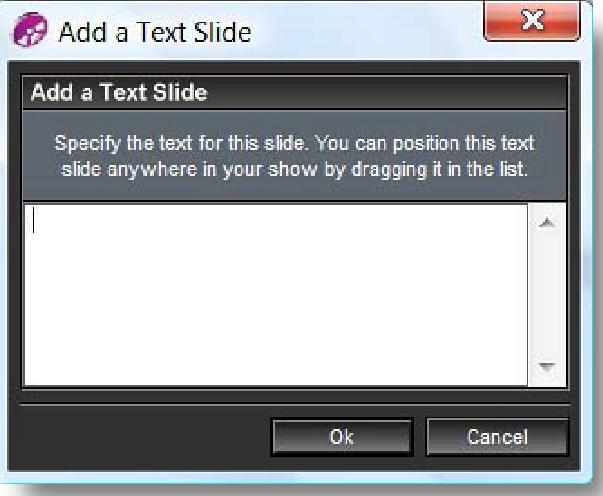 Если Вы уже добавили фотографии или видео, текст, возможно, не появится в начале презентации. Чтобы переместить текст, просто щелкните и перетащите его в нужную позицию.
Если Вы уже добавили фотографии или видео, текст, возможно, не появится в начале презентации. Чтобы переместить текст, просто щелкните и перетащите его в нужную позицию.
Дополнительные инструменты работы с фото- и видео-содержимым
Мастер создания презентации предлагает несколько наиболее важных инструментов для сортировки и редактирования содержимого. Если Вы желаете удалить изображение, видео или надпись из мастера создания презентации, просто подсветите этот элемент и щелкните по кнопке Remove (Удалить). Чтобы изменить порядок изображений, видео или надписей, щелкните и перетащите каждый из них вручную, или щелкните по кнопке Randomize (Перемещать) (в случайном порядке). Чтобы повернуть изображение или видео, выберите миниатюру и щелкните по кнопке Rotate (Повернуть). Каждый щелчок вызовет поворот выбранного элемента на 90 градусов. Чтобы изменить текст, подсветите надпись и щелкните по кнопке Edit (Изменить). Если Вы добавили видеоклип в мастер, подсветите видео и щелкните по кнопке Edit (Изменить). Это откроет окно
Trim Video Clip (Обрезка видеоклипа), в котором Вы можете обрезать клипы до желательной длины.
Если Вы добавили видеоклип в мастер, подсветите видео и щелкните по кнопке Edit (Изменить). Это откроет окно
Trim Video Clip (Обрезка видеоклипа), в котором Вы можете обрезать клипы до желательной длины.
Примечание: Только одно изображение, видео или название могут быть подсвечены за один раз. Внизу окна мастера создания презентаций Вы увидите итоговые данные по содержимому, которое Вы добавили. Отсортировав и отредактировав содержимое, щелкните по кнопке Next (Далее), чтобы перейти к шагу 2.

Шаг 2: Музыка
Следующим шагом нужно добавить музыку. Вы можете добавлять в мастер создания презентации любой звуковой файл, который поддерживается ProShow. По мере того, как Вы добавляете музыку, каждая дорожка появляется в поле содержимого. Для каждой добавленной дорожки будет видно название и длительность дорожки. Когда Вы добавляете музыку, каждая дорожка будет автоматически устанавливаться так, чтобы постепенно появляться, усиливая громкость, и постепенно исчезать. Если Вы добавите несколько дорожек, то мастер создания презентации выполнит монтажный переход дорожек, чтобы обеспечить презентацию плавной непрерывной звуковой дорожкой.Чтобы добавить музыку
1. Щелкните по кнопке Add (Добавить). 2. Определите местонахождение одного или нескольких звуковых файлов, которые Вы желаете добавить. 3. Выберите файл(ы) и щелкните по кнопке Open (Открыть).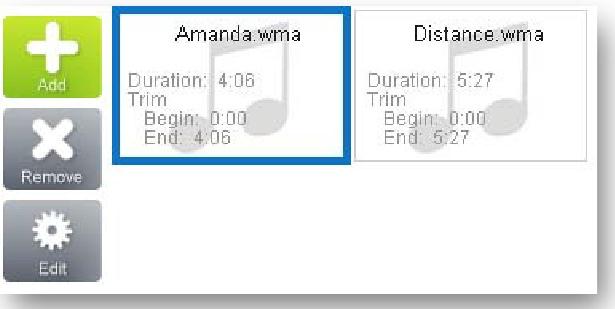
Дополнительные инструменты работы с музыкальным содержимым
Если Вы желаете удалить дорожку из мастера создания презентации, просто подсветите дорожку и щелкните по кнопке Remove (Удалить). Чтобы изменить порядок дорожек, щелкните и перетащите дорожку(ки) к желательной позиции. Если Вы добавили к мастеру создания презентации дорожки, которые Вы хотели бы обрезать, подсветите дорожку и щелкните по кнопке Edit (Изменить). Это откроет окно Edit Fades and Timing (Изменение времени). В нем Вы можете редактировать дорожки к желательной длине, изменяя время начала и окончания. После редактирования в поле содержимого, рядом с названием и продолжительностью дорожки, появится время начала и окончания аудиоклипа. Отсортировав и отредактировав музыкальные дорожки, щелкните по кнопке Next (Далее) и перейдите к шагу 3.Шаг 3: Тема
В шаге три Вы выбираете тему презентации. Тема, которую Вы выберете, определит, какие стили слайда и эффекты переходов будет использовать мастер, создавая презентацию. Есть более чем 700 встроенных эффектов, из которых может быть сделан выбор. В теме может использоваться любой стиль слайда или переход, включая любые эффекты, которые Вы установили или создали. Выберите любую из 20 встроенных тем, или создайте свою собственную. Чтобы выбрать тему, просто выберите ее из списка и щелкните по Next (Далее).
Как создать свою собственную тему
Если у Вас есть любимые эффекты, которые Вы хотели бы встроить для использования мастером создания презентации, попытайтесь создать свою собственную тему. Это особенно удобно, если Вы используете мастер часто, чтобы делать определенные виды презентаций. Например, если Вы используете мастер, чтобы делать презентации со свадебными изображениями, создайте тему, которая использует только те стили слайда и эффекты, которые, как Вы чувствуете, будут работать лучше всего с содержимым такого типа. 1. Щелкните по кнопке Add (Добавить). 2. Введите название новой темы. 3. Выберите один из вариантов Start With (Тип темы). Это даст Вашей теме начальный толчок и запуск создания, путем добавления к ней эффектов. Выбор варианта Use the default set of effects (Использовать стандартный набор эффектов) создаст новую тему, которая будет содержать все эффекты, инсталлированные в системе.
Выбор варианта Use the effects selected in the current theme (Использовать эффекты, выбранные в текущей теме) создаёт новую тему, которая имеет те же самые эффекты, что и тема, выбранная Вами в поле содержимого в настоящее время. Это отличный способ создать новую версию существующей темы — просто выберите тему, которую Вы хотели бы скопировать, и добавьте новую презентацию, используя текущую тему.
4. Щелкните по Ok.
Выбор варианта Use the default set of effects (Использовать стандартный набор эффектов) создаст новую тему, которая будет содержать все эффекты, инсталлированные в системе.
Выбор варианта Use the effects selected in the current theme (Использовать эффекты, выбранные в текущей теме) создаёт новую тему, которая имеет те же самые эффекты, что и тема, выбранная Вами в поле содержимого в настоящее время. Это отличный способ создать новую версию существующей темы — просто выберите тему, которую Вы хотели бы скопировать, и добавьте новую презентацию, используя текущую тему.
4. Щелкните по Ok.
Вслед за этим откроется окно Edit Theme (Изменение темы), в котором отображаются все доступные эффекты.
 Список слева показывает все категории SIide Styles (Стили слайдов) и Transitions (Переходы), которые у Вас установлены. Сначала идет список стилей. Чтобы увидеть, какие переходы могут использоваться в теме, прокрутите список вниз к категориям Transitions (Переходы).
Чтобы добавить эффект к Вашей собственной теме, просто установите флажок рядом с названием эффекта.
Чтобы удалить эффект из темы, удалите флажок. После того, как Вы закончите, щелкните по Apply (Применить), чтобы создать тему.
Примечание: Если Вы создадите тему, название которой такое же, как у существующей темы, то более ранняя тема будет заменена недавно созданной темой.
Для получения лучших результатов убедитесь, что Ваши новые темы включают хороший набор стилей и эффектов. Мастер создания презентации должен выбирать эффекты из Вашей темы для разных уровней динамичности и длительности. Темы с большим количеством доступных эффектов будут, как правило, создавать лучшие презентации, чем темы с малым числом эффектов.
Список слева показывает все категории SIide Styles (Стили слайдов) и Transitions (Переходы), которые у Вас установлены. Сначала идет список стилей. Чтобы увидеть, какие переходы могут использоваться в теме, прокрутите список вниз к категориям Transitions (Переходы).
Чтобы добавить эффект к Вашей собственной теме, просто установите флажок рядом с названием эффекта.
Чтобы удалить эффект из темы, удалите флажок. После того, как Вы закончите, щелкните по Apply (Применить), чтобы создать тему.
Примечание: Если Вы создадите тему, название которой такое же, как у существующей темы, то более ранняя тема будет заменена недавно созданной темой.
Для получения лучших результатов убедитесь, что Ваши новые темы включают хороший набор стилей и эффектов. Мастер создания презентации должен выбирать эффекты из Вашей темы для разных уровней динамичности и длительности. Темы с большим количеством доступных эффектов будут, как правило, создавать лучшие презентации, чем темы с малым числом эффектов.
Как сделать пользовательскую настройку существующей темы
Любая тема, используемая в мастере создания презентации, может быть подвергнута пользовательской настройке, включая встроенные темы. Просто выберите тему, которую Вы хотели бы подвергнуть пользовательской настройке, и щелкните по кнопке Edit (Изменить). Изменение темы позволяет удалять эффект, который Вам может не нравиться, или добавлять эффекты, которые, по Вашему мнению, работали бы хорошо. Установите флажки для каждого эффекта, который Вы хотели бы добавить к теме, или снимите флажки у всех эффектов, которые Вы не хотели бы включать в тему, а затем нажмите на кнопку Apply (Применить), чтобы сохранить изменения.Как удалить тему
Любая пользовательская тема, которую Вы создаете, так же как любая модифицированная встроенная тема, может быть удалена. Чтобы удалить тему, выберите тему, которую Вы больше не желаете иметь в Вашем списке, и щелкните по кнопке Remove (Удалить). Примечание: Пользовательские темы, которые Вы выбрали для удаления, будут безвозвратно удалены из системы. Однако удаление встроенной темы не удаляет тему. Вместо этого будут отменены любые изменения, которые Вы сделали, и встроенная тема будет восстановлена к ее состоянию по умолчанию.Шаг 4: Заключительные подробности
Последними шагами при использовании мастера создания презентации являются: наименование презентации, установка уровня динамичности и выбор форматного соотношения.Настройка уровня динамичности презентации
Energy Level (Уровень динамичности) определяет скорость и интенсивность презентации. Более низкие параметры настройки создадут презентацию с более медленным темпом, а более высокие уровни создадут презентацию с более быстрым темпом. Поскольку некоторые эффекты работают лучше при определенных значениях уровня динамичности, Ваш выбор также помогает мастеру создания презентации определить, какие эффекты из выбранной Вами темы будут использоваться. Чтобы изменить уровень динамичности, перетащите ползунок к желаемой позиции.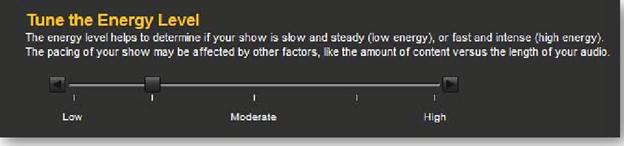 Примечание: В некоторых случаях мастер создаст презентации, которые будут много короче, чем Вы, возможно, ожидали. Если такое произойдет, попытайтесь снизить уровень динамичности. Улучшить результаты можно также сменой темы или добавлением элементов к содержимому.
Выбор соотношения сторон презентации
Он позволяет Вам выбирать, хотите ли Вы, чтобы презентация была создана для широкоэкранного — кнопка Widescreen (Широкий) — или стандартного — кнопка Standard (Стандарт) — воспроизведения. В большинстве случаев Вы захотите создать широкоэкранную презентацию, для совместимости с новыми мониторами и телевизорами.
Закончив настройку, щелкните по кнопке Create (Создать), и мастер построит презентацию.
Готовность к предварительному просмотру
Мастер готовит презентацию, добавляет всё из содержимого к Slide List (Список слайдов), а также звуковую дорожку и автоматически начинает проигрывать окно предварительного просмотра.
Используйте кнопку останова / проигрывания для управления воспроизведением.
Если Вам не нравятся результаты, Вы можете щелкнуть по кнопке Try Again (Повторить), и мастер обновит презентацию.
Примечание: В некоторых случаях мастер создаст презентации, которые будут много короче, чем Вы, возможно, ожидали. Если такое произойдет, попытайтесь снизить уровень динамичности. Улучшить результаты можно также сменой темы или добавлением элементов к содержимому.
Выбор соотношения сторон презентации
Он позволяет Вам выбирать, хотите ли Вы, чтобы презентация была создана для широкоэкранного — кнопка Widescreen (Широкий) — или стандартного — кнопка Standard (Стандарт) — воспроизведения. В большинстве случаев Вы захотите создать широкоэкранную презентацию, для совместимости с новыми мониторами и телевизорами.
Закончив настройку, щелкните по кнопке Create (Создать), и мастер построит презентацию.
Готовность к предварительному просмотру
Мастер готовит презентацию, добавляет всё из содержимого к Slide List (Список слайдов), а также звуковую дорожку и автоматически начинает проигрывать окно предварительного просмотра.
Используйте кнопку останова / проигрывания для управления воспроизведением.
Если Вам не нравятся результаты, Вы можете щелкнуть по кнопке Try Again (Повторить), и мастер обновит презентацию.
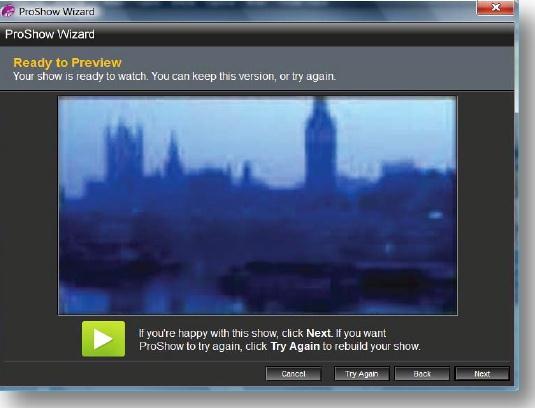 Вы можете использовать функцию Try Again (Повторить) сколько угодно раз. Если Вы все еще не удовлетворены результатами, используйте кнопку
Back (Назад) и попытаетесь отрегулировать уровень динамичности или изменить тему.
Как только Вы сочтете результаты удовлетворительными, дляпродолжения щелкните по кнопке Next (Далее). Откроется окно Finished (Завершение работы мастера).
Вы можете использовать функцию Try Again (Повторить) сколько угодно раз. Если Вы все еще не удовлетворены результатами, используйте кнопку
Back (Назад) и попытаетесь отрегулировать уровень динамичности или изменить тему.
Как только Вы сочтете результаты удовлетворительными, дляпродолжения щелкните по кнопке Next (Далее). Откроется окно Finished (Завершение работы мастера).
Завершение работы мастера
Как только мастер создаст презентацию, всё, что остается, — это сохранить, опубликовать или сделать тонкую правку результатов, используя весь инструментарий ProShow Producer. • Сохраните презентацию — новая презентация не сохранена до тех пор, пока Вы ее не сохраните. Щелчок по верхней кнопке окна Finished (Завершение работы мастера) откроет окно обзора системы. Выберите с его помощью местоположение на своем компьютере и сохраните презентацию. • Опубликуйте презентацию — эта функция срабатывает при щелчке по средней кнопке окна Finished (Завершение работы мастера). Она открывает окно Create Output (Создание автономной презентации). Выберите формат из более чем 40 различных форматов вывода презентации, предлагаемых ProShow. Примечание: Некоторые опции, такие как DVD и Blu-ray потребуют, чтобы Вы сохранили презентацию перед выводом.
• Изучите, как выполнить пользовательскую настройку — эта опция при щелчке по нижней кнопке окна Finished (Завершение работы мастера) открывает окно Customizing Your Show (Настройка презентации). Предполагается, что это окно введет Вас в основы индивидуальных методов коррекции презентации в ProShow. [20]
Примечание: Некоторые опции, такие как DVD и Blu-ray потребуют, чтобы Вы сохранили презентацию перед выводом.
• Изучите, как выполнить пользовательскую настройку — эта опция при щелчке по нижней кнопке окна Finished (Завершение работы мастера) открывает окно Customizing Your Show (Настройка презентации). Предполагается, что это окно введет Вас в основы индивидуальных методов коррекции презентации в ProShow. [20]
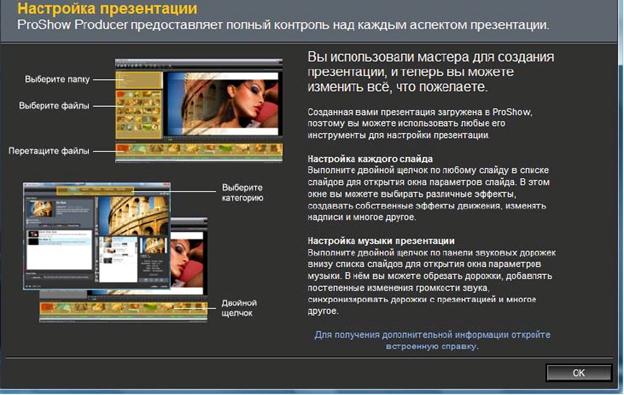
7. Стили слайда
Как создать законченный слайд несколькими щелчками мыши
Когда нужно быстро создать крутой слайд или мощный эффект, который можно перестроить в Ваш собственный эффект, превосходным решением являются стили слайдов. Функционально, стиль слайда — это законченный слайд, который готовится лишь несколькими щелчками мыши. Для создания эффекта он использует Ваши изображения, благодаря чему он полностью настраиваем. Стиль слайда формирует всё в слайде, включая появление слоя, движение, эффекты, звуки и надписи. Это означает, что Вы можете начать со слайда, в котором помещены только несколько слоёв, и быстро получить слайд, который загружен эффектами. Стили используют те изображения, которые Вы включаете в слайд, таким образом, Вы можете использовать один и тот же стиль слайда много раз, каждый раз с совершенно другим набором изображений. Стили слайда невероятно полезны и для новичков, и для продвинутых пользователей из-за быстроты и гибкости. Если Вы не знаете, как сделать определенный эффект, достичь которого хотите — возможно, уже есть стиль слайда, сделанный для этого. С другой стороны, если Вы знаете, как сделать эффекты, но не хотите тратить много времени на один слайд, стиль может стать отличной отправной точкой, чтобы сделать несколько изменений и получить законченный эффект. Быстрота, легкость и гибкость — вот девиз стилей слайдов.Что делают стили слайдов
Стили слайда походят на проекты ProShow. Стиль содержит всю информацию о том, как должен формироваться слайд. Он говорит ProShow, на что должны быть похожими слои, как они должны двигаться и прочее. Когда Вы выбираете и применяете стиль слайда, ProShow берет эти проекты и применяет их к слоям, которые находятся на слайде. Это походит на быстрый и автоматизированный процесс создания слайда. Стиль — проект, а ProShow — строительная команда. Все, что Вы должны сделать — сказать ProShow, какой стиль он должен использовать.Почему следует использовать стили слайдов
Стили слайда сохраняют массу времени. Самый трудоёмкий процесс создания презентации — это пользовательская настройка слайдов и разработка Ваших собственных эффектов. Вы можете также создать свои собственные стили слайда. Как только Вы затратили время, создавая эффект, сохраните его как стиль. Создание стиля позволит Вам избегать необходимости снова создавать тот же эффект вручную в будущем. Экономия времени является лучшей причиной использовать стили. Помимо экономии времени, Вы можете использовать стили, чтобы создавать эффекты, работу которых Вы не можете понять. Если Вы еще не набили руку в работе с ключевыми кадрами, пусть сложную и тяжелую работу сделает за Вас стиль слайда. Наконец, стили слайда — превосходный предмет изучения. Как только Вы применили стиль к своему слайду, Вы можете увидеть каждую опцию, которая формировалась, чтобы создать эффект. Вы можете видеть, как передается управление, как каждая маска, ключевой кадр и слой правильно формировались в опциях слайда. Исходя из этого, Вы можете изменять и настраивать параметры, чтобы точно разобраться, что за штука изучаемый стиль.Как применять стили слайдов
Подготовка к использованию стилей слайдов начинается со слайда. Вы должны выбрать, какие изображения Вы хотите использовать в слайде, и использовать их, чтобы сделать новый слайд. Вы можете выбрать любые изображения, которые Вы хотите, потому что стили разработаны, чтобы работать с любыми изображениями, которые можно добавлять к презентации. Давайте сначала разберем, как добраться до опции стили.Как получить доступ к стилям слайдов
1. Сделайте двойной щелчок на слайде, чтобы открыть окно Slide Options (Параметры слайда). 2. Щелкните по таблицам Slide > Slide Styles (Слайд> Стили слайдов). ИЛИ 1. Выберите слайд в Slide List (Список слайдов). 2. Щелкните по иконке Styles (Стили) в панели инструментов. Это откроет окно Slide Styles (Стили слайдов), где Вы можете выбрать, какой стиль Вы хотите применить к слайду. Вы можете увидеть большой перечень встроенных стилей, из которых сформирован список на левой половине окна параметров. Этот список стилей содержит всю библиотеку стилей слайдов, к которым Вы можете получить доступ.
Теперь, когда Вы знаете, как получить доступ к параметрам Slide Styles (Стили слайдов), давайте быстро сделаем слайд, используя стиль, чтобы
Вы могли увидеть воочию, как он работает.
Вы можете увидеть большой перечень встроенных стилей, из которых сформирован список на левой половине окна параметров. Этот список стилей содержит всю библиотеку стилей слайдов, к которым Вы можете получить доступ.
Теперь, когда Вы знаете, как получить доступ к параметрам Slide Styles (Стили слайдов), давайте быстро сделаем слайд, используя стиль, чтобы
Вы могли увидеть воочию, как он работает.
Создание слайда с помощью стилей слайда
1. Создайте новый слайд с одним изображением по Вашему выбору. 2. Сделайте двойной щелчок по слайду и выберите таблицы Slide > Slide Styles (Слайд > Стили слайда). 3. Выберите стиль A Moving Backdrop (Движущаяся заставка) из списка стилей Style List, расположенного слева. 4. Щелкните по Apply (Применить) в панели Style Information (Информация о стиле) рядом со списком Style List. 5. Щелкните по Ok. Заметьте, что Ваше единственное изображение было продублировано, настроено и улучшено с помощью движения. Вы только несколько раз щелкнули, чтобы применить стиль. Теперь, когда он применен, изображение, которое Вы выбрали, полностью перестроено в законченный эффект. Быстро, легко и приятно.Разбираемся с опциями стилей
Вы увидели стили в действии. Пришло время узнать, как выбрать стиль, который Вы хотите использовать. Давайте начнем с панели информации о стиле.Панель информации о стиле
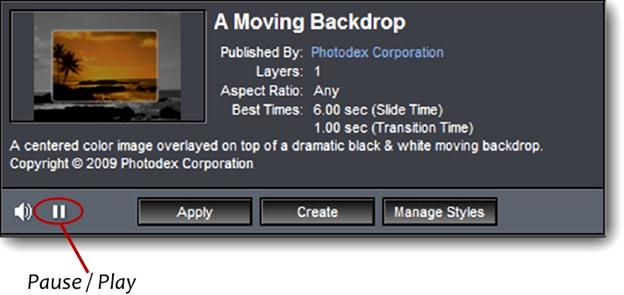 Панель информации о стиле находится в верхнем левом углу таблицы Slide Styles (Стили слайдов). Здесь находятся все подробности о выбираемом стиле.
Самая заметная часть этой панели — анимированный предварительный просмотр, который непрерывно проигрывается. Вы видите миниатюру с теми изображениями, которые Вы в настоящее время используете, и можете точно представить себе, на что этот стиль будет похож применительно к Вашему слайду. Вы можете переключать анимированный предварительный просмотр в состояние "включить" и "выключить", щелкая по иконке [Pause / Play] ([Воспроизведение и остановка анимации в области просмотра]), которая находится внизу панели.
Если имеются какие-нибудь звуки, связанные со стилем, то они также проигрываются. В предварительном просмотре можно включать и выключать звук щелчком по иконке динамика. Это не отразится на использовании звуков, когда стиль будет применен.
Кроме того, панель информации о стиле также содержит описание стиля.
Сначала название и информация о том, кто сделал стиль. Затем указано, для работы с каким количеством слоёв он создан, какая пропорция отображения работает лучше всего со стилем, а также рекомендуемое время для слайда.
Наконец, идет текстовое описание того, что стиль делает, для расширения визуального представления и уточнения существа задач, выполняемых стилем.
На панели информации о стиле есть также три кнопки, которые используются для работы со стилями:
• Apply (Применить): с ее помощью Вы применяете стиль к своему слайду.
• Create (Создать): открывает окно диалога, чтобы создать Ваши собственные стили. Специальный раздел, посвященный созданию собственных стилей, находится далее в этой главе.
• Manage Styles (Управление стилями): открывает окно диалога, чтобы управлять библиотекой стилей. Это место для импорта, экспорта, редактирования и удаления стилей. Библиотеке стилей посвящен специальный раздел этой главы.
Панель информации о стиле находится в верхнем левом углу таблицы Slide Styles (Стили слайдов). Здесь находятся все подробности о выбираемом стиле.
Самая заметная часть этой панели — анимированный предварительный просмотр, который непрерывно проигрывается. Вы видите миниатюру с теми изображениями, которые Вы в настоящее время используете, и можете точно представить себе, на что этот стиль будет похож применительно к Вашему слайду. Вы можете переключать анимированный предварительный просмотр в состояние "включить" и "выключить", щелкая по иконке [Pause / Play] ([Воспроизведение и остановка анимации в области просмотра]), которая находится внизу панели.
Если имеются какие-нибудь звуки, связанные со стилем, то они также проигрываются. В предварительном просмотре можно включать и выключать звук щелчком по иконке динамика. Это не отразится на использовании звуков, когда стиль будет применен.
Кроме того, панель информации о стиле также содержит описание стиля.
Сначала название и информация о том, кто сделал стиль. Затем указано, для работы с каким количеством слоёв он создан, какая пропорция отображения работает лучше всего со стилем, а также рекомендуемое время для слайда.
Наконец, идет текстовое описание того, что стиль делает, для расширения визуального представления и уточнения существа задач, выполняемых стилем.
На панели информации о стиле есть также три кнопки, которые используются для работы со стилями:
• Apply (Применить): с ее помощью Вы применяете стиль к своему слайду.
• Create (Создать): открывает окно диалога, чтобы создать Ваши собственные стили. Специальный раздел, посвященный созданию собственных стилей, находится далее в этой главе.
• Manage Styles (Управление стилями): открывает окно диалога, чтобы управлять библиотекой стилей. Это место для импорта, экспорта, редактирования и удаления стилей. Библиотеке стилей посвящен специальный раздел этой главы.
Список стилей слайдов
 В списке Slide Styles (Стили слайдов) находятся все стили, установленные в настоящее время на ПК. Мы называем эту коллекцию стилей библиотекой стилей. Для использования стилей важно знать, как обратиться к стилю в библиотеке.
Список Slide Styles (Стили слайдов) расположен на левой стороне таблицы Slide Styles (Стили слайдов). Здесь Вы можете просмотреть все стили.
Наверху списка находятся три фильтра, которые позволяют выбирать только те стили, которые соответствуют определенным критериям.
Использование фильтров помогает отобрать только те стили, которые подходят для конкретного слайда.
В списке Slide Styles (Стили слайдов) находятся все стили, установленные в настоящее время на ПК. Мы называем эту коллекцию стилей библиотекой стилей. Для использования стилей важно знать, как обратиться к стилю в библиотеке.
Список Slide Styles (Стили слайдов) расположен на левой стороне таблицы Slide Styles (Стили слайдов). Здесь Вы можете просмотреть все стили.
Наверху списка находятся три фильтра, которые позволяют выбирать только те стили, которые соответствуют определенным критериям.
Использование фильтров помогает отобрать только те стили, которые подходят для конкретного слайда.
 Фильтр слева — фильтр All Categories (Все категории). Щелчок по этой опции покажет список категорий стилей и число стилей в каждой. А также покажет любые категории, которые Вы создали.
Категории организованы в разделы, такие как Image Adjustments
(Коррекция изображений), Complex Montages (Сложный монтаж) и прочие. Если Вы будете знать, какой эффект Вам нужен, то выбор категории поможет сузить поиск.
• Фильтр в центре — All Layers (Все слои). Он позволяет выбирать стиль, основанный на числе слоёв, с которыми стиль работает.
Вы можете выбрать любое число слоёв вплоть до 10 слоёв и более 10 + Layers. Если у Вас есть 4 слоя на слайде, который Вы хотите использовать, Вы можете с помощью фильтра увидеть только те стили, которые спроектированы для работы с 4 слоями. Вы можете также выбрать Match Slide (По слоям слайда), который автоматически выберет стили, соответствующие числу слоёв слайда.
• Фильтр справа — это Aspect Ratio (Соотношение сторон). Эта категория помогает выбрать стиль, базируясь на соотношении сторон, которое Вы используете в презентации. Опции — 4:3 — Television (4:3 — телевизор), 16:9 — Widescreen (16:9 — широкий экран), и Custom (Другое соотношение). Каждая основана на соотношении сторон, которое Вы выбрали для презентации. Если
Вы создаете презентацию с широким экраном, или 16:9, используйте стили с этим соотношением, выбрав опцию Widescreen (Широкий экран). Подобно фильтру Layers (Слои), Вы можете выбрать Match Show's Aspect Ratio (Соотношение презентации), чтобы автоматически выбрать правильное соотношение для презентации.
• Две кнопки режима отображения списка на правом крае панели позволяют переключаться между режимом списка с миниатюрами (по умолчанию или левая кнопка), или простым текстовым списком (правая кнопка). Текстовый список показывает меньше информации о каждом стиле, но позволяет видеть больше стилей одновременно.
Когда Вы выберете опции фильтрования, ProShow ограничит стили, которые появляются в списке только теми, которые отвечают выбранным Вами критериям. Вы также заметите, что ProShow подсвечивает синим критерии, которые соответствуют выбранному слайду, отмечая фильтры, которые можно использовать. Это облегчает выбор стилей, которые будут работать со слайдом лучше всего.
Если Вы хотите скрыть стиль в списке, например, редко используемый стиль, Вы можете сделать это, редактируя стиль из окна Manage Styles (Управление стилями слайдов). Редактирование стилей рассмотрено более подробно в этой главе позже.
Фильтр слева — фильтр All Categories (Все категории). Щелчок по этой опции покажет список категорий стилей и число стилей в каждой. А также покажет любые категории, которые Вы создали.
Категории организованы в разделы, такие как Image Adjustments
(Коррекция изображений), Complex Montages (Сложный монтаж) и прочие. Если Вы будете знать, какой эффект Вам нужен, то выбор категории поможет сузить поиск.
• Фильтр в центре — All Layers (Все слои). Он позволяет выбирать стиль, основанный на числе слоёв, с которыми стиль работает.
Вы можете выбрать любое число слоёв вплоть до 10 слоёв и более 10 + Layers. Если у Вас есть 4 слоя на слайде, который Вы хотите использовать, Вы можете с помощью фильтра увидеть только те стили, которые спроектированы для работы с 4 слоями. Вы можете также выбрать Match Slide (По слоям слайда), который автоматически выберет стили, соответствующие числу слоёв слайда.
• Фильтр справа — это Aspect Ratio (Соотношение сторон). Эта категория помогает выбрать стиль, базируясь на соотношении сторон, которое Вы используете в презентации. Опции — 4:3 — Television (4:3 — телевизор), 16:9 — Widescreen (16:9 — широкий экран), и Custom (Другое соотношение). Каждая основана на соотношении сторон, которое Вы выбрали для презентации. Если
Вы создаете презентацию с широким экраном, или 16:9, используйте стили с этим соотношением, выбрав опцию Widescreen (Широкий экран). Подобно фильтру Layers (Слои), Вы можете выбрать Match Show's Aspect Ratio (Соотношение презентации), чтобы автоматически выбрать правильное соотношение для презентации.
• Две кнопки режима отображения списка на правом крае панели позволяют переключаться между режимом списка с миниатюрами (по умолчанию или левая кнопка), или простым текстовым списком (правая кнопка). Текстовый список показывает меньше информации о каждом стиле, но позволяет видеть больше стилей одновременно.
Когда Вы выберете опции фильтрования, ProShow ограничит стили, которые появляются в списке только теми, которые отвечают выбранным Вами критериям. Вы также заметите, что ProShow подсвечивает синим критерии, которые соответствуют выбранному слайду, отмечая фильтры, которые можно использовать. Это облегчает выбор стилей, которые будут работать со слайдом лучше всего.
Если Вы хотите скрыть стиль в списке, например, редко используемый стиль, Вы можете сделать это, редактируя стиль из окна Manage Styles (Управление стилями слайдов). Редактирование стилей рассмотрено более подробно в этой главе позже.
Вход в стиль слайда
 Стили слайда, которые появляются в списке Slide Styles (Стили слайдов), отображаются так, чтобы Вы могли сделать быстрый и точный выбор нужного стиля.
Название стиля показано крупным жирным шрифтом. Названия носят описательный характер, указывая на то, что делает стиль, чтобы сразу идентифицировать подходящие стили. Под названием стиля находится название категории, к которой этот стиль относится.
Справа указано соотношение сторон, для которого был разработан стиль.
Это может быть 4:3, 16:9 или Any (Любой) — для стиля, который будет работать с обоими соотношениями. Если стиль будет соответствовать форматному соотношению презентации, текст форматного соотношения выделяется синим цветом, указывая, что этот стиль будет работать с презентацией. Ниже форматного соотношения — рекомендуемое время (время слайда / время перехода).
Правая иконка указывает количество слоёв, для которого разработан стиль. Иконка слоя подсвечивается синим, когда она равна числу слоёв, которое на данный момент имеется в слайде. Вы можете применить стиль, который требует большего количества слоёв — можно добавлять изображения к имеющимся слоям и после того, как стиль применен.
Стили слайда, которые появляются в списке Slide Styles (Стили слайдов), отображаются так, чтобы Вы могли сделать быстрый и точный выбор нужного стиля.
Название стиля показано крупным жирным шрифтом. Названия носят описательный характер, указывая на то, что делает стиль, чтобы сразу идентифицировать подходящие стили. Под названием стиля находится название категории, к которой этот стиль относится.
Справа указано соотношение сторон, для которого был разработан стиль.
Это может быть 4:3, 16:9 или Any (Любой) — для стиля, который будет работать с обоими соотношениями. Если стиль будет соответствовать форматному соотношению презентации, текст форматного соотношения выделяется синим цветом, указывая, что этот стиль будет работать с презентацией. Ниже форматного соотношения — рекомендуемое время (время слайда / время перехода).
Правая иконка указывает количество слоёв, для которого разработан стиль. Иконка слоя подсвечивается синим, когда она равна числу слоёв, которое на данный момент имеется в слайде. Вы можете применить стиль, который требует большего количества слоёв — можно добавлять изображения к имеющимся слоям и после того, как стиль применен.
Где получить дополнительные стили
Стили слайдов на самом деле удобны и весьма привлекательны для использования в презентациях, поэтому Вы, возможно, проявите желание расширить библиотеку стилей. Дальше Вы узнаете, как использовать функцию Download (Загрузка). Она обеспечит Вас любыми свободные стилями, которые Photodex выпустит в будущем. Вы можете также получить их в форме Style Packs (Пакеты стилей). Photodex создает дополнения библиотек только с высококачественными стилями слайда, которые Вы можете приобрести на веб-сайте. Эти дополнения могут быть загружены или отправлены Вам на диске. Вы можете найти подробности о пакетах стилей на веб-сайте Photodex (www.photodex.com). Вы можете также найти в Интернете дополнительные стили для загрузки от других производителей. Попробуйте выполнить поиск в сети с ключевыми словами типа 'стили ProShow' или нечто подобное, чтобы найти другие пакеты, доступные онлайн. Вы можете установить новые стили, используя инструмент Add (Добавить), находящийся в окне Manage Slide Styles (Управление стилями слайдов), или просто сделав двойной щелчок по файлу PXS в системном браузере. ProShow установит его автоматически. Более подробно добавление стилей освещается в этой главе несколько позднее. Пакеты стилей Photodex Style Packs распространяются со своим собственным встроенным инсталляционным обеспечением.Внесение изменений после применения стиля
Применение стиля не обязательно является концом работы над слайдом. Очень возможно, что стиль, который Вы выбрали, не делает в точности того, что Вы хотите видеть на этом слайде. В таком случае Вы всегда можете сделать изменения. Самое ценное в стиле слайда, бесспорно, то, что он делает большую часть тяжелой работы за Вас, но также и то, что он очень гибок. Вы можете изменить всё, что хотите, после того, как применили стиль. Есть слой, который перемещается справа налево, а Вам представляется лучшим, чтобы он перемещался слева направо? Просто измените режим, которым это реализуется в опции Motion Effects (Эффекты > Движение), и дело сделано. Слайд будет использовать любые изменения, которые Вы сделаете. Имеет смысл помнить об этом, потому что, хотя, насколько это возможно, стили отвечают своим предназначениям, стиль может не подходить безупречно к изображению, которое Вы выбрали. Не стесняйтесь делать небольшие доработки, которые сфокусируют слайд на самом интересном изображении или сориентируют изображения в кадре слайда.Создание собственных стилей
Мы отвели довольно много времени освещению того, как Вы можете использовать в презентации предварительно созданные стили. Одним из самых ценных аспектов стилей, однако, является возможность сделать собственные стили из любого эффекта, который Вы создаете. Создание собственных стилей может сэкономить невероятно много времени в долгосрочной перспективе. Каждый раз, когда Вы делаете новый эффект, Вы можете сохранять его как стиль. По мере создания все новых эффектов, Вы эффективно создадите полный комплект инструментов, которые можете всегда использовать, а также модифицировать их. Вы обнаружите, что работа над презентациями отнимает у Вас всё меньше и меньше времени, по мере того, как создаете свою библиотеку стилей. Создание стилей не обязательно начинать с пустого листа. Если у Вас есть презентации, которые Вы уже сделали, Вы можете превратить любой из их слайдов в стиль, используя шаги, описанные ниже. Создавая собственный стиль слайда, выполните следующие основные операции: 1. Создайте законченный слайд со всеми параметрами. 2. Щелкните по Create (Создать) в таблице Slide Styles (Стили слайдов). 3. Заполните информационные поля. 4. Сохраните новый стиль. Как только Вы сохраните стиль, он отобразится в списке стилей вместе с остальными установленными стилями. С этого момента Вы можете выбирать и использовать его так же, как любой предварительно сделанный или установленный стиль. Давайте поговорим более детально об интерфейсе Create Slide Style (Создание стиля слайда).Использование окна создания стиля слайда
 Когда Вы щелкаете по Create (Создать) в панели информации о стиле,
ProShow открывает окно Create Slide Style (Создание стиля слайда). В этом окне Вы вводите всю информацию о стиле, который создаете.
Нужно заполнить несколько полей и проверить некоторые опции. Разберем их по очереди.
• Name (Имя): это название стиля, которое будет показано и в списке стилей, и в панели информации о стиле. Постарайтесь, чтобы название было кратким и точно описывало то, что делает стиль.
• Categories (Категории): это категории, к которым можно отнести новый стиль. Вы можете изменить категорию, щелкнув кнопкой Select (Выбрать). Изменение категорий освещено более подробно позже в этой главе.
• Description (Описание): точно информирует, что делает этот стиль. Текст описания появляется и в списке стилей, и в панели информации о стиле. Постарайтесь, чтобы описание было полным и точным и помогало вспомнить, что делает стиль.
• Publisher Name (Издатель): это Ваше имя, поскольку Вы — создатель и издатель стиля. Введите свое имя или, возможно, название студии, если у Вас она есть.
• Publisher Website (Сайт издателя): здесь Вы можете сослаться на адрес своего вебсайта, если он у Вас есть. Если сайта нет, Вы можете сослаться даже на Ваш аккаунт на сайте Photodex.
• Aspect Ratio (Экран): если Вы не установите флажок в этом флаговом окошке, то ProShow предположит, что этот стиль будет работать только в презентации с соотношением сторон, имевшим место у презентации в момент создания стиля. Если флажок установлен, он говорит ProShow, что этот стиль пригоден для всех форматных соотношений. Дополнительную информацию о форматных соотношениях и стилях см. в разделе Стили и соотношение сторон презентации позже в этой главе.
• Compatibility: и Gold, и Producer могут использовать стили, но у Producer есть функции, которые не могут использоваться в Gold.
Если Вы хотите, чтобы Ваш стиль работал в обеих версиях ProShow, установите флажок в это флаговом окошке. Помните, однако, что флажок сделает недоступными определенные функции в стиле каждого из Producer'ов. Включая такие вещи, как ключевые кадры, маскирование и т. д.
Заполнив информацию о новом стиле, щелкните по Ok. Стиль будет сохранен и немедленно появится в библиотеке для использования в этой и любой другой презентации, которую Вы создадите в будущем.
Помните, что создание нового стиля начинается с изготовления законченного слайда. Создайте все перемещения слоёв, звуковые эффекты в слайде и все остальное, что нужно сформировать. Как только Вы сделали слайд, Вы можете создавать стиль слайда.
Когда Вы щелкаете по Create (Создать) в панели информации о стиле,
ProShow открывает окно Create Slide Style (Создание стиля слайда). В этом окне Вы вводите всю информацию о стиле, который создаете.
Нужно заполнить несколько полей и проверить некоторые опции. Разберем их по очереди.
• Name (Имя): это название стиля, которое будет показано и в списке стилей, и в панели информации о стиле. Постарайтесь, чтобы название было кратким и точно описывало то, что делает стиль.
• Categories (Категории): это категории, к которым можно отнести новый стиль. Вы можете изменить категорию, щелкнув кнопкой Select (Выбрать). Изменение категорий освещено более подробно позже в этой главе.
• Description (Описание): точно информирует, что делает этот стиль. Текст описания появляется и в списке стилей, и в панели информации о стиле. Постарайтесь, чтобы описание было полным и точным и помогало вспомнить, что делает стиль.
• Publisher Name (Издатель): это Ваше имя, поскольку Вы — создатель и издатель стиля. Введите свое имя или, возможно, название студии, если у Вас она есть.
• Publisher Website (Сайт издателя): здесь Вы можете сослаться на адрес своего вебсайта, если он у Вас есть. Если сайта нет, Вы можете сослаться даже на Ваш аккаунт на сайте Photodex.
• Aspect Ratio (Экран): если Вы не установите флажок в этом флаговом окошке, то ProShow предположит, что этот стиль будет работать только в презентации с соотношением сторон, имевшим место у презентации в момент создания стиля. Если флажок установлен, он говорит ProShow, что этот стиль пригоден для всех форматных соотношений. Дополнительную информацию о форматных соотношениях и стилях см. в разделе Стили и соотношение сторон презентации позже в этой главе.
• Compatibility: и Gold, и Producer могут использовать стили, но у Producer есть функции, которые не могут использоваться в Gold.
Если Вы хотите, чтобы Ваш стиль работал в обеих версиях ProShow, установите флажок в это флаговом окошке. Помните, однако, что флажок сделает недоступными определенные функции в стиле каждого из Producer'ов. Включая такие вещи, как ключевые кадры, маскирование и т. д.
Заполнив информацию о новом стиле, щелкните по Ok. Стиль будет сохранен и немедленно появится в библиотеке для использования в этой и любой другой презентации, которую Вы создадите в будущем.
Помните, что создание нового стиля начинается с изготовления законченного слайда. Создайте все перемещения слоёв, звуковые эффекты в слайде и все остальное, что нужно сформировать. Как только Вы сделали слайд, Вы можете создавать стиль слайда.
Стили слайда и выбор изображения
Когда Вы создаете новый стиль слайда, стиль сохраняет почти всю информацию о слайде за исключением изображений. Игнорируются атрибуты, которые управляют конфигурацией, а также такие, как Chromakey (Прозрачность цветового сигнала). Это позволяет стилю работать с любыми изображениями, которые Вы выбрали для слайда. ProShow работает не с изображениями, которые использовались при создании стиля, — а со слоями, в которых изображения размещены. Главное назначение слоёв — быть контейнерами изображений. Когда Вы создаете стиль, Вы говорите ProShow, что важны слои и параметры их настройки, но не изображения. ProShow обновляет стиль, применяя параметры настройки к слоям, независимо от того, какими изображениями Вы заполнили слои. Однако в некоторых случаях Вам может быть нужно, чтобы ProShow не игнорировал изображение, которое Вы выбрали. Типичными примерами могут служить стиль с фоном изображения или с эмблемой или рамкой, которые всегда должны появляться. Именно поэтому, если Вы хотите, чтобы слой сохранил определенное изображение как часть стиля, Вы должны проинструктировать ProShow включить упомянутое изображение как часть стиля. Это выполняется в таблице Layers > Layer Settings (Слои > Параметры слоёв). Давайте изучим, как это сделать.Как включить изображение в стиль
1. Прежде, чем создать новый стиль, откройте таблицу Layers > Layer Settings (Слои > Параметры слоёв). 2. Выберите в списке слоёв Layers List слой, содержащий изображение, которое Вы хотите включить в стиль. 3. В панели Style / Template Settings (Параметры стиля и шаблона) внизу слева в окне, снимите флажок выбранного изображения в качестве заменяемого Replaceable Image (Заменимый слой — Не сохранять этот слой с шаблоном или стилем). 4. Теперь изображение будет включено как часть стиля.
4. Теперь изображение будет включено как часть стиля.
Удаление стилей слайдов
Вы можете выбрать неудачный стиль для слайда, который не делает того, что Вы имели в виду. Если Вам понадобилось удалить стиль из слайда, делается это так: 1. Откройте таблицы Slide > Slide Settings (Слайд> Параметры слайда) для слайда, стиль которого Вы хотите удалить. 2. Щелкните по кнопке Reset Slide (Восстановить слайд) в панели Reset Slide (Восстановить слайд) внизу окна. Это удалит параметры настройки стиля, которые Вы выбрали. Это также восстановит все слои и надписи в слайде к их значениям по умолчанию. Этот прием может использоваться, чтобы восстановить всё в состояние по умолчанию в любых случаях, а не только при отмене стиля слайда.Управление стилями слайдов
По мере того, как Вы создаете новые стили или добавляете стили в библиотеку, Вы можете достигнуть рубежа, когда захотите как-то реорганизовать коллекцию стилей или, возможно, удалить устаревшие стили, которые больше не используете. Для этого служит окно управления библиотекой. В дополнение к редактированию или удалению стилей Вы можете импортировать новые стили и экспортировать стили, созданные с использованием этого окна. Это единственный инструмент для организованного сохранения стилей в ProShow.Как управлять стилями слайдов
1. В Main Menu (Главное меню) щелкните по Slide > Manage Styles (Слайд> Управление стилями). ИЛИ 1. Сделайте двойной щелчок по слайду, чтобы открыть Slide Options (Опции слайда). 2. Щелкните по таблицам Slide > Slide Styles (Слайд> Стили слайдов). 3. В панели информации о стиле щелкните по Manage Styles (Управление стилями).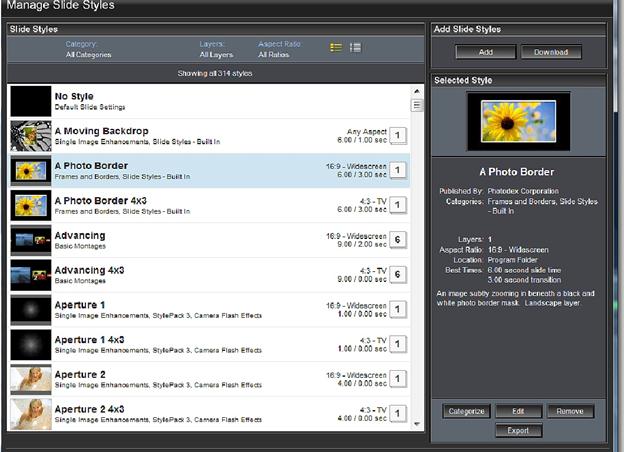 В открывшемся окне Manage Slide Styles (Управление стилями слайдов)
Вы увидите список стилей слайдов и справа от списка — панель с рядом опций. Список, который Вы видите здесь, функционально идентичен списку, с которым Вы работаете в обычном окне опций Slide Styles (Стили слайдов). Кнопки на панели справа обеспечивают дополнительные возможности управления.
В открывшемся окне Manage Slide Styles (Управление стилями слайдов)
Вы увидите список стилей слайдов и справа от списка — панель с рядом опций. Список, который Вы видите здесь, функционально идентичен списку, с которым Вы работаете в обычном окне опций Slide Styles (Стили слайдов). Кнопки на панели справа обеспечивают дополнительные возможности управления.
Добавить
С помощью этого инструмента ProShow в него могут быть добавлены новые стили. Процесс одинаков, добавляете ли Вы стиль, который загружали от кого-либо еще, или восстанавливаете стиль из резервной версии презентации. Чтобы добавить стиль, достаточно щелкнуть по кнопке Add (Добавить), определить местонахождение файла PXS, который содержит нужный Вам стиль, и щелкнуть по Open (Открыть). ProShow сразу добавит стиль к библиотеке, и стиль станет доступным для использования. Примечание: Вы можете также сделать двойной щелчок по файлу PXS в Windows, чтобы установить его автоматически. Если Вы загружаете файл PXS из сети, Вы можете выбрать Open (Открыть) после получения от веб-браузера приглашения начать установку.Чтобы импортировать стиль слайда
1. Откройте окно опций Slide Styles (Стили слайдов). 2. Щелкните по кнопке Manage Styles (Управлять стилями). 3. Щелкните по Add (Добавить). 4. Используйте браузер, чтобы определить местонахождение файла PXS, который Вы хотите импортировать, и щелкните по Open (Открыть). ИЛИ 1. Сделайте двойной щелчок по файлу PXS в Windows, чтобы установить стиль автоматически.Экспорт
Щелчок по Export (Экспорт) открывает окно браузера файлов. Этот инструмент используется, чтобы экспортировать стили слайдов из библиотеки и сохранить стиль как. PXS файл. Этот файл содержит всю информацию о стиле. Экспорт стиля готовит его, чтобы использовать совместно с другими или сохранить как резервную копию. Файл PXS может быть загружен в Интернет или послан по электронной почте адресатам для использования в их собственных презентациях. Вы также можете прожечь файл PXS на диске или сохранить его на накопителе на жестких дисках, чтобы иметь резервную копию стиля в случае отказа системы. Щелкнув по Export (Экспортировать), затем выберите, где Вы хотите сохранить файл PXS со стилем, даете ему имя и щелкаете по Save (Сохранить).Чтобы экспортировать стиль слайда
1. Откройте окно опций Slide Styles (Стили слайдов). 2. Щелкните по кнопке Manage Styles (Управлять стилями). 3. Выберите стиль, который хотите экспортировать, в списке Slide Styles (Стили слайдов). 4. Щелкните по Export (Экспорт). 5. Выберите местоположение на своей системе, где Вы хотите сохранить стиль, введите название и щелкните по Save (Сохранить). Вы можете экспортировать несколько стилей сразу, выбирая все желательные стили в списке, перед тем как щелкнуть по Export (Экспорт). Вы должны ввести название каждого стиля, но ProShow будет помнить папку, в которую Вы экспортируете, и будет по умолчанию сохранять стиль с существующим названием стиля. Примечание: Функция экспорта разработана как быстрый способ сохранить стиль, который Вы создали, в другом местоположении. Она очень похожа на функцию 'save as' (сохранить как) — она создает копию файла стиля. Если Вам удобнее, Вы также можете просто скопировать. PXS файл, используя Explorer Windows или утилиту резервного копирования. [21]Редактирование
Редактирование стиля не изменяет способ, которым стиль работает, или эффект, который он применяет. Редактирование стиля дает возможность частично изменить информацию об этом стиле. Когда Вы щелкаете по стилю и выбираете Edit (Изменить), Вы открываете окно Edit Slide Style (Редактирование стиля слайда). Это окно дает возможность изменить только такие атрибуты, как название, описание, категория и некоторые другие данные о стиле. Примечание: Редактирование стиля не может изменить название вебсайта издателя и издателя. Это сделано преднамеренно, чтобы защитить авторство тех, кто предпочитает совместное использование стилей слайдов. Имя издателя и сайт могут быть введены единственный раз, когда создается новый стиль.
В дополнение к изменению названия, описания и категории стиля, Вы можете также выбрать, скрыть его в списке стилей или нет с помощью флажка в окошке Hide (Скрыть). Скрыть стиль имеет смысл, если Вы используете его не часто, но все еще хотите держать установленным в системе.
Любые изменения информации о стиле, которые Вы сделали, сохраняются, когда Вы щелкаете по Ok.
Примечание: Редактирование стиля не может изменить название вебсайта издателя и издателя. Это сделано преднамеренно, чтобы защитить авторство тех, кто предпочитает совместное использование стилей слайдов. Имя издателя и сайт могут быть введены единственный раз, когда создается новый стиль.
В дополнение к изменению названия, описания и категории стиля, Вы можете также выбрать, скрыть его в списке стилей или нет с помощью флажка в окошке Hide (Скрыть). Скрыть стиль имеет смысл, если Вы используете его не часто, но все еще хотите держать установленным в системе.
Любые изменения информации о стиле, которые Вы сделали, сохраняются, когда Вы щелкаете по Ok.
Удаление
Удалить стиль очень просто. Выберите стиль в списке и щелкните по Remove (Удалить), — это удалит стиль из ПК. Эту опцию следует выбирать, если Вы не сомневаетесь, что больше не будете использовать стиль.Чтобы удалить стиль из ПК
1. Откройте окно опций Slide Styles (Стили слайдов). 2. Щелкните по кнопке Manage Styles (Управление стилями). 3. Выберите стиль, который Вы хотите удалить из списка Slide Styles (Стили слайдов). 4. Щелкните по Remove (Удалить). 5. Щелкните по Ok, чтобы подтвердить Ваш выбор.Загрузка
Опция Download (Загрузка) открывает меню Download Content (Загрузка дополнительного содержимого), которое можно использовать, чтобы загрузить любые свободные, отдельно оплачиваемые объекты, доступные для ProShow непосредственно c серверов Photodex. Для получения более подробной информации о загрузке дополнительного содержимого см. главу 28.Распределение стилей по категориям
Опция Categorize (Категория) позволяет добавлять или изменять категории стилей. Вы можете делать это, изменяя стили по одному или выбирая группу стилей и изменяя их категории у всех сразу. Функция Categorize (Категория) также позволяет отнести стиль к нескольким категориям. У Вас есть стиль, который относится и к категории Basic Montage (Основной монтаж), и к категории Image Adjustment (Настройка изображения)? Вы можете отнести такой стиль к обеим категориям.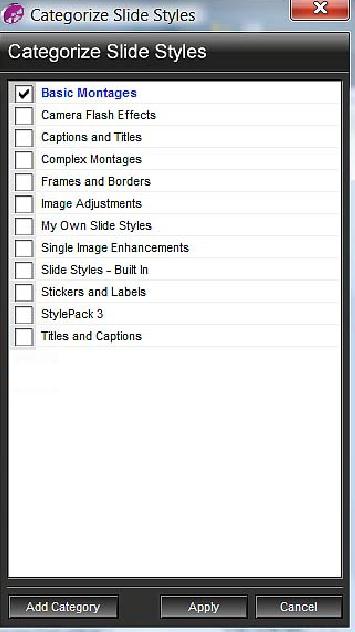
Использование функции Категория для изменения категории стиля
1. Щелкните по стилю в списке Slide Styles (Стили слайдов) окна Manage Slide Styles (Управление стилями слайдов). 2. Щелкните по кнопке Categorize (Категория). 3. Установите флажок во флаговом окошке рядом с каждой категорией, которую Вы хотите назначить для стиля. a. Флажок в категории означает, что стиль относится к ней. Название появится синим шрифтом. b. Отсутствие флажка означает, что стиль не относится к ней. Название появится черным шрифтом. 4. Щелкните по Apply (Применить), чтобы сохранить изменения категории. ИЛИ 1. Щелкните по кнопке Add Category (Добавить категорию), чтобы создать новую категорию. 2. Один или несколько выбранных стилей автоматически добавляются к новой категории, которую Вы создали. 3. Щелкните по Apply (Применить), чтобы сохранить изменения.Распределение по категориям с несколькими стилями
Вы можете изменить категории групп стилей за один раз, выбирая больше чем один стиль в списке Slide Styles (Стили слайдов). Это несколько изменяет поведение категорий. 1. Выберите несколько стилей в списке Slide Styles (Стили слайдов). a. Вы можете выбрать несколько стилей, держа нажатой клавишу CTRL и щелкая по каждому стилю или держа нажатой клавишу Shift и щелкая по первому и последнему стилю выбираемого диапазона. 2. Щелкните по кнопке Categorize (Категория). 3. Категории, которые используются некоторыми, но не всеми, выбранными стилями, будут частично выбраны во флажковом окошке. 4. Щелкните по каждой категории, к которой Вы хотите добавить стили, удостоверяясь, что флажок установлен. 5. Снимите флажки с любых категорий, касательно которых Вы не хотите, чтобы группа была их частью. 6. Щелкните по Apply (Применить), чтобы сохранить изменения категорий. Примечание: Вы не можете выборочно добавлять стили к категориям, изменяя группы. Стили все будут в выбранной категории или все удаленные из категории. Если Вы хотите проигнорировать изменения, которые Вы сделали, щелкните по Cancel (Отмена), а не по Apply (Применить).Замена или обновление стилей
В какой-то момент Вы можете захотеть обновить стиль с помощью некоторых новых приемов, которые Вы изучили, или заменить стиль, который Вы уже имеете, его немного измененной версией. Это делают, перезаписывая стиль поверх того, который уже существует в библиотеке. Если Вы применяете уже существующий стиль, сделав к нему изменения, и хотите, чтобы стиль работал в таком улучшенном варианте, Вы просто должны создать новый стиль с тем же самым названием. Чтобы заменить или обновить существующий стиль 1. Откройте окно Slide Styles (Стили слайдов). 2. Примените стиль, который Вы хотите обновить. 3. Сделайте изменения к стилю в окнах опций. 4. Откройте опции Slide Styles (Стили слайдов). 5. Щелкните по Create (Создать). 6. Используйте то же самое название для нового стиля, что и у старого стиля. 7. Щелкните по Ok. ProShow спросит, хотите ли Вы переписать старый стиль. Если да, щелкните по Ok, и изменения будут сохранены. Это отличный способ освежить предыдущие версии стилей, которые Вы создали, или модернизировать для себя стили, которые Вы загрузили, чтобы удовлетворить Вашим требованиям.Стили как учебный инструмент
Стили слайда являются превосходным учебным инструментом при изучении работы функций в ProShow. Попытайтесь применить любой стиль и затем просмотреть различные окна опций. Вы увидите, что все опции можно просматривать и изменять. Вы хотите знать, как Photodex создал определенный эффект в одном из стилей пакета Style Packs, [22] который Вам действительно понравился? Примените стиль и посмотрите на опции. Вы увидите, как формировался каждый из параметров настройки, а также все другие детали того, как происходит работа эффекта. Просмотр стилей — отличный способ изучить программу, перепроектируя установку каждого эффекта. Оцените по достоинству возможность учиться, изучая работы других.Сохранение стилей
Когда-нибудь Вы можете или обновить ProShow до новой версии или деинсталлировать ProShow. Вы можете быть уверенным, что обновление к новой версии или деинсталляция программы не удалят стили из библиотеки. Делайте свободно любое из этих действий, когда возникает необходимость. Однако если Вы должны полностью переустановить Windows или отформатировать ПК, Вы потеряете стили, если не сохраните их резервной копии. Используйте инструмент Export (Экспортировать), чтобы сохранить все стили как файлы PXS и хранить их в безопасном месте. Как только Вы перезагрузите систему или замените ее новой, следует использовать инструмент Import (Импортировать) для возврата всех сохраненных стилей обратно в библиотеку.PXS файлы стиля слайдов и система ПК
Каждый из стилей слайдов содержится на ПК в одном файле, называемом файлом PXS. Эти файлы содержат всю информацию, которая используется, чтобы создать стиль, когда Вы выбираете эту опцию. Файл PXS в основном походит на законченный файл презентации, с инструкциями того, как он встраивается, — всё в одном месте. Есть два различных способа хранения файлов PXS. Рассмотрим оба, чтобы Вы понимали, как они встроены в систему.Где хранятся файлы PXS
ProShow поставляется с группой встроенных слайдов, которые готовы к использованию с момента установки программы. Они устанавливаются вместе с остальной частью программы в инсталляционном пути по умолчанию (если Вы не выбрали иной путь во время установки):C: \Program Files\Photodex\ProShow Producer\styles\
Если Вы откроете эту папку на ПК, Вы увидите, что она заполнена файлами PXS. Они представляют собой то, что ProShow использует для создания стилей, которые Вы выбираете во время разработок презентаций. Немного иначе обстоит дело со стилями, которые Вы создаете, импортируете или получаете из Style Pack (Пакет стилей). Они не являются частью установки по умолчанию ProShow и входят в следующую папку: Для Windows Vista и 7:
C: \Program Data\Photodex\Proshow\Styles\
Для Windows XP и предыдущих:
C: \Documents и AllSettings\All Users\ApplicationData\Photodex\Proshow\ Styles\
Эти папки в Windows скрыты по умолчанию, независимо от используемой версии. Если Вы хотите видеть эти папки, Вы должны разрешить опцию Show Hidden Files and Folders (Показать скрытые файлы и папки) в Explorer Windows. В папке данных со стилями приложения Вы найдете подпапку под названием 'Cache' (Кэш), которая может содержать копии некоторых из стилей. Эта папка используется ProShow, чтобы ускорить работу со стилями, и содержит временные файлы. Вы можете удалить эту папку в любое время, когда захотите — ProShow обновит ее при необходимости. Однако не изменяйте содержание папки кэша, поскольку добавление, удаление или изменение содержимого этой временной папки могут привести к неожиданному поведению стилей. Примечание: Файлы PXS хранятся в двух различных папках на ПК, чтобы защитить стили и следовать лучшей практике Windows для хранения пользовательских данных приложений. Стили, с которыми поставляется ProShow, установлены в папке программы. Все стили, которые Вы создаете или добавляете, сохраняются в папке 'AppData'. Поэтому содержание папки AppData не изменяется, когда Вы деинсталлируете или повторно инсталлируете ProShow. Это дает возможность удалять или изменять ProShow, не удаляя все стили, которые Вы загрузили или создали. Если Вы отредактируете или измените встроенный стиль, то изменения будут сохранены в папке данных приложений. Это защищает оригинальную инсталляцию и гарантирует, что Ваши изменения не потеряются, если Вы повторно инсталлируете ProShow. Встроенные стили не могут быть удалены, но они могут быть скрыты настройкой окна редактирования. Если стиль существует и в папке данных приложений, и в папке программы с одним и тем же названием, всегда используется стиль из папки данных приложений. Вы можете определить, в каком месте расположен любой конкретный стиль, по информации, показываемой в окне Manage Styles (Управление стилями), когда этот стиль выбран.
Работа с файлами PXS
Файлы PXS могут быть скопированы и перемещены на ПК точно так же, как любой другой файл. Однако Вы должны понимать, что перемещение файла PXS из указанных двух местоположений, рассмотренных выше, сделает их невидимыми для ProShow. Вообще же, Вы должны копировать стили только в папку и из папки данных приложения. Стили, которые скопированы в папку программы, могут быть потеряны при повторной инсталляции.Чего не могут стили
Есть некоторые опции, которые не используются стилями слайда, включены ли они в состав стиля или нет. Это виды настроек, которые никогда не смогут работать корректно, если они добавлены к слайду. Большинство из них входит в форму изменений Editing (Редактирование) слоя. Когда Вы применяете стиль слайда, не работают следующие функции таблицы Editing (Редактирование): • Crop (Обрезка) не работает, потому что у ProShow нет никакого способа понять, какое из потенциально бесконечных обрезанных изображений, которые Вы могли бы использовать со стилем, должно быть выбрано. • Red Eye (Красные глаза) не включена по той же самой причине. У ProShow нет никакого способа понять, какие участки изображения должны автоматически обработаться функцией Red Eye (Красные глаза), даже если она подходит для изображения, которое Вы выбрали. • Chromakey (Прозрачность цветового сигнала) не используется, потому что значения, которые Вы используете, чтобы заставить эту функцию работать должным образом, изменяются в изображении в зависимости от базисного изображения. • Rotation (Вращение) игнорируется только потому, что Вы не можете иметь автоматическое вращение изображения как часть стиля. [23] (Отметьте при этом, что вращение, достигаемое использованием Motion Effects (Движение), сохраняется со стилем). Есть еще два атрибута слайдов, которые не используются как часть стиля. Это Slide Time (Время слайда) и Transition Time (Время перехода).Стили и время слайда
Слайд, использующий определенный стиль, не обязательно должен быть конкретной длины или иметь конкретное время перехода. Потому что в действительности стиль не изменяет заданное Вами Slide Time (Время слайда) или Transition Time (Время перехода). Стиль лишь рекомендует наилучшее время слайда и перехода. Вы можете выбрать рекомендуемые значения времени и ввести их в слайд или Вы можете проигнорировать их и использовать время, которое представляется Вам лучшим. Рекомендуемые значения времени появляются как Best Times (Наилучшие интервалы времени) в панели Style Summary (Сводка по стилю) окна Slide Style Options (Опции стилей слайдов).Стили и соотношение сторон презентации
Вы, возможно, заметили, что довольно многие стили содержат указания, что они сделаны для определенных соотношений сторон презентации. У некоторых указано, что они соответствуют соотношению 16:9, у других 4:3. Стили сделаны для определенных соотношений сторон презентации, потому что определенные компоновки слоёв на слайде будут работать хорошо только при определенном соотношении сторон. Если у Вас есть по настоящему большое изображение пейзажа на заднем плане слайда, и Вы показываете в кадре самые крайние боковые области изображения, то слайд, вероятно, будет работать лучше в формате 16:9. Если кто-нибудь загрузил бы этот слайд как стиль для слайда формата 4:3, то весь эффект выглядел бы неправильным или не обнаруживался как раз на краях кадра слайда. Именно поэтому некоторые стили требуется применять при определенном соотношении сторон. По той же причине Вы часто увидите две версии одного и того же стиля. Один сделан для наилучшей работы на широком экране, а другой, — на стандартном телевизоре.Создание стиля для всех соотношений сторон экрана
Если Вы хотите сделать стиль, который работает хорошо с соотношениями сторон экрана и 16:9, и 4:3, то Вам нужно уделить внимание размещению изображений и компоновке. Изучите, какие стили, поставленные с ProShow, работают с любым форматным соотношением. Эти стили в своем большинстве работают только с единственным изображением. Использование меньшей группы изображений и удержание их близко к центру кадраслайда обеспечит хорошую работу при любом форматном соотношении. Неприятности начинаются, когда несколько изображений перемещаются у внешних краев кадра слайда. Избегайте этого, и Вы, возможно, получите стиль, который хорошо работает в обоих случаях. Обязательно проверьте стиль на обоих форматах, чтобы удостовериться в этом. Если Вы создали стиль, который должен работать со всеми форматными соотношениями, не забудьте установить флажок во флажковом окошке Aspect Ratio (Соотношение сторон).8. Слои
Как ProShow работает с изображениями
Если Вы хотите получить ясное представление на фундаментальном уровне, как работает ProShow, Вы должны познакомиться со слоями. Все визуальные медиа, которые добавлены к презентации, управляются посредством слоёв. В действительности это означает, что любое изображение или видео, которое Вы используете, чтобы сделать слайд, становится слоем, как только оно добавляется к любому слайду презентации. Работа со слоями важна для пользовательской настройки слайдов и создания Ваших собственных презентаций.Каждое изображение или видео — это слой
Проще всего представлять себе слой как "контейнер" для изображений или видео. Когда Вы добавляете изображение к своему слайду, ProShow помещает его в контейнер, который соответствует изображению и делает его частью слайда. Этот "контейнер", образующий слой, является тем, что дает возможность делать все виды изменений в изображении. В составе слоя Вы можете перемещать изображение, изменять размер, настраивать опции появления и прочее. Этот "контейнер" является только гипотетическим. Вы не можете в реальности видеть нечто, что действует как держатель изображения; на слайде Вы видите только изображение. И все же представление слоя в указанном ключе поможет понять то, что он делает.Стек слоёв
ProShow позволяет включать неограниченное число слоёв в единственный слайд. Каждый из этих слоёв укладывается один поверх другого. Вы можете представлять себе это, как слоеный пирог или колоду карт. Продолжим аналогию с картами. На лицевой стороне каждой карты есть ее изображение. Если сложить карты аккуратно одну на другую, Вы сможете видеть только самую верхнюю карту. Однако сдвиньте немного карты, и теперь Вы увидите под ней остальные. Разместите их все отдельно, и Вы сможете видеть их все, если на столе для них достаточно места. Именно так работают слои. Каждое изображение или видео, которое Вы добавляете к слайду, входят в стек слоёв. Вы можете также управлять тем, где каждый слой появляется в стеке.
Содержимое слоя можно менять
Одно из важных свойств слоя как своего рода контейнера состоит в том, что Вы в любое время можете изменить изображение или видео, которое находится в слое. После добавления изображения к слайду и настройки работы слайда Вы можете использовать те же параметры настройки, но с иным изображением. Просто смените изображение, которое Вы используете в этом слое, а остальную часть параметров настройки оставьте нетронутой. Это может быть движение, редактирование и прочие опции. Теперь, когда Вы имеете начальное представление о том, что такое слои и как они работают, давайте изучим, как в реальности добавляют слои и работают с ними как с частью слайда.Добавление слоёв к слайду
Всё в ProShow можно делать несколькими способами, и добавление слоёв к слайду не является исключением. Вот способы, которыми можно увеличить число слоёв в слайде.Добавление нового слоя из окна параметров слайда
1. Сделайте двойной щелчок на любом слайде, который Вы создали, чтобы открыть окно Slide Options (Параметры слайда). 2. Щелкните по таблицам Layers > Layer Settings (Слои> Параметры слоёв) (ИЛИ используйте любую таблицу, которая содержит список слоёв Layers List, показанный ниже.) 3. В списке Layers (Слои) щелкните по иконке '+', выполняющей функцию Add Layer (Добавить слой к слайду). 4. Выберите из меню, которое появляется, Add Image or Video (Добавить изображение или видео). 5. Просмотрите свою систему для поиска изображения, которое Вы хотите использовать, выберите его в окне браузера файлов и щелкните по Open (Открыть).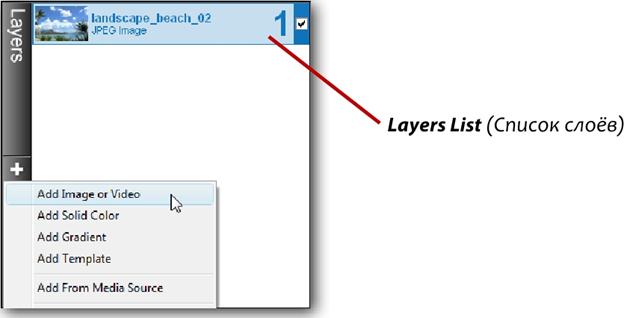 Использование списка слоёв Layers List для добавления новых слоёв через посредство окна Slide Options (Параметры слайда) — универсальный способ добавлять новые слои, но он не является самым быстрым или самым легким. Быстрые клавиши могут намного упростить добавление новых слоёв.
Примечание: Вы можете также добавить слой из списка слоёв Layers List, щелкнув правой клавишей мыши где-нибудь в списке слоёв и выбрав Add Layer (Добавить слой) в меню. [24]
Использование списка слоёв Layers List для добавления новых слоёв через посредство окна Slide Options (Параметры слайда) — универсальный способ добавлять новые слои, но он не является самым быстрым или самым легким. Быстрые клавиши могут намного упростить добавление новых слоёв.
Примечание: Вы можете также добавить слой из списка слоёв Layers List, щелкнув правой клавишей мыши где-нибудь в списке слоёв и выбрав Add Layer (Добавить слой) в меню. [24]
Добавление нового слоя из главного рабочего пространства
1. Щелкните в списке файлов File List по изображению, которое Вы хотите добавить как слой. 2. Перетащите изображение на слайд, который Вы выбрали в списке слайдов Slide List, удерживая нажатой клавишу CTRL. Этим методом изображение будет перетаскиваться прямо поверх слайда как новый слой. Легко проконтролировать, работает ли метод по наличию у курсора мыши иконки в виде страницы со знаком '+' в ней, когда курсор находится над списком слайдов Slide List. Вы можете перетаскивать таким способом даже несколько изображений сразу.
Этим методом изображение будет перетаскиваться прямо поверх слайда как новый слой. Легко проконтролировать, работает ли метод по наличию у курсора мыши иконки в виде страницы со знаком '+' в ней, когда курсор находится над списком слайдов Slide List. Вы можете перетаскивать таким способом даже несколько изображений сразу.
Добавление к слайду сразу нескольких слоёв
1. Держите нажатой клавишу CTRL и щелкните по каждому изображению из списка файлов File List, которое Вы хотите добавить как слой. 2. Продолжая держать нажатой клавишу CTRL, перетащите выбранные изображения на слайд. Этот режим добавит к слайду в качестве слоёв все выбранные изображения. Примечание: Использование метода перетаскивания для добавления слоёв может поначалу сбивать с толку. По той причине, что когда Вы перетаскиваете новый слой на существующий слайд, он делается самым верхним слоем. Миниатюра слайда обновляется, чтобы показать это, но если новый слой, который Вы добавляете, заполняет целый слайд, может создаться впечатление, что Вы заменяете слои у нового слайда. Достаточно открыть опции слайда, чтобы убедиться, что Вы только что добавили новый слой на верх списка слоёв и он готов к настройке.Добавление изображений и слоёв правой клавишей мыши
Есть достаточно много способов добавить слои или изображения в презентацию, используя контекстное меню правой клавиши мыши в File List (Список файлов). Чтобы увидеть меню, щелкните правой клавишей мыши где-нибудь в списке файлов. В этом меню есть несколько полезных опций: • Add to Show (Добавить к презентации): добавляет выбранный файл, или несколько файлов, в презентацию как новые слайды. Каждое выбранное изображение станет новым слайдом. • Add All Files to Show (Добавить все файлы в презентацию): добавляет каждое изображение и любые другие допустимые файлы из текущей папки в презентацию. Каждый файл будет добавлен как новый слайд. • Add to Selected Slides (Добавить к выделенным слайдам): еще один способ добавить изображения как слои к слайду. Выберите в списке файлов изображения, которые Вы хотите добавить, щелкните в списке слайдов Slide List по слайду, к которому Вы хотите добавить их, и выберите Add to Selected Slides (Добавить к выделенным слайдам). Все файлы, которые Вы выбрали, будут добавлены как новые слои. • Add as One New Slide (Добавить как один новый слайд): используйте эту опцию, чтобы создать единственный новый слайд со многими слоями. Щелкните по каждому из файлов, которые Вы хотите использовать в новом слайде, и выберите в меню Add as One New Slide (Добавить файлы в новый слайд). Все они будут добавлены к новому слайду. Добавление слоёв к слайду — это начало Ваших действий. Дальше Вы узнаете, как поместить слой так, чтобы он появился на слайде там, где это нужно Вам.Использование списка слоёв
Список слоёв (Layers List) — один из главных инструментов для работы со слоями слайда. Вы будете использовать список слоёв, чтобы управлять порядком слоёв, добавлять новые слои и работать с более сложными техническими приемами, наподобие Masking (Маскирование слоя). Понять, как работает список слоёв, является очень важным первым шагом в использовании слоёв как части компоновки слайда.
Где появляется список слоёв
Список слоёв — общая опция, которую Вы найдете всюду с большинством других опций, имеющихся в окне Slide Options (Параметры слайда). Он появляется во всех таблицах, кроме таблиц Captions (Надписи) и Sounds (Звуки). Во всех других формах, которые работают со слоями изображений, всегда имеется список слоёв. Он выглядит всегда одинаково, находится ли он с правой или левой стороны окна параметров, которое открыто в настоящий момент.Что находится в списке слоёв
У списка слоёв (Layers List) есть центральная область, где находится миниатюра, и название каждого слоя в слайде, а слева — также панель инструментов. Для начала посмотрим на реальное отображение слоя в центре списка. Если слайд содержит хотя бы одно изображение, Вы увидите, по крайней мере, одно отображение слоя в списке слоёв. Помните, что каждое изображение становится слоем. На каждом слое указан номер этого слоя в порядке общего списка слоёв в слайде. Если Вы создали только 1 слой, Вы увидите, что слой маркирован как номер 1.
Справа от присвоенного номера находится флажковое окошко. Это переключатель слоя, который устанавливает, является слой активным или нет. Снятие флажка отключает слой и скрывает его от слайда. Отключение слоёв часто используется при редактировании эффекта, который использует несколько слоёв, и Вы не хотите видеть работу всех слоёв сразу. Для упрощения редактирования можно отключать слои, над которыми Вы не работаете.
Если слайд содержит хотя бы одно изображение, Вы увидите, по крайней мере, одно отображение слоя в списке слоёв. Помните, что каждое изображение становится слоем. На каждом слое указан номер этого слоя в порядке общего списка слоёв в слайде. Если Вы создали только 1 слой, Вы увидите, что слой маркирован как номер 1.
Справа от присвоенного номера находится флажковое окошко. Это переключатель слоя, который устанавливает, является слой активным или нет. Снятие флажка отключает слой и скрывает его от слайда. Отключение слоёв часто используется при редактировании эффекта, который использует несколько слоёв, и Вы не хотите видеть работу всех слоёв сразу. Для упрощения редактирования можно отключать слои, над которыми Вы не работаете.
Другие элементы списка слоёв
Список слоёв также показывает изменения, которые сделаны в слайде при использовании масок или настраиваемых слоёв. Функция списка слоёв не изменяется, когда эти опции делаются активными, но изменяется вид списка в целом. Вы можете увидеть текстовую линию и дополнительную иконку, указывающие, является ли слой корректирующим или маскирующим слоем. Иконка для каждого типа находится с левой стороны слоя, а линия зоны воздействия протягивается от иконки вниз с левой стороны списка слоёв. Каждый слой, который подвергается действию маскирующего или корректирующего слоя, будет смещен вправо. По умолчанию, маскирующие слои воздействуют на один слой, находящийся под ними. Корректирующие слои изменят каждый нижележащий слой. Линия, которая будет тянуться вниз от маскирующего или корректирующего слоя к любым другим слоям, на которые коррекция воздействует, наглядно показывает, какой слой подвергается воздействию.
Линии для маскирующего слоя находятся слева от каждого слоя, который подвергается коррекции, заканчиваясь в точке у заключительного слоя.
Поскольку корректирующие слои работают с каждым слоем под ними, линия просто тянется прямо к низу списка.
Дополнительная информация о работе с маскирующими и корректирующими слоями изложена в главе 14.
Каждый слой, который подвергается действию маскирующего или корректирующего слоя, будет смещен вправо. По умолчанию, маскирующие слои воздействуют на один слой, находящийся под ними. Корректирующие слои изменят каждый нижележащий слой. Линия, которая будет тянуться вниз от маскирующего или корректирующего слоя к любым другим слоям, на которые коррекция воздействует, наглядно показывает, какой слой подвергается воздействию.
Линии для маскирующего слоя находятся слева от каждого слоя, который подвергается коррекции, заканчиваясь в точке у заключительного слоя.
Поскольку корректирующие слои работают с каждым слоем под ними, линия просто тянется прямо к низу списка.
Дополнительная информация о работе с маскирующими и корректирующими слоями изложена в главе 14.
Добавление или изменение файлов в списке слоёв
Как мы уже обсуждали, используя кнопку добавления с иконкой '+', Вы в любой момент можете добавить к слайду дополнительные слои. Новый слой добавляется наверх списка слоёв. Если Вам удобнее работать с мышью, Вы можете изменять содержание слайда, перетаскивая изображения прямо в нужное место в списке слоёв. Давайте рассмотрим несколько способов, которыми можно добавлять новые изображения к списку слоёв: • Перетаскивание из списка файлов: Вы можете перетащить файлы из списка файлов непосредственно в список слоёв. Если окно Slide Options (Параметры слайда) во время работы перекрывает список файлов, сместите окно параметров слайда. • Перетаскивание из Windows Explorer: в любое время, перетаскивая или работая иным образом с файлами в Windows, Вы можете использовать Explorer. Вы можете перетащить файлы в список слоёв прямо из одной из папок накопителя на жестких дисках. Для практики, попробуйте открыть папку с какими-нибудь изображениями и перетащить некоторые из них прямо в список слоёв. Вы можете перетаскиванием даже заменять изображение, которое используется в слое: • Перетаскивание для замены содержание слоя: когда Вы перетаскиваете файл в список слоёв, независимо от того, откуда Вы его тянете, перетащите его прямо на миниатюру одного из слоёв, а не просто в список. Когда Вы отпустите файл на миниатюре слоя, содержание слоя заменится новым файлом, который Вы перетащили. Все другие настройки слоя сохранятся.Название слоя и примечания к нему
Миниатюра слоя расположена у левого края входа в слой и служит для предварительного просмотра слоя. Она помогает сразу узнать, какой слой чем является. Layer Name (Название слоя) показано вместе с типом файла, который используется в слое. [25] Название слоя можно изменить в любое время, если это поможет организовать слайд. Чтобы изменить название слоя, щелкните по таблице Layer Settings (Параметры слоёв).
Вверху слева в окне Layer Settings Вы увидите поле Layer Name (Название слоя). Введите в него название, которое Вы хотите использовать для слоя, и оно будет немедленно обновлено. Вы можете также щелкнуть правой клавишей мыши на любом слое в списке слоёв и выбрать Rename Layer (Переименовать слой).
Поле Layer Notes (Заметки к слою) также в Вашем распоряжении. Оно служит чисто для поддержания Вами порядка при создании презентации.
Заметки к слою Вы печатаете только для себя и можете вводить любую информацию о слое. При просмотре презентации никто не увидит их содержания.
Когда Вы добавите заметки к слою, то в списке слоёв для этого слоя отобразится иконка в виде газеты. Это индикатор наличия заметок к данному слою слайда.
Так как примечания добавляют иконку к списку слоёв, это быстрый способ выделить отдельные слои. Нужно отметить слои в слайде, которые еще надо дорабатывать, — достаточно добавить простое примечание к таким слоям, и иконка примечаний будет служить маркером.
Чтобы изменить название слоя, щелкните по таблице Layer Settings (Параметры слоёв).
Вверху слева в окне Layer Settings Вы увидите поле Layer Name (Название слоя). Введите в него название, которое Вы хотите использовать для слоя, и оно будет немедленно обновлено. Вы можете также щелкнуть правой клавишей мыши на любом слое в списке слоёв и выбрать Rename Layer (Переименовать слой).
Поле Layer Notes (Заметки к слою) также в Вашем распоряжении. Оно служит чисто для поддержания Вами порядка при создании презентации.
Заметки к слою Вы печатаете только для себя и можете вводить любую информацию о слое. При просмотре презентации никто не увидит их содержания.
Когда Вы добавите заметки к слою, то в списке слоёв для этого слоя отобразится иконка в виде газеты. Это индикатор наличия заметок к данному слою слайда.
Так как примечания добавляют иконку к списку слоёв, это быстрый способ выделить отдельные слои. Нужно отметить слои в слайде, которые еще надо дорабатывать, — достаточно добавить простое примечание к таким слоям, и иконка примечаний будет служить маркером.
Панель инструментов слоёв
Слева от списка слоёв находится Layers Toolbar — (Панель инструментов слоёв). Эта панель содержит различные кнопки, которые используются, чтобы создавать, удалять и организовывать слои. Наверху панели инструментов слоёв — кнопка [Add Layer] ([Добавить слой к слайду]), с иконкой '+'. Когда Вы щелкнете по кнопке, чтобы добавить новый слой, Вы увидите меню c опциями слоёв, которые Вы можете добавлять:
Наверху панели инструментов слоёв — кнопка [Add Layer] ([Добавить слой к слайду]), с иконкой '+'. Когда Вы щелкнете по кнопке, чтобы добавить новый слой, Вы увидите меню c опциями слоёв, которые Вы можете добавлять:
 • Add Image or Video (Добавить изображение или видео): эта опция позволяет просматривать накопитель на жестких дисках или другие приводы системы в поисках изображений или видео, чтобы сделать новый слой. Это наиболее часто используемая опция.
• Add Solid Color (Добавить сплошной цвет): выбор этой опции позволит создать новый слой одного сплошного цвета. Эта опция чаще всего используется с маскированием. Вы узнаете подробности создания слоёв сплошного цвета позднее в этой главе.
• Add Gradient (Добавить градиент): Используя эту опцию, Вы можете создать свои собственные слои градиента. Это еще одна функция, которая часто используется в комбинации с маскированием. Вы узнаете подробности создания градиентов в этой главе позже.
• Add Template (Добавить шаблон): выбор этой опции вставляет слой "шаблона", который является пустым слоем без изображения или видео. Слои шаблона используются, чтобы создать специфический эффект, который не требует конкретного изображения. Позже Вы можете добавить изображение.
• Add From Media Source (Добавить из источника мультимедиа): если Вы инсталлировали какие-нибудь исходные пакеты мультимедиа от ProShow, Вы может быстро добавить их содержание, используя эту опцию. Вы можете выбрать источник мультимедиа из числа инсталлированных, содержание которого Вы хотите добавить. По умолчанию это всегда будет ProShow Producer Built-In Content.
• Add Adjustment Layer (Добавить корректирующий слой): эта опция создает Adjustment Layer (Корректирующий слой), который работает в каком-то смысле подобно маске. Для получения дополнительной информации о корректирующих слоях см. главу 14.
• Add Masking Layer (Добавить маскирующий слой): сам слой относится к подмножеству слоёв нормального типа. Но в этом режиме, как только слой будет создан, он автоматически преобразуется в маскирующий. Вы можете прочитать больше о маскировании в главе 14.
• Duplicate Layer (Дублировать слой): эта опция делает точную копию слоя, который Вы выбрали в списке слоёв. Эта копия содержит всю информацию о слое, включая изображение, движение, эффекты и т. д. Дублирование слоя является замечательным инструментом, чтобы быстро получить много одинаковых слоёв в слайде.
Вы можете создать любой слой, используя кнопку [Add Layer] ([Добавить слой к слайду]). Вы будете часто работать с ней при освоении процесса создания презентаций. Вы можете также получить доступ к опциям добавления, щелкнув правой клавишей мыши где-нибудь в списке слоёв и открывая подменю Add Layer (Добавить слой).
В отличие от кнопки добавления кнопка [Remove Layer] ([Удалить слой]) весьма проста. Достаточно щелкнуть по слою, который Вы хотите удалить из слайда, и щелкнуть по кнопке [Remove Layer] ([Удалить слой]). Слой будет удален из слайда полностью.
Кнопки c иконками стрелок, показанные на предыдущей странице, используются, чтобы управлять расположением слоя в слайде. Помните, что слои укладываются друг на друга. Кнопки с иконками стрелок Вверх и Вниз продвинут выбранный слой вверх или вниз в списке. Этим способом Вы устанавливаете желаемый порядок слоёв в слайде. Чтобы изменить порядок слоя, можно использовать кнопки или просто щелкнуть и перетянуть слои.
Кнопки с иконками стрелок Влево и Вправо используются в маскировании. Вы можете узнать о них больше в главе 14.
Последний элемент в панели инструментов — кнопка вызова Layer Menu (Меню дополнительных параметров слоя). Это меню содержит альтернативные способы получить доступ ко многим функциям слоёв. Из этого меню Вы можете изменить файл, который присутствует в выбранном слое, преобразовывать слой в маску, копировать слой и сделать еще много чего. Большинство этих опции будут выполнены мгновенно.
• Add Image or Video (Добавить изображение или видео): эта опция позволяет просматривать накопитель на жестких дисках или другие приводы системы в поисках изображений или видео, чтобы сделать новый слой. Это наиболее часто используемая опция.
• Add Solid Color (Добавить сплошной цвет): выбор этой опции позволит создать новый слой одного сплошного цвета. Эта опция чаще всего используется с маскированием. Вы узнаете подробности создания слоёв сплошного цвета позднее в этой главе.
• Add Gradient (Добавить градиент): Используя эту опцию, Вы можете создать свои собственные слои градиента. Это еще одна функция, которая часто используется в комбинации с маскированием. Вы узнаете подробности создания градиентов в этой главе позже.
• Add Template (Добавить шаблон): выбор этой опции вставляет слой "шаблона", который является пустым слоем без изображения или видео. Слои шаблона используются, чтобы создать специфический эффект, который не требует конкретного изображения. Позже Вы можете добавить изображение.
• Add From Media Source (Добавить из источника мультимедиа): если Вы инсталлировали какие-нибудь исходные пакеты мультимедиа от ProShow, Вы может быстро добавить их содержание, используя эту опцию. Вы можете выбрать источник мультимедиа из числа инсталлированных, содержание которого Вы хотите добавить. По умолчанию это всегда будет ProShow Producer Built-In Content.
• Add Adjustment Layer (Добавить корректирующий слой): эта опция создает Adjustment Layer (Корректирующий слой), который работает в каком-то смысле подобно маске. Для получения дополнительной информации о корректирующих слоях см. главу 14.
• Add Masking Layer (Добавить маскирующий слой): сам слой относится к подмножеству слоёв нормального типа. Но в этом режиме, как только слой будет создан, он автоматически преобразуется в маскирующий. Вы можете прочитать больше о маскировании в главе 14.
• Duplicate Layer (Дублировать слой): эта опция делает точную копию слоя, который Вы выбрали в списке слоёв. Эта копия содержит всю информацию о слое, включая изображение, движение, эффекты и т. д. Дублирование слоя является замечательным инструментом, чтобы быстро получить много одинаковых слоёв в слайде.
Вы можете создать любой слой, используя кнопку [Add Layer] ([Добавить слой к слайду]). Вы будете часто работать с ней при освоении процесса создания презентаций. Вы можете также получить доступ к опциям добавления, щелкнув правой клавишей мыши где-нибудь в списке слоёв и открывая подменю Add Layer (Добавить слой).
В отличие от кнопки добавления кнопка [Remove Layer] ([Удалить слой]) весьма проста. Достаточно щелкнуть по слою, который Вы хотите удалить из слайда, и щелкнуть по кнопке [Remove Layer] ([Удалить слой]). Слой будет удален из слайда полностью.
Кнопки c иконками стрелок, показанные на предыдущей странице, используются, чтобы управлять расположением слоя в слайде. Помните, что слои укладываются друг на друга. Кнопки с иконками стрелок Вверх и Вниз продвинут выбранный слой вверх или вниз в списке. Этим способом Вы устанавливаете желаемый порядок слоёв в слайде. Чтобы изменить порядок слоя, можно использовать кнопки или просто щелкнуть и перетянуть слои.
Кнопки с иконками стрелок Влево и Вправо используются в маскировании. Вы можете узнать о них больше в главе 14.
Последний элемент в панели инструментов — кнопка вызова Layer Menu (Меню дополнительных параметров слоя). Это меню содержит альтернативные способы получить доступ ко многим функциям слоёв. Из этого меню Вы можете изменить файл, который присутствует в выбранном слое, преобразовывать слой в маску, копировать слой и сделать еще много чего. Большинство этих опции будут выполнены мгновенно.
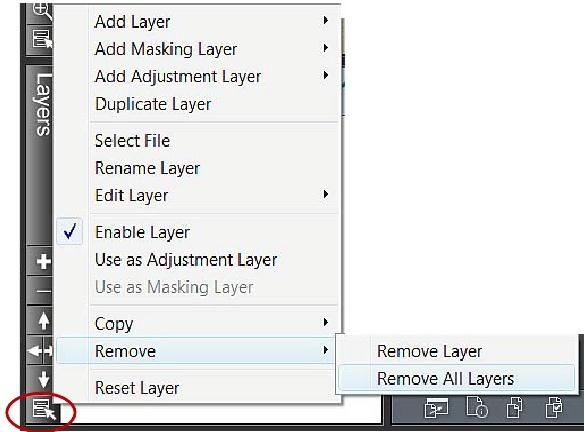 Две из них имеются только в данном меню; это опции Reset Layer (Восстановить слой) и Remove All Layers (Удалить). Опция восстановления возвратит выбранный слой в его состояние по умолчанию. Слой приведется в состояние, как будто Вы только что добавили слой к слайду. Удалятся любые изменения, которые Вы сделали в слое.
Опция Remove All Layers (Удалить все слои) появляется в выпавшем меню, когда Вы наведете курсор на вход Remove (Удалить). Эта опция 'разденет' слайд до 'пустого' слайда. Она не удаляет слайд, но удаляет все изображения или видео, которое Вы добавили к слайду.
Две из них имеются только в данном меню; это опции Reset Layer (Восстановить слой) и Remove All Layers (Удалить). Опция восстановления возвратит выбранный слой в его состояние по умолчанию. Слой приведется в состояние, как будто Вы только что добавили слой к слайду. Удалятся любые изменения, которые Вы сделали в слое.
Опция Remove All Layers (Удалить все слои) появляется в выпавшем меню, когда Вы наведете курсор на вход Remove (Удалить). Эта опция 'разденет' слайд до 'пустого' слайда. Она не удаляет слайд, но удаляет все изображения или видео, которое Вы добавили к слайду.
Меню дополнительных параметров слоя
Есть два способа получить доступ к Layer Menu (Меню дополнительных параметров слоя). Вы можете выбрать слой в списке слоёв и затем щелкнуть по кнопке Layer Menu (Меню дополнительных параметров слоя), или Вы можете просто щелкнуть правой клавишей мыши по слою в списке. Вы выше прочли, что из меню Вы можете сбросить или удалить слои, но в нем есть и несколько других очень полезных функций. Во-первых, это функция Duplicate Layer (Дублировать слой). Эта функция дает возможность сделать точную копию выбранного сейчас слоя. Копия появится в списке слоёв прямо над оригиналом. У нее будут такие же параметры настройки, как у слоя, который Вы дублировали. Дублирование слоя может быть очень удобным, когда Вы делаете эффекты, в которых много чего повторяется. Скажем, эффект требует присутствия 9 изображений в шаблоне сетки. Они все должны быть одного и того же размера и формы. Вы можете сделать первый слой, дублировать его, изменить изображение и поместить новый слой туда, где он по Вашему замыслу должен появиться. Замена изображения делается использованием в меню слоя опции Select File (Выбрать файл). Выбрав ее, Вы откроете окно Explorer, которое запросит нужный файл. Выбор иного изображения изменит изображение, используемое в слое. Остальная часть параметров настройки слоя останется неизмененной. Можно даже заменить в слое изображение на видео или наоборот. Наконец есть опция Copy (Копировать), которая разветвляется на четыре более конкретные опции: • Copy to All Slides (Копировать > Во все слайды): эта опция скопирует выбранный в данный момент слой к каждому слайду во всей презентации. Это может быть удобно, когда Вы создали специфический фон или другое изображение, которое хотите видеть во всех слайдах. • Copy to Selected Slides (Копировать > В выбранные слайды): эта опция копирует слой только в слайды, которые Вы выбрали в списке слайдов. Вы можете выбирать слайды, сместив окно опций слайда, чтобы видеть список слайдов, и держа нажатой клавишу CTRL или Shift, чтобы выбрать слайды, которые Вам нужны. • Copy to Specific Slides (Копировать > В указанные слайды): эта опция открывает окно Copy Layers (Копирование слоёв). Вы можете использовать это окно, чтобы выбрать точно, какие слои Вы хотите скопировать, и выбрать только те слайды, в которые Вы хотите скопировать слои. Кратко говоря, в левой колонке Вы разворачиваете список слоёв слайда и помечаете слои, которые Вы хотите скопировать, а в правой колонке помечаете слайды предназначения, к которым эти слои будут скопированы. Сделав выбор, щелкните по Copy (Копировать) или по Copy & Close (Копировать и закрыть). • Copy Settings (Копировать настройки): выбор этой опции позволит копировать определенные настройки или настройки, которые Вы сделали в слое, в любой другой слой презентации. Это делается выбором исходного слоя в левой колонке, отметкой опций, которые Вы хотите включить, в центральной колонке и выбором слоёв предназначения или слайдов в правой колонке. Вы можете узнать больше о копировании слоёв, параметров настройки и других элементов слайда в главе 25 в гораздо более детальном изложении.Свойства слоя
В разнообразных таблицах параметров слайда, в частности, во всех подтаблицах таблицы Slide (Слайд), а также в подтаблицах Layer (Слой) и Video Settings (Параметры видео), находится панель Layer Properties (Свойства слоя). Эта панель показывает подробную информацию о слое. Миниатюра слоя показана наверху панели. Под шапкой Source (Исходный) Вы увидите имя используемого файла. Dimensions (Размерные данные) показывают разрешение в пикселях. Размер Size говорит, насколько велик файл, а Type (Тип) показывает формат файла.
Функция кнопки Select File (Выбрать файл) — та же, как у Select File в меню дополнительных параметров слоя. Щелчок по ней позволяет изменить файл, который используется в слое.
Кнопки внизу панели свойств слоя — кнопки быстрого вызова некоторых других функций слоя. Это кнопки [Open in Editor] ([Редактор. Редактирование файлов во внешнем редакторе]), [Copy Layer] ([Копировать слой. Копировать данный слой в другие слайды]) и [Copy Settings] ([Копировать настройки. Копирование настроек между слайдами, слоями и ключевыми кадрами]).
Кнопка [Properties] ([Свойства. Просмотр свойств файла]). Щелчок по этой кнопке открывает окно Properties (Свойства) с подробностями о выбранном файле. Окно Properties (Свойства) показывает все данные, которые показаны в панели свойств слоя, а также информацию о любых метаданных, которые включены в файл. В частности, в этом окне можно увидеть, какие данные файла EXIF находятся в изображении.
Эта панель показывает подробную информацию о слое. Миниатюра слоя показана наверху панели. Под шапкой Source (Исходный) Вы увидите имя используемого файла. Dimensions (Размерные данные) показывают разрешение в пикселях. Размер Size говорит, насколько велик файл, а Type (Тип) показывает формат файла.
Функция кнопки Select File (Выбрать файл) — та же, как у Select File в меню дополнительных параметров слоя. Щелчок по ней позволяет изменить файл, который используется в слое.
Кнопки внизу панели свойств слоя — кнопки быстрого вызова некоторых других функций слоя. Это кнопки [Open in Editor] ([Редактор. Редактирование файлов во внешнем редакторе]), [Copy Layer] ([Копировать слой. Копировать данный слой в другие слайды]) и [Copy Settings] ([Копировать настройки. Копирование настроек между слайдами, слоями и ключевыми кадрами]).
Кнопка [Properties] ([Свойства. Просмотр свойств файла]). Щелчок по этой кнопке открывает окно Properties (Свойства) с подробностями о выбранном файле. Окно Properties (Свойства) показывает все данные, которые показаны в панели свойств слоя, а также информацию о любых метаданных, которые включены в файл. В частности, в этом окне можно увидеть, какие данные файла EXIF находятся в изображении.
Подводя итоги по списку слоёв
В списке слоёв находится довольно много информации. К большинству ее можно получить быстрый доступ. Вы будете часто проверять порядок слоёв и перемещать их вверх и вниз по стрелкам. Вы будете, по всей видимости, довольно часто добавлять и удалять слои. Изучение, как прочитать и использовать список слоёв, составило весьма существенную часть руководства по интерфейсу ProShow. Этот атрибут находится в большинстве окон с опциями, и Вы будете использовать его всякий раз, когда делаете презентацию.Фон слайдов
Вы должны представлять себе фон слайда Slide Background "не как слой". В главе о параметрах презентации указано, что можно устанавливать фон для всей презентации сразу. Это делается с помощью параметра Show Background (Фон презентации). Собственный фон слайда — фон отдельного слайда, который формируется средствами слайда. Чтобы создать его, Вы должны отменить фон презентации как опцию по умолчанию. Фоны слайдов — важный инструмент создания композиций из слоёв, но важно также помнить, что это не слои. Фон всегда находится ниже всех слоёв в слайде, независимо от их количества.Чтобы установить собственный фон для слайда
1. Откройте в окне Slide Options (Параметры слайда) таблицы Slide > Background (Слайд > Фон слайда). 2. Установите флажок во флажковом окошке, находящемся перед ссылкой 'Override show background for this slide' (Отменить значение фона презентации). [26] 3. Выберите радио-кнопку типа фона, который Вы хотите установить, из набора Solid Color (Цвет), Gradient (Градиент) или Image (Рисунок). 4. Сформируйте индивидуальный фон типа, который Вы выбрали. Параметры для изменения фона находятся в панелях Adjustments (Инструменты коррекции) и Editing Tools (Инструменты редактирования). Описание их можно найти позже в этой главе. Примечание: Когда Вы отменяете в слайде фон презентации как фон по умолчанию, Proshow предлагает по умолчанию фон слайда черного цвета. Собственный фон каждого слайда нужно устанавливать индивидуально.Позиционирование и размер слоя
Как только Вы добавите слой к слайду, он установится прямо в центре слайда, используя значение по умолчанию атрибута Scaling (Заполнение), которое Вы выбрали. [27] Это хорошая отправная точка, чтобы понять, как позиционируются слои.Заполнение и размеры слоя
Когда Вы добавляете изображение к слайду, разрешение изображения не преобразуется непосредственно в его размер. Однако соотношение сторон изображения оказывают самое прямое влияние на размер изображения. Это соотношение и вид заполнения обеспечивают заполнение слайда. Используются три вида заполнения: Fit to frame (Вписать в кадр), Fill frame (Заполнить кадр) и Stretch to frame (Растянуть к кадру). Эти опции используются при установке базового размера слоя. Размер слоя, основанный на заполнении, становится тем, что ProShow рассматривает как соответствующий 100 %-му масштабу слоя. Любые изменения размера слоя, использующие значение масштаба, начнутся от слоя, основанного на его размере при появлении с использованием выбранного заполнения. Этот размер принимается равным 100 %. Режим заполнения устанавливают, используя опцию Scaling (Заполнение) в таблице Layers > Layer Settings (Слои> Параметры слоёв) окна Slide Options (Параметры слайда). Вообще-то, Вам не нужно устанавливать режим заполнения для каждого слоя. Обычно или используется значение по умолчанию, или устанавливается другое значение по умолчанию, которое используется для всех новых слоёв. Fit to frame (Вписать в кадр): Первой опцией заполнения и значением по умолчанию является вписывание в кадр. Эта опция гарантирует, что всё изображение целиком впишется в кадр слайда. Различие в соотношениях сторон между кадром и изображением не имеет значения — вписывание в кадр сделает видимым всё изображение. Fill frame (Заполнение кадра): Вторая опция заставит ProShow увеличить размер слоя, чтобы заполнить целиком весь кадр слайда. Если пропорции слоя и кадра разные, Вы можете потерять часть изображения. Оно может быть обрезано или вверху и внизу, или с левого и правого краев кадра.
Использование опции заполнения кадра — отличная гарантия того, что на слайде не будет пустых областей.
Fill frame (Заполнение кадра): Вторая опция заставит ProShow увеличить размер слоя, чтобы заполнить целиком весь кадр слайда. Если пропорции слоя и кадра разные, Вы можете потерять часть изображения. Оно может быть обрезано или вверху и внизу, или с левого и правого краев кадра.
Использование опции заполнения кадра — отличная гарантия того, что на слайде не будет пустых областей.
 Stretch to frame (Растянуть к кадру): Третья опция, которую нужно использовать с оглядкой. В отличие от других двух опций, растягивание к кадру изменяет пропорции изображения, чтобы заставить его точно вписаться в кадр слайда. Когда пропорции изображения изменены, само изображение искажается. Именно поэтому нужно быть осторожным с этой опцией. Растягивание к кадру лучше всего использовать с изображениями, искажения которых не будут бросаться в глаза, например, с изображениями абстрактных фонов.
Stretch to frame (Растянуть к кадру): Третья опция, которую нужно использовать с оглядкой. В отличие от других двух опций, растягивание к кадру изменяет пропорции изображения, чтобы заставить его точно вписаться в кадр слайда. Когда пропорции изображения изменены, само изображение искажается. Именно поэтому нужно быть осторожным с этой опцией. Растягивание к кадру лучше всего использовать с изображениями, искажения которых не будут бросаться в глаза, например, с изображениями абстрактных фонов.
 Fit to safe zone (Вписать в безопасную зону) и Fill safe zone (Заполнить безопасную зону): Заключительные две опции заполнения впишут слой в границы безопасной зоны или заполнят ее. Вписывание и заполнение в этом случае работает так же, как при вписывании в кадр или заполнение кадра.
Fit to safe zone (Вписать в безопасную зону) и Fill safe zone (Заполнить безопасную зону): Заключительные две опции заполнения впишут слой в границы безопасной зоны или заполнят ее. Вписывание и заполнение в этом случае работает так же, как при вписывании в кадр или заполнение кадра.


Положение слоя в кадре слайда
Заполнение — первое значение, которое Вы выберете, тем самым установив размер изображения в слое. Этот размер считается равным 100 %. После этого обычно задают положение, в котором слой появляется в кадре слайда. По умолчанию слой будет появляться точно в середине слайда. Значения этого положения 0 x 0. Вообразите себе кадр слайда в виде координатной сетки. У нее есть ряд значений по оси X (горизонтальной) и оси Y (вертикальной). Полный диапазон для каждой оси 100. Координаты изменяются от -50 до 0 в центре и далее до 50. Для X оси -50 — левая сторона кадра слайда, и 50 — правая сторона. На оси Y -50 является верхом, а 50 низом. В числовых полях положения слоя слева указывается значение для оси X, а справа значение для оси Y. Положение всегда измеряется от центра кадра до центра слоя.
Имея это в виду, легко определить, где Вы хотите поместить слой. Например, изменение значений положения до 25 x -25 разместило бы центр слоя в точке верхнего правого угла кадра слайда, находящейся на половине расстояния до краев кадра.
Положение всегда измеряется от центра кадра до центра слоя.
Имея это в виду, легко определить, где Вы хотите поместить слой. Например, изменение значений положения до 25 x -25 разместило бы центр слоя в точке верхнего правого угла кадра слайда, находящейся на половине расстояния до краев кадра.
 Практически в большинстве случаев Вам и не нужно знать, какое числовое значение Вы хотите установить, потому что Вы можете тянуть и помещать слой туда, где он должен появиться в слайде, осуществляя визуальный контроль в окнах предварительного просмотра. Окно Preview (Просмотр) вверху справа таблицы Layer Settings (Параметры слоёв) является диалоговым — просто щелкните и тяните слой к любой точке на слайде. Вы заметите, что числовые поля положения обновляются автоматически, по мере того, как Вы тянете слой.
Дальше в этом руководстве Вы узнаете, как осуществить движение слоёв.
Как заставить положение, которое Вы устанавливаете здесь, воздействовать на движение? По умолчанию, у нового слоя нет движения. Изменение положения в подтаблице Layer Settings (Параметры слоёв) изменит положение слоя, но движения создавать не будет.
Если у Вас уже есть панорамирующее движение, относящееся к слою, изменение положение здесь изменит стартовую позицию движения.
Практически в большинстве случаев Вам и не нужно знать, какое числовое значение Вы хотите установить, потому что Вы можете тянуть и помещать слой туда, где он должен появиться в слайде, осуществляя визуальный контроль в окнах предварительного просмотра. Окно Preview (Просмотр) вверху справа таблицы Layer Settings (Параметры слоёв) является диалоговым — просто щелкните и тяните слой к любой точке на слайде. Вы заметите, что числовые поля положения обновляются автоматически, по мере того, как Вы тянете слой.
Дальше в этом руководстве Вы узнаете, как осуществить движение слоёв.
Как заставить положение, которое Вы устанавливаете здесь, воздействовать на движение? По умолчанию, у нового слоя нет движения. Изменение положения в подтаблице Layer Settings (Параметры слоёв) изменит положение слоя, но движения создавать не будет.
Если у Вас уже есть панорамирующее движение, относящееся к слою, изменение положение здесь изменит стартовую позицию движения.
Изменяйте размер путем изменения масштаба
 Мы установили ранее, что с помощью опции заполнения устанавливается базовый размер слоя на слайде. Масштаб при этом устанавливается равным 100 %. Все слои, будучи добавлены к слайду, по умолчанию имеют 100 %-й масштаб, а их размер на дисплее при этом базируется на выбранном заполнении.
Вы можете изменить масштаб каждого слоя от этого начального состояния, основанного на установленной опции заполнения. Движение ползунка Zoom (Масштаб) влево и вправо соответственно уменьшит и увеличит размер слоя. Вы также увидите, что имеется поле значений для параметра Zoom. Ползунок позволит регулировать масштаб от 0 % до 500 %. Масштаб 0 % на деле делает слой невидимым; слой является настолько маленьким, что он не может быть отображен. Значение масштаба 500 % увеличивает слой до 5x его начального размера.
Если Вам нужен больший размер, Вы можете вручную ввести любое значение масштаба, какое Вы хотите. Если Вы хотите, чтобы слой был особенно большим, попробуйте ввести значение 1200 %.
Мы установили ранее, что с помощью опции заполнения устанавливается базовый размер слоя на слайде. Масштаб при этом устанавливается равным 100 %. Все слои, будучи добавлены к слайду, по умолчанию имеют 100 %-й масштаб, а их размер на дисплее при этом базируется на выбранном заполнении.
Вы можете изменить масштаб каждого слоя от этого начального состояния, основанного на установленной опции заполнения. Движение ползунка Zoom (Масштаб) влево и вправо соответственно уменьшит и увеличит размер слоя. Вы также увидите, что имеется поле значений для параметра Zoom. Ползунок позволит регулировать масштаб от 0 % до 500 %. Масштаб 0 % на деле делает слой невидимым; слой является настолько маленьким, что он не может быть отображен. Значение масштаба 500 % увеличивает слой до 5x его начального размера.
Если Вам нужен больший размер, Вы можете вручную ввести любое значение масштаба, какое Вы хотите. Если Вы хотите, чтобы слой был особенно большим, попробуйте ввести значение 1200 %.
 Примечание: Изменение масштаба на самом деле не изменяет размер изображения. Вы только как бы приближаете его к своим глазам. Это означает, что увеличение масштаба при низких разрешениях изображений может заставить проявляться "пикселизацию", поскольку отдельные пиксели, которые составляют изображение, становятся достаточно большими и делаются видимыми. Если Вы намереваетесь использовать очень сильное изменение масштаба, но не хотите потерять качество изображения, лучше использовать изображения с высокой разрешающей способностью. Изображение с более высоким разрешением при большом масштабе выглядит лучше.
Так же, как для случая с позиционированием, изменение масштаба в таблице Layer Settings (Параметры слоёв) связано с масштабированием, которое можно сочетать с движением. Но пока слой неподвижен, изменение масштаба будет изменять масштаб слоя, но движения не создаст.
Если у Вас уже есть движение с изменением масштаба изображения слоя, то изменение масштаба в этот момент изменит стартовый масштаб движения.
Примечание: Изменение масштаба на самом деле не изменяет размер изображения. Вы только как бы приближаете его к своим глазам. Это означает, что увеличение масштаба при низких разрешениях изображений может заставить проявляться "пикселизацию", поскольку отдельные пиксели, которые составляют изображение, становятся достаточно большими и делаются видимыми. Если Вы намереваетесь использовать очень сильное изменение масштаба, но не хотите потерять качество изображения, лучше использовать изображения с высокой разрешающей способностью. Изображение с более высоким разрешением при большом масштабе выглядит лучше.
Так же, как для случая с позиционированием, изменение масштаба в таблице Layer Settings (Параметры слоёв) связано с масштабированием, которое можно сочетать с движением. Но пока слой неподвижен, изменение масштаба будет изменять масштаб слоя, но движения не создаст.
Если у Вас уже есть движение с изменением масштаба изображения слоя, то изменение масштаба в этот момент изменит стартовый масштаб движения.
Использование области просмотра для позиционирования слоя
Область предварительного просмотра в окне Slide Options (Параметры слайда) предоставляет способ быстро изменить масштаб и положение слоя, не думая о числовых полях. В большинстве случаев намного легче настроить масштаб и параметры положения, используя мышь в окне предварительного просмотра. Для изменения положение слоя в окне просмотра нужно щелкнуть где нибудь на слое и перетянуть его в желательное положение, удерживая нажатой кнопку мыши. Чтобы изменить масштаб слоя, есть две опции. Во-первых, можно использовать скроллирующее колесо на мыши для масштабирования выбранного слоя в обе стороны. Во-вторых, можно щелкнуть и тянуть любой из маленьких прямоугольничков, или 'кнопок', находящихся по краям золотистой управляющей рамки границ слоя.
 В углах выбранного слоя можно заметить маленькие кривые стрелки. Это средства управления вращением.
Чтобы повернуть текущий слой, просто щелкните и тяните за эти иконки вращения. [28]
В углах выбранного слоя можно заметить маленькие кривые стрелки. Это средства управления вращением.
Чтобы повернуть текущий слой, просто щелкните и тяните за эти иконки вращения. [28]

Такие диалоговые опции окон предварительного просмотра работают во всех таблицах окна параметров слайда за исключением Captions (Надписи) и Sounds (Звуки). По умолчанию, щелчок по другому слою в окне предварительного просмотра выберет этот слой. Вы можете изменить реакцию на щелчок по слоям или отключить внешнюю управляющую рамку у всех слоёв сразу, щелкнув правой клавишей мыши в области просмотра и выбрав соответствующую опцию в контекстном меню. [29]
Создание компоновки, содержащей слои
К этому моменту Вы приобрели базисные знания. Вы знаете, что такое слой, как прочитать список слоёв и как скомпоновать слои в слайде. Давайте используем эти знания и немного попрактикуемся. В следующем примере Вы создадите компоновку изображений. Вы будете добавлять изображения, используя для этого четыре изображения, которые гармонируют друг с другом. Результат не должен быть шедевром — просто выберите четверку изображений, которая вместе смотрелась бы хорошо.
В следующем примере Вы создадите компоновку изображений. Вы будете добавлять изображения, используя для этого четыре изображения, которые гармонируют друг с другом. Результат не должен быть шедевром — просто выберите четверку изображений, которая вместе смотрелась бы хорошо.
Чтобы создать компоновку со слоями
1. Начните с создания нового слайда, используя первое из выбранных изображений, и установите время слайда в 5 секунд. Оставьте время перехода в значении по умолчанию. 2. Держите нажатой клавишу CTRL и перетяните три других изображения, которые Вы выбрали, на новый слайд. Вы можете выбрать их все как группу или перетащить по одному. 3. Сделайте двойной щелчок по слайду, чтобы открыть окно Slide Options (Параметры слайда). Выберите таблицы Layers > Layer Settings (Слои> Параметры слоёв). Эти шаги создали новый слайд, который содержит четыре слоя. Нижний слой, слой 4, станет задником для остальных слоёв. Другие три будут помещены в слайде так, чтобы он выглядел занимательным. 4. Щелкните по слою 4 в списке слоёв и измените значение Scaling (Заполнение) на Fill frame (Заполнить кадр). 5. Измените значения положения слоя 4 на -25 x 0. Слой задника установлен. Изменение заполнения увеличило размер этого слоя так, чтобы он заполнил кадр слайда. Изменения значений положения переместило слой немного влево, что создало некоторое пространство с правой стороны слайда для последующей работы. Теперь давайте займемся остальными тремя слоями.
6. Щелкните по слою 3 в списке слоёв. Измените значение масштаба на 50 %.
7. Передвиньте слой 3, используя мышь, в окне Preview (Просмотр), так чтобы он разместился в верхнем правом углу кадра слайда.
8. Щелкните по одной из якорных точек вращения, чтобы повернуть слой немного вправо, по часовой стрелке.
Слой задника установлен. Изменение заполнения увеличило размер этого слоя так, чтобы он заполнил кадр слайда. Изменения значений положения переместило слой немного влево, что создало некоторое пространство с правой стороны слайда для последующей работы. Теперь давайте займемся остальными тремя слоями.
6. Щелкните по слою 3 в списке слоёв. Измените значение масштаба на 50 %.
7. Передвиньте слой 3, используя мышь, в окне Preview (Просмотр), так чтобы он разместился в верхнем правом углу кадра слайда.
8. Щелкните по одной из якорных точек вращения, чтобы повернуть слой немного вправо, по часовой стрелке.
 Первый из слоёв изображения размещен. Заметьте, что мы поместили его так, чтобы он наложился на пустой фон слайда и изображения, которое используется как задник.
9. Щелкните по слою 2 в списке слоёв. Установите значение масштаба 40 %.
10. Поместите слой 2 ниже слоя 3 в кадре слайда посредине правого края.
11. Щелкните по одной из точек-якорей вращения, чтобы немного повернуть слой 2 направо.
Остался последний слой, который нужно разместить, и компоновка будет закончена.
12. Щелкните по слою 1 в списке слоёв. Измените значение масштаба на 45 %.
13. Поместите слой 1 ниже слоя 2 в кадре слайда, в самом низу правого угла.
14. Используйте якорь вращения, чтобы повернуть слой 1 немного влево (против часовой стрелки).
Вот что вышло. У Вас есть компоновка четырех слоёв на слайде, который должен выглядеть примерно таким образом. Посмотрев на результаты, не стесняйтесь улучшить размещение слоёв, пока Вы не будете удовлетворены.
Первый из слоёв изображения размещен. Заметьте, что мы поместили его так, чтобы он наложился на пустой фон слайда и изображения, которое используется как задник.
9. Щелкните по слою 2 в списке слоёв. Установите значение масштаба 40 %.
10. Поместите слой 2 ниже слоя 3 в кадре слайда посредине правого края.
11. Щелкните по одной из точек-якорей вращения, чтобы немного повернуть слой 2 направо.
Остался последний слой, который нужно разместить, и компоновка будет закончена.
12. Щелкните по слою 1 в списке слоёв. Измените значение масштаба на 45 %.
13. Поместите слой 1 ниже слоя 2 в кадре слайда, в самом низу правого угла.
14. Используйте якорь вращения, чтобы повернуть слой 1 немного влево (против часовой стрелки).
Вот что вышло. У Вас есть компоновка четырех слоёв на слайде, который должен выглядеть примерно таким образом. Посмотрев на результаты, не стесняйтесь улучшить размещение слоёв, пока Вы не будете удовлетворены.
 Держите этот слайд под рукой, потому что Вы продолжите работу с ним в следующем разделе.
Держите этот слайд под рукой, потому что Вы продолжите работу с ним в следующем разделе.
Редактирование слоёв
ProShow дает Вам возможность сделать значительно больше, чем установку положения слоёв. Редактирование слоя дает контроль над появлением слоя — над всем, от цветового баланса изображения до акцентирования на частях изображения, которые Вы хотите показать. Функции редактирования, доступные в ProShow, подобны тем, какие имеются во многих пакетах программ редактирования изображений. Вы можете выреза´ть из изображения часть и заменять ею всё изображение, удалять красные глаза, изменять уровни цвета, настроить прозрачность и многое другое. Большое преимущество редактирования в ProShow, которого не дает редактор изображений, состоит в том, что редактирование изображений в ProShow является совершенно неразрушающим.Что означает неразрушающее редактирование
Изменения в презентации вообще не изменяют изображений. Вы можете представлять это себе как создание в презентации изменений не самих изображений, а их отображений. Это означает, что оригинальные изображения никогда не изменяются, независимо от того, насколько радикальным является их редактирование. Это дает свободу творить и экспериментировать с изображениями как частью презентации. Нет никаких причин для беспокойства, что оригиналы могут измениться. ProShow вернется к использованию оригинальных изображений, как только Вы начнете делать вывод презентации. Изменения редактирования будут сделаны при выводе, с использованием оригинальных изображений как источника во время создания вывода. Другими словами, после выполнения редактирования, никогда не затрагивающего оригинальных файлов, исходное состояние и качество оригинальных изображений не изменяется.Что можно редактировать
Редактирование опций слоя можно делать из таблицы Layers > Editing (Слои> Редактирование) окна Slide Options (Параметры слайда). В ProShow есть две главных группы опций редактирования изображений. Первая группа — инструменты коррекции, а вторая — инструменты редактирования. Они разделены в соответствии с двумя основными типами редактирования. Adjustments (Инструменты коррекции) управляют цветом и появлением слоя. Они используются, чтобы изменять такие вещи, как Brightness (Яркость), Contrast (Контраст) и Opacity (Прозрачность) [30] слоя. То есть, чтобы изменять общий вид слоя в соответствие с потребностями, которые возникают при работе со слайдом.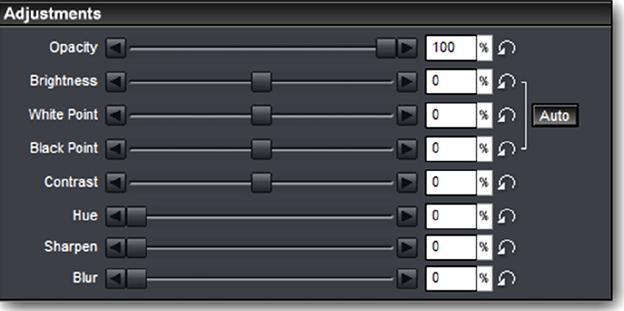 Editing Tools (Инструменты редактирования) разработаны для изменения главных аспектов вида и разметки слоёв. Использование этих инструментов позволяет вращать (Rotate), зеркально отражать (Flip), а также обрезать (Crop) слои.
Editing Tools (Инструменты редактирования) разработаны для изменения главных аспектов вида и разметки слоёв. Использование этих инструментов позволяет вращать (Rotate), зеркально отражать (Flip), а также обрезать (Crop) слои.
 Комбинация этих двух наборов инструментов позволяет радикально изменять отображение слоёв, чтобы воплотить любые замыслы.
Комбинация этих двух наборов инструментов позволяет радикально изменять отображение слоёв, чтобы воплотить любые замыслы.
Зачем редактировать изображения в слайдах?
Важно помнить, что есть различие между требованиями к редактированию фотографии, которую Вы намереваетесь напечатать и вставить в альбом, и тем, что Вы делаете с фотографией, которую включаете в презентацию. Поскольку презентация — мультимедийное представление, вполне вероятно, что Вы сделаете драматические, эмоциональные изменения вида изображений, которые не удовлетворили бы традиционную фотографию печати. Это может быть что угодно — от изменения цветной фотографии к черно-белой или вставки нескольких обрезок title="">[31] интересной фотографии, чтобы сделать слайд более драматичным. Отнеситесь к редактированию, которое Вы делаете в презентации, как к отдельному процессу по сравнению с редактированием, которое Вы делаете для печати. Это две разные категории изобразительного искусства, требующие каждая своего подхода.Практическое редактирование слоёв
Теперь Вы улучшите путем редактирования композицию из слоёв, которую Вы сделали в предыдущем разделе. По мере внесения изменений Вы узнаете о том, как работают инструменты и что они делают.Улучшение компоновки слоёв
1. Откройте окно Slide Options (Параметры слайда) для слайда со скомпонованными слоями, который Вы создали в предыдущем разделе. 2. Щелкните по таблицам Layers > Editing (Слои> Редактирование). Редактирование — это часть работы со слоями, потому Вы найдете все опции редактирования в подтаблице Editing (Редактирование) таблицы Layers (Слои). Вы начнете с редактирования того, как будут появляться все четыре слоя в слайде. При этом используя панель Adjustments (Инструменты коррекции) вверху таблицы Editing (Редактирование). 3. Выберите слой 4 и щелкните по кнопке Auto (Авто), находящейся справа от ползунка White Point (Белая точка) в панели Adjustments (Инструменты коррекции). Функция Авто настроек позволяет ProShow исправить цветовой баланс изображений автоматически. Это часто позволяет улучшить цвета и уменьшить яркость, если баланс белого в изображении некорректный. Автоматические настройки используют комбинацию значений Brightness (Яркость), White Point (Белая точка) и Black Point (Черная точка), как обозначено скобкой, объединяющей их все три вместе. Помните, что, если Вам не нравятся изменения, которые ProShow делает автоматически, Вы можете всегда сбросить их, щелкнув по кнопке со стрелкой [Reset Arrow] ([Меню дополнительных параметров слоя]) и выполнив команду Reset Layer в появляющемся меню или используя операцию Undo (Отменить) нажатием клавиш CTRL + Z. 4. Выберите слои 1, 2 и 3 и используйте кнопку Auto (Авто), чтобы откорректировать цветовой баланс каждого слоя.
Каждая из трех опций, используемых функцией Авто, управляет определенным аспектом цвета слоя.
• Опция Brightness (Яркость) регулирует уровень белого в целом.
Значение по умолчанию составляет 0 %, что соответствует нормальной яркости изображения. Оно может изменяться от 100 % в правом положении движка до -100 % в левом положении. С увеличением яркости изображение выглядит все более светлым, в конце концов достигая грани полного смытия изображения.
Уменьшение яркости затемнит изображение до состояния, когда оно будет казаться почти черным.
• Опция White Point (Белая точка) управляет тем, сколько белого присутствует в изображении. Как и яркость, она может быть изменена от -100 % до 100 % со значением по умолчанию 0 %. Увеличение значения белой точки добавляет больше белого к более светлым цветам изображения, в конечном счете, приводя к смытию изображения. Уменьшение значения удалит белый из более светлых областей и заставит изображение казаться намного более темным.
• Опция Black Point (Черная точка) имеет аналогичную функцию, что и белая точка, но изменяет величину черного в более темных цветах. Она использует тот же диапазон от -100 % до 100 % со значением по умолчанию 0 %.
Примечание: Есть некоторые абсолютные параметры настройки, которые работают одинаково как с белой, так и черной точками. Если Вы установите белую точку в 0 %, то слой будет казаться черным, независимо от того, что на изображении. Если Вы установите черную точку в 100 %, то изображение будет казаться белым, независимо от того, что было на нем.
Это может быть полезным, когда Вы делаете маски для стилей слайда, так как стили не могут сохранить информацию об обрезке, который Вы могли бы использовать в обычных условиях для создания такого эффекта.
Контраст — следующая настройка, которая оказывает существенное влияние на отображение слоёв. Функция Авто не управляет контрастом, но в действительности при использовании с Авто настройка контраста работает хорошо.
• Опция Contrast (Контраст) управляет различием значений светлых и темных цветов в изображении. Увеличение контраста делает черное более темным, а белое заставляет казаться более белым. Как и предыдущие три опции, контраст устанавливается по умолчанию в 0 % и может быть изменен от -100 % до 100 %.
Уменьшение контраста уменьшит различие между светлыми и темными областями в слое, в конечном счете, заставляя слой казаться однородно серым.
Теперь давайте установим некоторую величину параметра Opacity (Прозрачность) нижнего слоя, слоя 4. Слой 4 сделается полупрозрачным и пропустит часть цветного изображения фона. По умолчанию фон остается черным, и это заставит полупрозрачный слой, находящийся над ним, выглядеть более темным.
5. Выберите слой 4 и установите значение Opacity (Прозрачность) 75 %.
Взгляните на панели на правой стороне опций редактирования: верхняя [Before] ([До редактирования]) и нижняя [After] ([После редактирования]). В нижней панели видно, что слой стал несколько менее четким; у слоя имеется меньше непрозрачности.
По умолчанию значение непрозрачности равно 100 %, что означает, что слой полностью непроницаем. Уменьшение значения непрозрачности означает, что Вы можете видеть через слой нижележащие слои. Непрозрачность в 0 % делает слой полностью невидимым.
Уменьшим четкость слоя задника, добавив ему некоторое размытие.
6. Установите значение Blur (Размытие) для слоя 4 в 25 %.
Обратите внимание, что слой теперь выглядит вышедшим из фокуса. Вы добавили заднику некое искусственное размытие. Это заставляет задник выглядеть расфокусированным и является отличным способом имитации эффекта глубины резкости, который имеет место при фокусировке рефлекс-камер.
Размытие может быть изменено от 0 % до 100 %. По умолчанию оно 0 % у всех слоёв, то есть они совершенно резкие. Увеличение размытия до 100 % настолько снижает нечеткость слоя, что почти невозможно сказать, что на нем изображено.
Опция Sharpen (Резкость) — антипод опции Blur (Размытие). Использование размытия заставляет изображения выглядеть расфокусированными. Резкость пытается сделать их более четкими. В отличие от размытия резкость, однако, — это нечто такое, чем нужно пользоваться с осторожностью.
Резкость работает, увеличивая четкость границ между каждым пикселем изображения. Пиксели — это цветные квадратики, которые соединены в огромных количествах и делают изображение похожим на изображение.
Резкость делает края каждого из пикселей изображения более отчетливыми.
Повышение резкости помогает сделать некоторые изображения немного более резкими, но оно может увеличить гранулированность изображения и понизить качество. Если Вы используете опцию резкости, медленно тяните ползунок вправо, увеличивая значение резкости и внимательно следя за результатом в панели [After] ([После редактирования]). Значения резкости на практике ограничены величинами, начиная с которых проступает гранулированность изображения.
Продвинемся дальше и сделаем некоторые дополнительные изменения вида слоёв, используя другие имеющиеся инструменты. Опцию Hue (Оттенок) мы рассмотрим в конце этого раздела. Пока же улучшим слои с помощью контурных рамок, добавим тени и изменим цвет.
7. Выберите слой 4 и переключите Colorize (Цвет) в состояние ON (Вкл), щелкнув в пустом флажковом окошке OFF (Выкл).
8. Щелкните по кнопке Set (» [Выбрать цвет]) рядом с полем Color (Цвет) и используйте Color Picker (Подборщик цвета), чтобы выбрать оттенок серого, который Вам нравится.
9. Щелкните снова по Set Color (Выбрать) в этом же подборщике цвета.
4. Выберите слои 1, 2 и 3 и используйте кнопку Auto (Авто), чтобы откорректировать цветовой баланс каждого слоя.
Каждая из трех опций, используемых функцией Авто, управляет определенным аспектом цвета слоя.
• Опция Brightness (Яркость) регулирует уровень белого в целом.
Значение по умолчанию составляет 0 %, что соответствует нормальной яркости изображения. Оно может изменяться от 100 % в правом положении движка до -100 % в левом положении. С увеличением яркости изображение выглядит все более светлым, в конце концов достигая грани полного смытия изображения.
Уменьшение яркости затемнит изображение до состояния, когда оно будет казаться почти черным.
• Опция White Point (Белая точка) управляет тем, сколько белого присутствует в изображении. Как и яркость, она может быть изменена от -100 % до 100 % со значением по умолчанию 0 %. Увеличение значения белой точки добавляет больше белого к более светлым цветам изображения, в конечном счете, приводя к смытию изображения. Уменьшение значения удалит белый из более светлых областей и заставит изображение казаться намного более темным.
• Опция Black Point (Черная точка) имеет аналогичную функцию, что и белая точка, но изменяет величину черного в более темных цветах. Она использует тот же диапазон от -100 % до 100 % со значением по умолчанию 0 %.
Примечание: Есть некоторые абсолютные параметры настройки, которые работают одинаково как с белой, так и черной точками. Если Вы установите белую точку в 0 %, то слой будет казаться черным, независимо от того, что на изображении. Если Вы установите черную точку в 100 %, то изображение будет казаться белым, независимо от того, что было на нем.
Это может быть полезным, когда Вы делаете маски для стилей слайда, так как стили не могут сохранить информацию об обрезке, который Вы могли бы использовать в обычных условиях для создания такого эффекта.
Контраст — следующая настройка, которая оказывает существенное влияние на отображение слоёв. Функция Авто не управляет контрастом, но в действительности при использовании с Авто настройка контраста работает хорошо.
• Опция Contrast (Контраст) управляет различием значений светлых и темных цветов в изображении. Увеличение контраста делает черное более темным, а белое заставляет казаться более белым. Как и предыдущие три опции, контраст устанавливается по умолчанию в 0 % и может быть изменен от -100 % до 100 %.
Уменьшение контраста уменьшит различие между светлыми и темными областями в слое, в конечном счете, заставляя слой казаться однородно серым.
Теперь давайте установим некоторую величину параметра Opacity (Прозрачность) нижнего слоя, слоя 4. Слой 4 сделается полупрозрачным и пропустит часть цветного изображения фона. По умолчанию фон остается черным, и это заставит полупрозрачный слой, находящийся над ним, выглядеть более темным.
5. Выберите слой 4 и установите значение Opacity (Прозрачность) 75 %.
Взгляните на панели на правой стороне опций редактирования: верхняя [Before] ([До редактирования]) и нижняя [After] ([После редактирования]). В нижней панели видно, что слой стал несколько менее четким; у слоя имеется меньше непрозрачности.
По умолчанию значение непрозрачности равно 100 %, что означает, что слой полностью непроницаем. Уменьшение значения непрозрачности означает, что Вы можете видеть через слой нижележащие слои. Непрозрачность в 0 % делает слой полностью невидимым.
Уменьшим четкость слоя задника, добавив ему некоторое размытие.
6. Установите значение Blur (Размытие) для слоя 4 в 25 %.
Обратите внимание, что слой теперь выглядит вышедшим из фокуса. Вы добавили заднику некое искусственное размытие. Это заставляет задник выглядеть расфокусированным и является отличным способом имитации эффекта глубины резкости, который имеет место при фокусировке рефлекс-камер.
Размытие может быть изменено от 0 % до 100 %. По умолчанию оно 0 % у всех слоёв, то есть они совершенно резкие. Увеличение размытия до 100 % настолько снижает нечеткость слоя, что почти невозможно сказать, что на нем изображено.
Опция Sharpen (Резкость) — антипод опции Blur (Размытие). Использование размытия заставляет изображения выглядеть расфокусированными. Резкость пытается сделать их более четкими. В отличие от размытия резкость, однако, — это нечто такое, чем нужно пользоваться с осторожностью.
Резкость работает, увеличивая четкость границ между каждым пикселем изображения. Пиксели — это цветные квадратики, которые соединены в огромных количествах и делают изображение похожим на изображение.
Резкость делает края каждого из пикселей изображения более отчетливыми.
Повышение резкости помогает сделать некоторые изображения немного более резкими, но оно может увеличить гранулированность изображения и понизить качество. Если Вы используете опцию резкости, медленно тяните ползунок вправо, увеличивая значение резкости и внимательно следя за результатом в панели [After] ([После редактирования]). Значения резкости на практике ограничены величинами, начиная с которых проступает гранулированность изображения.
Продвинемся дальше и сделаем некоторые дополнительные изменения вида слоёв, используя другие имеющиеся инструменты. Опцию Hue (Оттенок) мы рассмотрим в конце этого раздела. Пока же улучшим слои с помощью контурных рамок, добавим тени и изменим цвет.
7. Выберите слой 4 и переключите Colorize (Цвет) в состояние ON (Вкл), щелкнув в пустом флажковом окошке OFF (Выкл).
8. Щелкните по кнопке Set (» [Выбрать цвет]) рядом с полем Color (Цвет) и используйте Color Picker (Подборщик цвета), чтобы выбрать оттенок серого, который Вам нравится.
9. Щелкните снова по Set Color (Выбрать) в этом же подборщике цвета.
 Colorize (Цвет) — инструмент, используемый, чтобы изменить все цвета изображения на оттенки только одного цвета. В случае, когда Вы выбираете серый цвет, каждый цвет в изображении станет оттенком серого, основанным на значении цвета оригинального изображения.
Может использоваться любой цвет, который можно установить в подборщике цвета. Это неплохой способ разнообразить вид слоёв; способ практикуется в моментальной черно-белой фотографии.
Для быстрого выбора цвета можно использовать несколько специальных предопределенных цветов в подборщике цвета. Выбирая заменяющий цвет, откройте подборщик цвета и щелкните по кнопке Hex. Это позволит устанавливать цвета, печатая их название или сетевое шестнадцатеричное значение. Чтобы получить изображение типа антик, Вы можете напечатать цвет 'sepia'. Самые общепринятые названия цвета будут работать.
Пришло время добавить контурную рамку и тень в остальных трех слоях.
10. Выберите слой 3 и щелкните по пустому флажковому окошку OFF (Выкл) перед Outline (Контур). Это установит флажок во флажковом окошке и включит состояние ON (Вкл).
11. Щелкните по пустому флажковому окошку OFF (Выкл) перед Drop Shadow (Тень). Это установит флажок во флажковом окошке и включит состояние ON (Вкл).
Colorize (Цвет) — инструмент, используемый, чтобы изменить все цвета изображения на оттенки только одного цвета. В случае, когда Вы выбираете серый цвет, каждый цвет в изображении станет оттенком серого, основанным на значении цвета оригинального изображения.
Может использоваться любой цвет, который можно установить в подборщике цвета. Это неплохой способ разнообразить вид слоёв; способ практикуется в моментальной черно-белой фотографии.
Для быстрого выбора цвета можно использовать несколько специальных предопределенных цветов в подборщике цвета. Выбирая заменяющий цвет, откройте подборщик цвета и щелкните по кнопке Hex. Это позволит устанавливать цвета, печатая их название или сетевое шестнадцатеричное значение. Чтобы получить изображение типа антик, Вы можете напечатать цвет 'sepia'. Самые общепринятые названия цвета будут работать.
Пришло время добавить контурную рамку и тень в остальных трех слоях.
10. Выберите слой 3 и щелкните по пустому флажковому окошку OFF (Выкл) перед Outline (Контур). Это установит флажок во флажковом окошке и включит состояние ON (Вкл).
11. Щелкните по пустому флажковому окошку OFF (Выкл) перед Drop Shadow (Тень). Это установит флажок во флажковом окошке и включит состояние ON (Вкл).
 И контурная рамка, и тени — отличные элементы для добавления слоям глубины. Контурные рамки отделяют слои друг от друга, если они находятся 'в стопке'. Падающие тени придают слайду трехмерный вид, создавая иллюзию, что между слоями есть некоторое пространство.
Опция Outline (Контур) проста. Включение ее создаст замкнутую контурную рамку вокруг внешнего края слоя. Цвет контурной рамки может быть выбран, используя тот же режим, что и для функции Colorize (Цвет).
Можно изменить толщину контурной рамки, щелкая по значению Size (Размер) и перемещая влево и вправо ползунок, появляющийся после щелчка.
Толщина внешней рамки может быть от 1 до 5 пикселей; 5-пиксельная рамка является самой толстой внешней рамкой из всех возможных.
Опция Drop Shadow (Тень) создает тень в форме слоя, которая появляется вдоль нижнего и правого краев слоя. Точно так же, как с колоризацией и внешней рамкой, можно изменить цвет падающей тени на желаемый.
Прозрачность падающей тени работает точно так же, как прозрачность слоёв. Чем меньшее значение прозрачности, которое Вы устанавливаете, тем более темной и более непроницаемой будет тень. Увеличение прозрачности заставляет тень становиться более прозрачной.
12. Установите опции тени и контурной рамки для обоих слоёв 1 и 2 в состояние On (Разрешено).
Большинство улучшений слайда редактированием выполнено. Для завершения осталось задействовать еще только один элемент. Используем инструмент Crop (Обрезка), чтобы выбрать только те участки трех верхних слоёв, которые Вы хотите видеть. При использовании выбранного изображения то, что Вы фактически обрезаете, остается целиком на вашем усмотрении. Вы узнаете, как использовать этот инструмент, и получите некоторые советы, как сделать хорошую обрезку изображения.
13. Выберите слой 1 и щелкните по кнопке Crop (Обрезка) в панели Editing Tools (Инструменты редактирования).
14. В появившемся окне Crop (Обрезка), нажав и удерживая нажатой левую клавишу мыши, выделите прямоугольную область в нужном месте, необходимых размеров и формы. Отпустите клавишу мыши. Затем, при необходимости, нажмите ее снова и переместите выделенную область по изображению в нужное место.
Окно Crop (Обрезка) дает возможность создать область выбора, которая будет новой формой и изображением слоя. Форма и размеры выделенной области выбора обрезки не меняются при перетаскивании ее по изображению.
И контурная рамка, и тени — отличные элементы для добавления слоям глубины. Контурные рамки отделяют слои друг от друга, если они находятся 'в стопке'. Падающие тени придают слайду трехмерный вид, создавая иллюзию, что между слоями есть некоторое пространство.
Опция Outline (Контур) проста. Включение ее создаст замкнутую контурную рамку вокруг внешнего края слоя. Цвет контурной рамки может быть выбран, используя тот же режим, что и для функции Colorize (Цвет).
Можно изменить толщину контурной рамки, щелкая по значению Size (Размер) и перемещая влево и вправо ползунок, появляющийся после щелчка.
Толщина внешней рамки может быть от 1 до 5 пикселей; 5-пиксельная рамка является самой толстой внешней рамкой из всех возможных.
Опция Drop Shadow (Тень) создает тень в форме слоя, которая появляется вдоль нижнего и правого краев слоя. Точно так же, как с колоризацией и внешней рамкой, можно изменить цвет падающей тени на желаемый.
Прозрачность падающей тени работает точно так же, как прозрачность слоёв. Чем меньшее значение прозрачности, которое Вы устанавливаете, тем более темной и более непроницаемой будет тень. Увеличение прозрачности заставляет тень становиться более прозрачной.
12. Установите опции тени и контурной рамки для обоих слоёв 1 и 2 в состояние On (Разрешено).
Большинство улучшений слайда редактированием выполнено. Для завершения осталось задействовать еще только один элемент. Используем инструмент Crop (Обрезка), чтобы выбрать только те участки трех верхних слоёв, которые Вы хотите видеть. При использовании выбранного изображения то, что Вы фактически обрезаете, остается целиком на вашем усмотрении. Вы узнаете, как использовать этот инструмент, и получите некоторые советы, как сделать хорошую обрезку изображения.
13. Выберите слой 1 и щелкните по кнопке Crop (Обрезка) в панели Editing Tools (Инструменты редактирования).
14. В появившемся окне Crop (Обрезка), нажав и удерживая нажатой левую клавишу мыши, выделите прямоугольную область в нужном месте, необходимых размеров и формы. Отпустите клавишу мыши. Затем, при необходимости, нажмите ее снова и переместите выделенную область по изображению в нужное место.
Окно Crop (Обрезка) дает возможность создать область выбора, которая будет новой формой и изображением слоя. Форма и размеры выделенной области выбора обрезки не меняются при перетаскивании ее по изображению.
 Область выбора может быть изменена двумя способами: Вы можете изменить место, куда она помещена в изображении, и Вы можете изменить ее размер и форму.
Чтобы изменить размер и форму области выбора, щелкните по любой из якорных точек, которые находятся в каждом из углов, а также на всех четырех сторонах. Эти якорные точки можно тянуть, чтобы отрегулировать форму и размеры области выбора.
Изменение положения области выбора осуществляется просто перемещением всей области к месту, где, по Вашему мнению, она должна находиться.
Числовые поля под окном предварительного просмотра обрезки используются, чтобы обеспечить точную обрезку. Значения Size (Размер) показывают истинную величину выбранной области в пикселях. Если у Вас есть ясное представление о том, какие размеры должны быть у обрезки, или Вы хотите иметь один и тот же размер обрезки для различных слоёв, Вы можете ввести здесь размеры вручную. Левое значение — ширина выбранной области, а правое значение — высота.
Ползунок Rotate (Повернуть) можно переместить влево или вправо, чтобы повернуть изображение против или по часовой стрелке. Если Вы знаете точно, как Вы хотите повернуть обрезку, можете ввести это значение, в градусах, в числовое поле. Помните, что отрицательное число повернет изображение против, а положительное — по часовой стрелке.[32]
Числовые поля в нижней строке дают расстояние в пикселях от краев исходного изображения до поля обрезки: Crop Left — от левой кромки изображения до левой, а Right — до правой кромки обрезки, Top — от верхней кромки изображения до верхней, а Bottom — до нижней кромки обрезки.
Это можно использовать, если нужно разрезать изображение на единообразные части, и Вы должны знать точно, где конец области обрезки, от которого Вы можете сделать другую обрезку.
15. Создайте область выбора обрезки, форма и размеры которой Вас устраивают, и поместите ее поверх чего-либо интересного в изображении — чьего-то лица, дерева, автомобиля или другого интересного элемента, который имеется в изображении.
16. Щелкните по Ok, чтобы создать обрезку.
Щелкнув по Ok, Вы увидите изменение обрезки в окне просмотра и панелях [Before] ([Прежде]) и [After] ([После]). Слой теперь будет использовать только часть изображения, которое Вы включили в область выбора. Эта часть, то есть обрезка, для слоя превратится в используемое слоем изображение. Заполнение у него будет того же типа, что и у изображения. То есть обрезка увеличится, так что или впишется в границы кадра, или заполнит его целиком.
Вы также увидите, что во флажковом окне рядом с кнопкой Crop (Обрезка) теперь есть флажок как признак того, что обрезка выполнилась.
Если Вы не хотите использовать созданную обрезку, то чтобы отключить ее, достаточно снять флажок.
17. Создайте обрезку для слоёв 2 и 3, используя те же шаги, что и для слоя 1.
Теперь у Вас есть ряд изображений, которые выглядят совершенно не похожими на их оригиналы. Благодаря инструментам редактирования слайд полностью видоизменен и теперь появится в виде, который Вы задумали для композиции слайда. Между тем, исходные изображения остались совершенно неповрежденными, и вообще в них не делалось никаких изменений.
Область выбора может быть изменена двумя способами: Вы можете изменить место, куда она помещена в изображении, и Вы можете изменить ее размер и форму.
Чтобы изменить размер и форму области выбора, щелкните по любой из якорных точек, которые находятся в каждом из углов, а также на всех четырех сторонах. Эти якорные точки можно тянуть, чтобы отрегулировать форму и размеры области выбора.
Изменение положения области выбора осуществляется просто перемещением всей области к месту, где, по Вашему мнению, она должна находиться.
Числовые поля под окном предварительного просмотра обрезки используются, чтобы обеспечить точную обрезку. Значения Size (Размер) показывают истинную величину выбранной области в пикселях. Если у Вас есть ясное представление о том, какие размеры должны быть у обрезки, или Вы хотите иметь один и тот же размер обрезки для различных слоёв, Вы можете ввести здесь размеры вручную. Левое значение — ширина выбранной области, а правое значение — высота.
Ползунок Rotate (Повернуть) можно переместить влево или вправо, чтобы повернуть изображение против или по часовой стрелке. Если Вы знаете точно, как Вы хотите повернуть обрезку, можете ввести это значение, в градусах, в числовое поле. Помните, что отрицательное число повернет изображение против, а положительное — по часовой стрелке.[32]
Числовые поля в нижней строке дают расстояние в пикселях от краев исходного изображения до поля обрезки: Crop Left — от левой кромки изображения до левой, а Right — до правой кромки обрезки, Top — от верхней кромки изображения до верхней, а Bottom — до нижней кромки обрезки.
Это можно использовать, если нужно разрезать изображение на единообразные части, и Вы должны знать точно, где конец области обрезки, от которого Вы можете сделать другую обрезку.
15. Создайте область выбора обрезки, форма и размеры которой Вас устраивают, и поместите ее поверх чего-либо интересного в изображении — чьего-то лица, дерева, автомобиля или другого интересного элемента, который имеется в изображении.
16. Щелкните по Ok, чтобы создать обрезку.
Щелкнув по Ok, Вы увидите изменение обрезки в окне просмотра и панелях [Before] ([Прежде]) и [After] ([После]). Слой теперь будет использовать только часть изображения, которое Вы включили в область выбора. Эта часть, то есть обрезка, для слоя превратится в используемое слоем изображение. Заполнение у него будет того же типа, что и у изображения. То есть обрезка увеличится, так что или впишется в границы кадра, или заполнит его целиком.
Вы также увидите, что во флажковом окне рядом с кнопкой Crop (Обрезка) теперь есть флажок как признак того, что обрезка выполнилась.
Если Вы не хотите использовать созданную обрезку, то чтобы отключить ее, достаточно снять флажок.
17. Создайте обрезку для слоёв 2 и 3, используя те же шаги, что и для слоя 1.
Теперь у Вас есть ряд изображений, которые выглядят совершенно не похожими на их оригиналы. Благодаря инструментам редактирования слайд полностью видоизменен и теперь появится в виде, который Вы задумали для композиции слайда. Между тем, исходные изображения остались совершенно неповрежденными, и вообще в них не делалось никаких изменений.

Дополнительные опции редактирования
Есть некоторые другие опции редактирования слоёв, которые не использовались в вышеупомянутом примере. Это не означает, что дополнительные опции менее ценны.Поворот
Опция Rotate (Вращение), находящаяся в панели Editing Tools (Инструменты редактирования), используется, чтобы быстро сделать точные повороты слоёв. В выпадающем списке Rotate (Вращение) Вы можете выбрать: No Rotation (Без поворота), 90, 180 и 270 градусов. Опция делает в точности то, что от нее можно было бы ожидать, и поворачивает слой по часовой стрелке на выбранный угол. Используется, когда Вы хотите быстро повернуть слой вверх ногами или под прямым углом.Зеркальное отображение
Flip (Отражение) дает возможность удивительным образом изменить вид слоя. Содержание слоя может появиться вверх ногами с помощью опции Vertical (По вертикали) или на противоположных сторонах слоя с помощью опции Horizontal (По горизонтали). Вы можете также объединить обе эти опции вместе, установив флажки в обоих флажковых окошках сразу. Зеркальное отражение не поворачивает слой — он отображается зеркально относительно исходного вида, — вида, когда эта опция не используется.
Лучше всего она используется, когда у Вас в голове есть определенная прикидка компоновки слайда, но изображение в нее не вписывается. Скажем, есть изображение невесты, ничем не занятой, на правой стороне изображения. Вы хотите поместить некоторые другие слои с правой стороны, для чего выполняете Flip Horizontal (Горизонтальное зеркальное отображение) и помещаете невесту с левой стороны слоя. Это походит на отражение слоя в зеркале.
Зеркальное отражение не поворачивает слой — он отображается зеркально относительно исходного вида, — вида, когда эта опция не используется.
Лучше всего она используется, когда у Вас в голове есть определенная прикидка компоновки слайда, но изображение в нее не вписывается. Скажем, есть изображение невесты, ничем не занятой, на правой стороне изображения. Вы хотите поместить некоторые другие слои с правой стороны, для чего выполняете Flip Horizontal (Горизонтальное зеркальное отображение) и помещаете невесту с левой стороны слоя. Это походит на отражение слоя в зеркале.
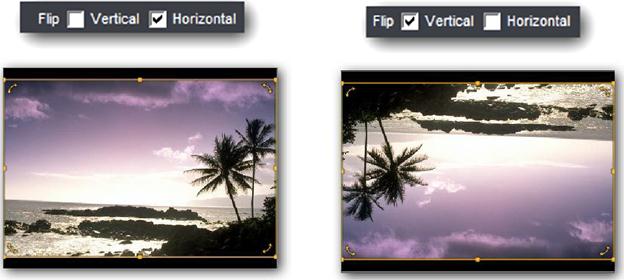
Эффект красных глаз
Эффект красных глаз — распространенный дефект многих фотографий. Чьи-нибудь глаза, случается, ловят направленную в упор вспышку камеры и на фотографии светятся красным. В конечном итоге нужно корректировать эффект красных глаз, используя тот или другой редактор изображений. ProShow это упрощает, давая быстрый инструмент для удаления эффекта красных глаз из изображений, без вызова другого редактора изображений. Если есть некто на изображении, у кого проявился эффект красных глаз, щелкните по кнопке Red-Eye (Красные глаза Правка) в панели Editing Tools (Инструменты редактирования). Это откроет окно Red-Eye (Красные глаза). Это окно работает подобно окну Crop (Обрезка). Вам нужно начертить область выбора вокруг каждого места в изображении, где Вы видите эффект красных глаз. Постарайтесь создать круглую область, очертив только красные области.
Вам нужно начертить область выбора вокруг каждого места в изображении, где Вы видите эффект красных глаз. Постарайтесь создать круглую область, очертив только красные области.
 Когда Вы отпустите курсор мыши, чтобы создать область выбора, Вы увидите появление входа в области Red Eye Areas (Области красных глаз) с правой стороны окна.
Этот вход показывает мнение миниатюры о том, что удаляется инструментом эффекта красных глаз. Если Вам не нравится, как выглядит результат, Вы можете изменить область выбора перемещением ее с помощью мыши или изменением размера, используя якорные точки. Вы можете также удалить области выбора, выбирая их списке Red Eye Areas (Области красных глаз), и щелкнув по кнопке Delete (Удалить) внизу списка.
Когда Вы отпустите курсор мыши, чтобы создать область выбора, Вы увидите появление входа в области Red Eye Areas (Области красных глаз) с правой стороны окна.
Этот вход показывает мнение миниатюры о том, что удаляется инструментом эффекта красных глаз. Если Вам не нравится, как выглядит результат, Вы можете изменить область выбора перемещением ее с помощью мыши или изменением размера, используя якорные точки. Вы можете также удалить области выбора, выбирая их списке Red Eye Areas (Области красных глаз), и щелкнув по кнопке Delete (Удалить) внизу списка.
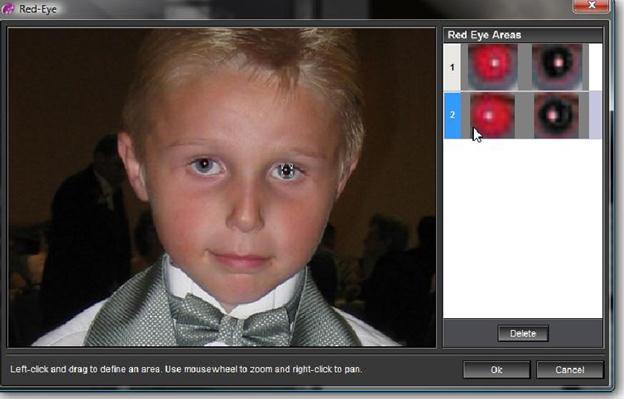 Вы можете увеличить и уменьшить масштаб изображения, используя колесо мыши. [33] Чтобы панорамировать изображение, нужно нажать на правую кнопку мыши. Рекомендуется увеличивать масштаб вблизи областей, затронутых эффектом красных глаз, для возможно более точного его удаления.
Вы можете увеличить и уменьшить масштаб изображения, используя колесо мыши. [33] Чтобы панорамировать изображение, нужно нажать на правую кнопку мыши. Рекомендуется увеличивать масштаб вблизи областей, затронутых эффектом красных глаз, для возможно более точного его удаления.

Градиентные слои и слои постоянного цвета
ProShow дает Вам возможность создать два вида слоёв в программе, не пользуясь внешним редактором изображений. Вы можете сделать градиенты, которые являются слоями, у которых имеется плавная смесь цветов или плавные переходы разных значений одного цвета. Можно также создать слои постоянного цвета, которые являются сплошными слоями одного ровного, однородного цвета. Эти слои могут использоваться самостоятельно как средства художественной выразительности или же как дополнения к слайду. Оба этих вида слоёв используются также очень часто при работе с маскирующими и корректирующими слоями. Давайте начнем с более простых сплошных слоёв постоянного цвета.Чтобы создать сплошной слой постоянного цвета
1. Откройте любую таблицу окна Slide Options (Параметры слайда) кроме Captions (Надписи) или Sounds (Звуки). 2. Щелкните по кнопке добавления слоёв с иконкой '+' в списке слоёв (Layers). 3. Выберите Add Solid Color (Добавить сплошной цвет) в появляющемся меню.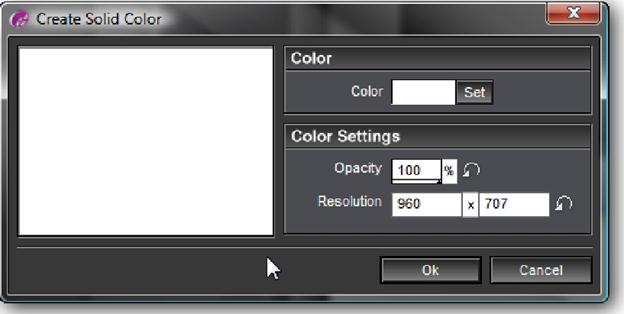 Появится окно диалога Create Solid Color (Создание сплошного цвета).
Это окно используется, чтобы сформировать параметры нового слоя сплошного цвета.
4. Измените цвет слоя, щелкнув по кнопке Set (») рядом с опцией Color (Цвет). Используйте подборщик цвета, чтобы выбрать цвет, и щелкните по Set Color (Выбрать).
5. Настройте Opacity (Прозрачность) к значению, которое Вы хотите использовать для слоя.
6. Установите Resolution (Разрешение), в пикселях, для нового слоя.
Примечание: Прозрачностью, которую Вы устанавливаете для слоя сплошного цвета, будет базовая прозрачность этого слоя. Это означает, что 100 %-я непрозрачность в таблице Editing (Редактирование) будет равна значению непрозрачности, которое Вы устанавливаете, создавая слой. Значение разрешения нового слоя постоянного цвета устанавливается соответственно слайду. Если Вы хотите, чтобы слой сплошного цвета был того же, размера, что и слайд, не изменяйте разрешение.
Слой сплошного цвета Вы добавляете к слайду точно так же, как любой другой слой, за исключением того, что у этого слоя нет изображения. Вы также можете применять к нему все параметры настройки слоя и редактировать его, как и любой другой слой.
После создания слоя сплошного цвета Вы можете, если захотите, изменить цвет, прозрачность или разрешение. Это может быть сделано непосредственным редактированием слоя.
Появится окно диалога Create Solid Color (Создание сплошного цвета).
Это окно используется, чтобы сформировать параметры нового слоя сплошного цвета.
4. Измените цвет слоя, щелкнув по кнопке Set (») рядом с опцией Color (Цвет). Используйте подборщик цвета, чтобы выбрать цвет, и щелкните по Set Color (Выбрать).
5. Настройте Opacity (Прозрачность) к значению, которое Вы хотите использовать для слоя.
6. Установите Resolution (Разрешение), в пикселях, для нового слоя.
Примечание: Прозрачностью, которую Вы устанавливаете для слоя сплошного цвета, будет базовая прозрачность этого слоя. Это означает, что 100 %-я непрозрачность в таблице Editing (Редактирование) будет равна значению непрозрачности, которое Вы устанавливаете, создавая слой. Значение разрешения нового слоя постоянного цвета устанавливается соответственно слайду. Если Вы хотите, чтобы слой сплошного цвета был того же, размера, что и слайд, не изменяйте разрешение.
Слой сплошного цвета Вы добавляете к слайду точно так же, как любой другой слой, за исключением того, что у этого слоя нет изображения. Вы также можете применять к нему все параметры настройки слоя и редактировать его, как и любой другой слой.
После создания слоя сплошного цвета Вы можете, если захотите, изменить цвет, прозрачность или разрешение. Это может быть сделано непосредственным редактированием слоя.
Чтобы отредактировать слой сплошного цвета или градиентный слой
1. Щелкните правой клавишей мыши по слою сплошного цвета или градиенту в списке слоёв. 2. В меню, которое появляется, установите курсор на вход Edit Layer (Изменить слой). 3. В появившемся подменю выберите: a. Solid Color Option (Параметры цвета). Появится окно Create Solid Color (Создание сплошного цвета) (см. предыдущую страницу). В нем Вы можете изменить любые основные параметры слоя сплошного цвета. Изменения немедленно применяются, когда Вы щелкаете по Ok. ИЛИ
ИЛИ
b. Gradient Options (Параметры градиента)
 Создание и редактирование градиента является не более трудным, чем создание слоя постоянного цвета — только немного более запутанным. Градиенты можно гибко настроить, чтобы удовлетворить Вашим требованиям к виду и цвету, и есть достаточно много опций для управления ими.
Давайте начнем с основ.
Создание и редактирование градиента является не более трудным, чем создание слоя постоянного цвета — только немного более запутанным. Градиенты можно гибко настроить, чтобы удовлетворить Вашим требованиям к виду и цвету, и есть достаточно много опций для управления ими.
Давайте начнем с основ.
Чтобы создать градиентный слой
1. Откройте любую таблицу окна Slide Options (Параметры слайда) со списком слоёв. 2. Щелкните по кнопке [Add Layer] ([Добавить слой]) с иконкой '+' в списке слоёв. 3. Выберите команду Add Gradient (Добавить градиент) в появляющемся меню. Она откроет окно Create Gradient (Создание градиента). У этого окна есть все инструменты, которыми Вы можете настроить слой градиента. 4. Начните с выпадающего списка Presets (Заготовки) вверху слева. Выберите цветовую заготовку, которая близка к тому, что Вы хотели бы использовать. 5. Выберите форму градиента из выпадающего списка Type (Тип). 6. Выберите Color (Цвет), который Вы хотите использовать, щелкнув по кнопке Set (») рядом с опцией Color (Цвет). 7. Настройте цветовые группы градиента, перемещая якорные движки влево и вправо по цветовой полосе. 8. Измените угол градиента, щелкнув по полю Angle (Угол) и перетаскивая левый и правый ползунки. 9. Щелкните по Ok, когда закончите.Пользовательская настройка градиента
Есть много других параметров, которые могут использоваться при создании градиента, так что давайте рассмотрим по очереди, что эти параметры позволяют делать. • Presets (Заготовки) дает выпадающий список всех основных видов, которые Вы можете выбрать, настраивая градиент. Заготовки разработаны для быстрого выбора цветовые типы, которые Вы хотели бы использовать. Например, металлы дают множество металлических цветов, от которых можно оттолкнуться. Выбрав заготовку, Вы должны выбрать форму градиента. Это делается с помощью выпадающего списка Type. • Type (Тип) управляет формой и разнообразием градиента, который Вы создаете. Тип задает, какая форма используется, чтобы сделать переходы от одного цвета к другому. o Linear (Линейный) — это стандартный градиент, который привыкло видеть большинство из нас. Это прямая линия, на которой цвет медленно изменяется от одного к другому. o Radial (Радиальный) — изменяет цвет в круге. Каждая внутренняя окружность или кольцо имеет постоянный цвет, который изменяется по мере движения по радиусу от кольца к кольцу, а точнее, от одной окружности к другой.
o Radial (Радиальный) — изменяет цвет в круге. Каждая внутренняя окружность или кольцо имеет постоянный цвет, который изменяется по мере движения по радиусу от кольца к кольцу, а точнее, от одной окружности к другой.

o Angular (Угловой) — один цвет постепенно вытесняет другой. Похож на экран радара — опция Angular будет начинаться определенным цветом с угла, который Вы выбираете, и по мере изменения угла изменяется и цвет.
 o Rectangular (Прямоугольный) очень похож на радиальный. Прямоугольник в центре слоя имеет один цвет, который изменяется по мере движения к краям слоя.
o Rectangular (Прямоугольный) очень похож на радиальный. Прямоугольник в центре слоя имеет один цвет, который изменяется по мере движения к краям слоя.
 o Diamond (Ромбический) — градиент еще одной формы.
Ромбическая форма в центре слоя — основной цвет, который изменяется по мере приближения к краям.
o Plasma (Плазменный) — самый необычный из градиентов. Вы можете представлять его как градиент Облако. Плазма изменяет цвета в случайном образце капель всюду по слою. Вы можете изменить случайный образец плазмы, щелкнув по кнопке Randomize Seed (Случайное число) в панели Gradient Settings (Параметры градиента).
o Diamond (Ромбический) — градиент еще одной формы.
Ромбическая форма в центре слоя — основной цвет, который изменяется по мере приближения к краям.
o Plasma (Плазменный) — самый необычный из градиентов. Вы можете представлять его как градиент Облако. Плазма изменяет цвета в случайном образце капель всюду по слою. Вы можете изменить случайный образец плазмы, щелкнув по кнопке Randomize Seed (Случайное число) в панели Gradient Settings (Параметры градиента).
 После выбора заготовки и типа градиента Вы должны выбрать основной вид градиента, который Вы будете изменять. Опции градиента появляются справа от выпадающих списков заготовок и типа.
Иногда Вы обнаружите, что заданный градиент замечательно работает как есть и не требует никаких изменений. В другом случае Вы можете выбрать нечто близкое, а затем настроить его, используя опции окна.
Не существует никакой 'правильной' опции. Есть только вопрос выбора основного вида, который соответствует тому, что Вы хотите видеть на слайде. Опции Colors (Цвета) и Gradient Settings (Параметры градиента) станут доступными, когда Вы выберете вид, который хотите использовать.
Давайте выберем в качестве Presets (Заготовки) — Simple (Упрощенные) и в качестве Type (Тип) — Linear (Линейный). Выберите из доступных рядов черно-белый градиент.
После выбора заготовки и типа градиента Вы должны выбрать основной вид градиента, который Вы будете изменять. Опции градиента появляются справа от выпадающих списков заготовок и типа.
Иногда Вы обнаружите, что заданный градиент замечательно работает как есть и не требует никаких изменений. В другом случае Вы можете выбрать нечто близкое, а затем настроить его, используя опции окна.
Не существует никакой 'правильной' опции. Есть только вопрос выбора основного вида, который соответствует тому, что Вы хотите видеть на слайде. Опции Colors (Цвета) и Gradient Settings (Параметры градиента) станут доступными, когда Вы выберете вид, который хотите использовать.
Давайте выберем в качестве Presets (Заготовки) — Simple (Упрощенные) и в качестве Type (Тип) — Linear (Линейный). Выберите из доступных рядов черно-белый градиент.
 В панели Colors (Цвета) находится Colors Bar (Цветовая линейка). На ней есть два маркера, называемые Color Stays (Маркеры цвета). После выбора эти маркеры можно перемещать по линейке. Обратите внимание, что выбрав маркер цвета, Вы можете изменить установленный для него цвет.
Таким образом для использования в градиенте Вы можете выбрать конкретные цвета. Выберите маркер цвета, который хотите изменить, и установите цвет, который хотите использовать с опцией Color (Цвет).
Выберите левый маркер цвета и измените цвет на синий. Теперь градиент изменяется от синего к черному.
В панели Colors (Цвета) находится Colors Bar (Цветовая линейка). На ней есть два маркера, называемые Color Stays (Маркеры цвета). После выбора эти маркеры можно перемещать по линейке. Обратите внимание, что выбрав маркер цвета, Вы можете изменить установленный для него цвет.
Таким образом для использования в градиенте Вы можете выбрать конкретные цвета. Выберите маркер цвета, который хотите изменить, и установите цвет, который хотите использовать с опцией Color (Цвет).
Выберите левый маркер цвета и измените цвет на синий. Теперь градиент изменяется от синего к черному.
 Давайте изменим вид градиента, добавив в него черноты. Щелкните по правому маркеру цвета и потяните его влево. Вы увидите, что создался новый маркер цвета, который имеет такой же черный цвет. По мере того, как Вы тянете этот новый маркер влево, он добавляет более черную окраску в цветовую линейку, что отображается также в просмотровом окне градиента. Если Вы решаете, что Вам не нравится новый маркер, который Вы изменили, Вы можете удалить его, щелкнув по кнопке удаления с иконкой '-' рядом с цветовой линейкой.
Каждый маркер цвета формируется индивидуально. Вы можете установить Opacity (Прозрачность) и Position (Позиция) для каждого маркера цвета, который имеется на градиенте. Измените черный маркер цвета, который Вы создали, до 50 %-ой непрозрачности. Вы увидите, что черная окраска вокруг этого маркера цвета сделалась частично прозрачной.
Давайте изменим вид градиента, добавив в него черноты. Щелкните по правому маркеру цвета и потяните его влево. Вы увидите, что создался новый маркер цвета, который имеет такой же черный цвет. По мере того, как Вы тянете этот новый маркер влево, он добавляет более черную окраску в цветовую линейку, что отображается также в просмотровом окне градиента. Если Вы решаете, что Вам не нравится новый маркер, который Вы изменили, Вы можете удалить его, щелкнув по кнопке удаления с иконкой '-' рядом с цветовой линейкой.
Каждый маркер цвета формируется индивидуально. Вы можете установить Opacity (Прозрачность) и Position (Позиция) для каждого маркера цвета, который имеется на градиенте. Измените черный маркер цвета, который Вы создали, до 50 %-ой непрозрачности. Вы увидите, что черная окраска вокруг этого маркера цвета сделалась частично прозрачной.
 Значение Position (Позиция) определяет, где маркер цвета находится на цветовой линейке. Полный диапазон цветовой линейки от 0 до 100. Если
Вы хотите, чтобы маркер цвета был прямо в середине цветовой линейки, установите значение позиции в 50.
Опция Colorspace (Модель) доступна, если у Вас есть предустановка для типа цветового пространства, которую Вы используете в градиенте. HSV — значение по умолчанию, которое обозначает Hue (Оттенок), Saturation (Насыщенность) и Value (Значение). Это более точное отображение изменений цвета. RGB, который обозначает Red, Green, Blue (Красный, Зеленый, Синий), является другой опцией. Это более традиционный режим показа цветов на мониторе. Все, что Вы должны сделать, — выбрать тот режим, который, на Ваш взгляд, выглядит лучше — хотя HSV считается более современной и 'правильной' версией.
Теперь взгляните на панель Gradient Settings (Параметры градиента). Вы увидите, что опции Position (Позиция) и Seed (Число) подсвечены серым.
Они недоступны, потому что отсутствует основанный на форме градиент, связанный с изменением положения, а также отсутствует Plasma Gradient (Плазменный градиент), который изменяется при использовании параметра Randomize Seed (Случайное число).
Значение Position (Позиция) определяет, где маркер цвета находится на цветовой линейке. Полный диапазон цветовой линейки от 0 до 100. Если
Вы хотите, чтобы маркер цвета был прямо в середине цветовой линейки, установите значение позиции в 50.
Опция Colorspace (Модель) доступна, если у Вас есть предустановка для типа цветового пространства, которую Вы используете в градиенте. HSV — значение по умолчанию, которое обозначает Hue (Оттенок), Saturation (Насыщенность) и Value (Значение). Это более точное отображение изменений цвета. RGB, который обозначает Red, Green, Blue (Красный, Зеленый, Синий), является другой опцией. Это более традиционный режим показа цветов на мониторе. Все, что Вы должны сделать, — выбрать тот режим, который, на Ваш взгляд, выглядит лучше — хотя HSV считается более современной и 'правильной' версией.
Теперь взгляните на панель Gradient Settings (Параметры градиента). Вы увидите, что опции Position (Позиция) и Seed (Число) подсвечены серым.
Они недоступны, потому что отсутствует основанный на форме градиент, связанный с изменением положения, а также отсутствует Plasma Gradient (Плазменный градиент), который изменяется при использовании параметра Randomize Seed (Случайное число).
 Могут быть изменены обе опции, Angle (Угол) и Resolution (Разрешение).
Угол определяет направление, на которое ориентируется линия градиента. Оно может быть изменено щелчком по значению угла и перемещением левого или правого ползунка. Вы можете также изменить угол, щелкая мышью и перемещая курсор мыши в окне Gradient Preview (Просмотр). Это самый быстрый и самый легкий способ изменить угол.
Разрешение устанавливается точно так же, как значение разрешения для слоёв постоянного цвета. Значения по умолчанию, которые Вы видите здесь, будут точно соответствовать размерности кадра слайда. Если Вы хотите изменить размеры градиента, введите значение, которое Вы хотите использовать, в пикселях, и для ширины, и для высоты.
Теперь измените Type (Тип) на Rectangular (Прямоугольный). Вы увидите, что в панели Gradient Settings (Настройки градиента) опция Angle (Угол) становится запрещенной, а опция Position (Позиция) доступной. Позиция определяет, где форма градиента появится на слое. Значения положения установлены от центра формы. В данном случае это была бы точная середина прямоугольника.
Значения позиции здесь очень походят на сетку, которая используется, чтобы поместить слои в кадр слайда. Однако, здесь параметры точки центра слоя 50 x 50. Это означает, что диапазон оси X, между крайними левой и правой точками, меняется от 0 до 100. Диапазон оси Y от верхней до нижней точек меняется также от 0 до 100. Вы можете щелкнуть и перетянуть миниатюру градиента в окно Gradient Preview (Просмотр), чтобы настроить положение визуально, если Вы предпочитаете эту опцию.
Наконец, измените Type (Тип) на Plasma (Плазма). Вы заметите, что плазма не может менять положение или угол. Но плазма изменяется, если щелкнуть по параметру Randomize Seed (Случайное число). Это создает новый случайный образец для градиента. Вы можете управлять числом цветовых изменений в плазменном типе, добавляя больше маркеров цвета.
Настроив градиент по своему вкусу, щелкните по Ok. Он будет немедленно добавлен к списку слоёв.
Если Вы хотите сохранить настроенный градиент как новый образец, Вы можете добавить его к существующему ряду, щелкая по кнопке Add с иконкой '+' рядом с образцами наверху окна. Это добавит градиент к имеющимся образцам, делая его доступным в любое время для использования. Градиенты, которые Вы добавляете, сохраняются в папке Application data (данные приложения), так что они не потеряются, если Вы обновите или повторно инсталлируете ProShow.
Могут быть изменены обе опции, Angle (Угол) и Resolution (Разрешение).
Угол определяет направление, на которое ориентируется линия градиента. Оно может быть изменено щелчком по значению угла и перемещением левого или правого ползунка. Вы можете также изменить угол, щелкая мышью и перемещая курсор мыши в окне Gradient Preview (Просмотр). Это самый быстрый и самый легкий способ изменить угол.
Разрешение устанавливается точно так же, как значение разрешения для слоёв постоянного цвета. Значения по умолчанию, которые Вы видите здесь, будут точно соответствовать размерности кадра слайда. Если Вы хотите изменить размеры градиента, введите значение, которое Вы хотите использовать, в пикселях, и для ширины, и для высоты.
Теперь измените Type (Тип) на Rectangular (Прямоугольный). Вы увидите, что в панели Gradient Settings (Настройки градиента) опция Angle (Угол) становится запрещенной, а опция Position (Позиция) доступной. Позиция определяет, где форма градиента появится на слое. Значения положения установлены от центра формы. В данном случае это была бы точная середина прямоугольника.
Значения позиции здесь очень походят на сетку, которая используется, чтобы поместить слои в кадр слайда. Однако, здесь параметры точки центра слоя 50 x 50. Это означает, что диапазон оси X, между крайними левой и правой точками, меняется от 0 до 100. Диапазон оси Y от верхней до нижней точек меняется также от 0 до 100. Вы можете щелкнуть и перетянуть миниатюру градиента в окно Gradient Preview (Просмотр), чтобы настроить положение визуально, если Вы предпочитаете эту опцию.
Наконец, измените Type (Тип) на Plasma (Плазма). Вы заметите, что плазма не может менять положение или угол. Но плазма изменяется, если щелкнуть по параметру Randomize Seed (Случайное число). Это создает новый случайный образец для градиента. Вы можете управлять числом цветовых изменений в плазменном типе, добавляя больше маркеров цвета.
Настроив градиент по своему вкусу, щелкните по Ok. Он будет немедленно добавлен к списку слоёв.
Если Вы хотите сохранить настроенный градиент как новый образец, Вы можете добавить его к существующему ряду, щелкая по кнопке Add с иконкой '+' рядом с образцами наверху окна. Это добавит градиент к имеющимся образцам, делая его доступным в любое время для использования. Градиенты, которые Вы добавляете, сохраняются в папке Application data (данные приложения), так что они не потеряются, если Вы обновите или повторно инсталлируете ProShow.
Слои и прозрачность
У ProShow полностью поддерживает любые форматы изображений, которые содержат прозрачность. Это, в частности, изображения, у которых есть альфа-прозрачность канала и которая является самой распространенной формой. Есть значительное число форматов изображения, которые поддерживают прозрачность. Некоторые из самых распространенных файловых форматов — PSD, TIF, PNG и TGA. Смелее используйте любые изображения, у которых есть прозрачность. Они могут сделать слайды более интересными. Для появления прозрачности Вы не должны делать ничего специального. Если она будет в изображении, то она появится на слайде. Только помните, что Вы могли бы не увидеть ее отчетливо сразу же, если Вы используете фон, который смешивается с прозрачными областями изображения.Использование прозрачности в слайдах
Имеется широкие возможности применения прозрачности изображений в слайдах. Одно из самых распространенных — создание контуров или рамок. Контур обычно создается как простое изображение с прозрачным прямоугольником или квадратом, вырезанным из его центра, что делает его похожим на обычную рамку изображения. Такой контур может хорошо выделить слой среди других слоёв слайда. Достаточно добавить контур в качестве самого верхнего слоя и поместить изображение, которое Вы хотите окружить контуром, под слой-контур. Прозрачность также работает хорошо с альфа-маской или маской с прозрачностью. Эта форма маскирования очень похожа работу с трафаретами и таким образом сама очень хорошо подходит к использованию с изображениями, которые содержат прозрачность. Если Вы хотите узнать больше о маскировании, Вы можете найти материал в главе 12.Хроматический ключ и прозрачность цветового сигнала
Название Chromakey (Хроматический ключ) восходит к сути того, как работает функция. Хроматический ключ может заставить определенные цвета и оттенки этих цветов становиться в слоях полностью прозрачными. Эта функция называется прозрачностью цветового сигнала. Это тот самый метод, которым в наши дни создано столько пленок блокбастеров со специальными эффектами. Актеры сняты на фоне зеленого экрана в звуковой студии, а окружающая среда или существа введены с помощью компьютерной графики позже. Зеленый цвет везде заменен созданными образами. Хроматический ключ позволяет делать цвет прозрачным так, чтобы Вы могли использовать фоны позади слоя. Это походит на замену цвета на некоторый другой визуальный элемент. И конечно, Вы не ограничены только зеленым цветом.Выбор изображений для использования с хроматическим ключом
Имейте в виду, что хроматический ключ не сможет сделать обширные участки изображения прозрачными, если на них имеет место большое разнообразие цветов. Функция работает лучше всего с изображениями, на которых есть область сходных цветов. Это не должен быть обязательно фон. Если Вы хотите заставить чью-то рубашку казаться прозрачной и рубашка преимущественно одного цвета, дерзайте. Вы вольны применить функцию к любому изображению, но лучшие результаты Вы получите, если у изображения есть один сходный цвет всюду в области, которую Вы хотите сделать прозрачной.Как разрешить применение хроматического ключа и использовать его
1. Откройте окно Slide Options (Параметры слайда) для слайда, который Вы хотите использовать с хроматическим ключом. 2. Щелкните по таблицам Layers > Layers Editing (Слои> Редактирование). 3. Щелкните по флажковому окошку OFF (Выкл) перед надписью Chroma Key Transparency (Прозрачность цветового сигнала) слева и внизу окна, тем самым разрешая опцию. Как только Вы разрешили хроматический ключ, его опции станут доступными для настройки. Вашим первым шагом должен стать выбор ключевого цвета. 4. Щелкните по Set (») перед полем ключевого цвета. 5. Щелкните по иконке пипетки вверху слева от подборщика цвета. 6. Используйте курсор в виде пипетки, чтобы выбрать цвет, с которым Вы хотите работать в окне Preview (Просмотр). Выбор цвета, который Вы хотите использовать как ключ, с помощью курсора-пипетки означает, что Вы получаете точный цвет. Вы не должны угадывать или оценивать цвет на глазок — выбор образца цвета, который Вы хотите иметь в качестве ключевого, должен производиться только с помощью курсора-пипетки. Практическое создание прозрачности не является точной наукой. Есть пять ползунков, которые Вы можете отрегулировать, чтобы заставить выбранный цветной участок стать прозрачным. • Hue Threshold (Порог оттенка) задает, какое изменение оттенка еще участвует в создание ключа прозрачности цвета. • Hue Drop Off (Сжатие оттенка) сглаживает края оттенков ключевого цвета в области, выделенной предыдущим параметром. • Intensity Threshold (Порог интенсивности) регулирует, какая часть изменения интенсивности цвета будет использоваться в настройке. • Intensity Drop Off (Сжатие интенсивности) задает изменения в интенсивности цвета на краю пикселей ключевого цвета. • Color Suppression (Подавление цвета) изменяет цвета слоя, чтобы компенсировать большое изменение оттенка или интенсивности цвета. Значения, которые Вы вводите для этих ползунков, изменятся в зависимости от свойств изображения и ключевого цвета, который Вы выбрали. Значения могут быть различными, даже когда прозрачность создается на одном и тот же изображении в двух различных презентациях. К счастью, есть методология установки, которая дает хорошие результаты. При этом даже не нужно знать точно, как работают ползунки. Вот то, что Вам нужно делать: 1. Начните с верхнего ползунка, Hue Threshold (Порог оттенка), и сдвиньте ползунок медленно вправо, глядя на изображение в Preview (Просмотр). Сдвиньте ползунок направо, насколько это можно, не вызывая прозрачность областей, которые Вы хотите оставить непрозрачными. Обычно достаточно значения 2–5. 2. Начните перемещать ползунок Hue Drop Off (Понижение цвета) вправо таким же образом, как Вы сдвигали ползунок Hue Threshold (Порог оттенка), на максимальную величину, сглаживая края области, сделавшейся прозрачной в пункте 1. 3. Продолжите в этом же духе до самого нижнего ползунка. К тому времени, когда Вы достигаете последнего ползунка, у Вас должны быть четкие результаты для выбранного цвета, который должен сделаться прозрачным. Если Вы не получили этого, вернитесь к верхнему ползунку и начните настройки снова с того, положения, где Вы начали их установку. Если Вы добираетесь до нижнего ползунка и все еще не получаете ожидаемых результатов, попытаетесь выбрать другой ключевой цвет.Если Вы никак не можете заставить прозрачность работать, вполне возможно, что используемое изображение не подходит для хроматического ключа. Он не работает одинаково со всеми изображениями. Как только Вы создали прозрачную область, Вы можете работать с этим слоем точно так же, как с любым другим изображением со встроенной прозрачностью. Комбинируйте этот слой с другими слоями, чтобы создать интересные визуальные композиции или эффекты. Вот такую прозрачность Вы можете сделать, не открывая редактора изображений.
9. Видео слои
Презентации содержат не только изображения
В наши дни интеграция становится популярной тенденцией в цифровых медиа. За словом интеграция лежит идея объединить традиционную фотографию с видеографией и сделать презентацию, которая содержала бы лучшее, что мы можем сделать, используя все визуальные медиа. Уникальность ProShow состоит в том, что он дает возможность работать и с изображениями, и с видео одинаковым образом. Инструменты, которые используются, чтобы работать с изображениями, являются теми же инструментами, которые используются, чтобы включать видео в презентации. Вот фундаментальное правило работы с видео: • ProShow рассматривает видео в презентации так же, как и любой другой слой. Вы можете его перемещать, изменять, применять к нему редактирование и использовать все другие эффекты, как Вы делали бы это с любым другим слоем (и сохранять только немногие избранные). Понимание этого правила значительно облегчает работу с видео в презентации. Помните, что ProShow действительно всего лишь обслуживает слои. Не имеет значения, что находится в слое — изображение или видео. Так как ProShow рассматривает видео точно так же, как другое содержимое, Вы можете использовать эффектные творческие приемы. Вы можете применить эффекты движения и настройки к видео. У Вас могут быть несколько видео, показываемые одновременно. Вы можете использовать видео как маску (см. главу 14 с более подробной информацией о маскировании). Вы можете использовать видео в стилях слайда.Работа с видео
Слои это просто слои, так что Вы можете представлять себе видео как слой изображения, который движется. Пока этот слой находится в слайде, видео будет воспроизводиться. Когда мы говорим о видео в ProShow, мы имеем в виду также и анимации. ProShow поддерживает анимации, подобные анимированным файлам GIF, которые распространены по всей Сети и во многих пакетах клипарт. Все, что Вам рассказывается здесь о работе с видео, в равной степени распространяется на анимацию. Добавление видео к презентации использует тот же самый способ, который используется для добавления изображения.Чтобы добавить видео к презентации
1. В списке папок откройте папку, которая содержит видео. 2. Выберите видео в списке файлов. 3. Чтобы создать новый слайд, перетащите видео в список слайдов. Вы можете также использовать рассмотренные раньше клавиши быстрого вызова, чтобы добавить видео к существующим слайдам. Например, держите нажатой клавишу CTRL на клавиатуре и перетащите видео на слайд, чтобы добавить его как слой к этому слайду.Использование видео файлов
ProShow прямо импортирует почти все типы видео файлов, которые можно использовать в презентации. Простой процесс состоит в том, чтобы перетащить видео в презентацию и позволить ProShow сделать все остальное. Существуют особые случаи, когда для импорта видео файлов используется альтернативный режим. Применительно к таким ситуациям Вы можете найти детальное объяснение кодеков и того, как работают видео файлы, в главе 17.Импорт видео файлов
В отличие от изображений, ProShow должен импортировать видео файлы, которые Вы используете в своей презентации, так чтобы с ними можно было легко работаться. Этот процесс может занять определенное время, в зависимости от размеров видео. Как только Вы добавите видео к презентации, Вы видите продвижение импорта на Progress Bar — индикаторе ходавыполнения текущего процесса.Пользовательская настройка видео в презентации
Для работы с видео файлами существует специальная таблица в окне Slide Options (Параметры слайда), которая используется для воспроизведения видео, создания клипов, настройки громкости и прочего.Чтобы получить доступ к настройке параметров видео
1. Откройте окно Slide Options (Параметры слайда) для слайда, который содержит видео. 2. Откройте таблицу Layers > Video Settings (Слои> Параметры видео).Использование таблицы параметров видео
У таблицы Video Settings (Параметры видео) есть две главных панели: Video Clip Settings (Параметры видеоклипа) и Video Sound Settings (Звуковые параметры видеоклипа). Давайте начнем с видео части, а звуками займемся позднее.Настройка параметров видеоклипа
Важно помнить, что видео проигрывают установленный промежуток времени, базирующийся на длине видео. Этот промежуток времени не является частью времени слайда. Если время слайда длиннее, чем видео, видео остановится до окончания слайда. Если время слайда короче, чем видео, слайд закончится прежде, чем будет показано всё видео. Здесь находятся параметры, которые настраивают или время видеофайла, или время слайда.
• Значение Length (Длина) показывает общую длину видеоклипа.
Таким образом, Вы знаете точно, сколько времени длится видео, если Вы захотите увидеть его целиком. Когда Вы создаете новый слайд с видеофайлом, время слайда по умолчанию будет равно длительности видео.
• Looping (Цикл) заставляет видео проигрываться повторно, пока не закончится слайд. Это простой способ удостовериться, что видео проигрывается для всего слайда, если слайд более длинен, чем видео. Только убедитесь, что флажок разрешения цикла установлен.
• Флажок Slide Time (Время слайда) позволяет замкнуть время видео для слайда. Если Вы не хотите, чтобы время слайда, точно соответствующее видео, когда-либо изменилось, установите эту опцию.
• Опция Speed (Скорость) изменяет темп, с которой проигрывается видео. Она может ускорять или замедлять видео. Важно помнить, что изменение скорости видео запрещает звук видео, так как он искажается.
Кроме того, в панели Video Clip Settings (Параметры видеоклипа) есть 3 кнопки. Они также используются для настройки работы с видеофайлом.
Кнопка Trim Video (Обрезка видео) открывает окно Trim Video Clip (Обрезка видеоклипа), о котором мы поговорим более подробно немного позже. Окно обрезки видеоклипа используется, чтобы делать обрезку видео, если Вы не хотите включить всё видео в презентацию.
Кнопка Preview Video (Просмотр) проигрывает видеофайл и показывает, как он будет выглядеть после изменений, которые сделаны к этому моменту.
Кнопка Sync Slide Time (Синхронизация) изменит время слайда до значения длины видео. Эта опция полезна, если Вы хотите синхронизировать время слайда и время видео, но не хотите заблокировать их вместе.
Здесь находятся параметры, которые настраивают или время видеофайла, или время слайда.
• Значение Length (Длина) показывает общую длину видеоклипа.
Таким образом, Вы знаете точно, сколько времени длится видео, если Вы захотите увидеть его целиком. Когда Вы создаете новый слайд с видеофайлом, время слайда по умолчанию будет равно длительности видео.
• Looping (Цикл) заставляет видео проигрываться повторно, пока не закончится слайд. Это простой способ удостовериться, что видео проигрывается для всего слайда, если слайд более длинен, чем видео. Только убедитесь, что флажок разрешения цикла установлен.
• Флажок Slide Time (Время слайда) позволяет замкнуть время видео для слайда. Если Вы не хотите, чтобы время слайда, точно соответствующее видео, когда-либо изменилось, установите эту опцию.
• Опция Speed (Скорость) изменяет темп, с которой проигрывается видео. Она может ускорять или замедлять видео. Важно помнить, что изменение скорости видео запрещает звук видео, так как он искажается.
Кроме того, в панели Video Clip Settings (Параметры видеоклипа) есть 3 кнопки. Они также используются для настройки работы с видеофайлом.
Кнопка Trim Video (Обрезка видео) открывает окно Trim Video Clip (Обрезка видеоклипа), о котором мы поговорим более подробно немного позже. Окно обрезки видеоклипа используется, чтобы делать обрезку видео, если Вы не хотите включить всё видео в презентацию.
Кнопка Preview Video (Просмотр) проигрывает видеофайл и показывает, как он будет выглядеть после изменений, которые сделаны к этому моменту.
Кнопка Sync Slide Time (Синхронизация) изменит время слайда до значения длины видео. Эта опция полезна, если Вы хотите синхронизировать время слайда и время видео, но не хотите заблокировать их вместе.
Пользовательская настройка видео в окне обрезки видеоклипа
Окно обрезки видеоклипа используется, чтобы сделать обрезку видео, включенного в презентацию. Скажем, Вы добавляете видео свадьбы члена семьи. Видео включает спуск из бокового придела храма, поцелуй и убытие. В эту часть презентации Вы хотите включить только поцелуй. Вы можете использовать окно обрезки видеоклипа, чтобы сократить видео только до этой части и включить ее в слайд.
Чтобы получить доступ к окну обрезки видеоклипа:
1. Откройте окно Slide Options (Параметры слайда) для слайда, который содержит видео, и выберите слой с видео в списке слоёв. 2. Откройте таблицу Layers > Video Settings (Слои> Параметры видео). 3. Щелкните по кнопке Trim Video (Обрезка видео). Окно обрезки видеоклипа предоставляет доступ к довольно обширной информации. В верхней части окна Вы увидите: слева панель просмотра видео Preview (Просмотр) и справа — панели Starting Position и Ending Position (Начальная и Конечная позиции). В панели Preview (Просмотр) Вы можете видеть, как видео будет выглядеть, с самого начала работы над клипом. Начальная и конечная позиции показывают точный кадр, где видео запускается и заканчивается. Это повышает гарантию того, что Вы обрезаете точно в нужной точке и вовремя. Под панелью предварительного просмотра Preview (Просмотр) находится шкала времени видео. Эта шкала времени показывает определенные кадры видео, а под этими кадрами — общую продолжительность видео. Вы используете шкалу времени видео, чтобы выбрать только ту часть видео, которую Вы хотите использовать. Вы можете переключиться между показом времени в минутах и секундах или только в секундах, используя опцию формата времени в Preferences (Параметры программы). Ниже шкалы времени видео расположены кнопки, которые используются для выбора начала и конца видео. Кнопки Play и Pause используются для просмотра изменений, которые Вы сделали. Флаг, находящийся справа, используется как кнопка установки маркера начальной позиции, а флаг слева, — как кнопка установки маркера конечной позицию. Кнопка сброса с стрелкой в виде дуги удалит любые изменения, которые Вы сделали.Выбор клипа — нужного участка видео
Окно обрезки видеоклипа разработано для простого использования. Сначала определите участок видео, с которого начнется воспроизведение. Вы можете сделать это, перемещая курсор мыши по шкале времени видео. Заметьте, что при этом изображение в окне просмотра сменяется, чтобы точно показать, что Вы будете видеть в каждой точке видео. Как только Вы определили момент начала видео, перемещая курсор мыши по шкале времени видео, щелкните мышью. Это зафиксирует маркер в точке, где Вы произвели щелчок. Теперь щелкните по кнопке установки позиции флага [Start Playback] ([Начать воспроизведение от текущей позиции курсора]). Это переместит начальную позицию в маркер, который Вы установили, и немедленно изменит видео. Сделайте то же для конечной позиции. Переместите мышь по шкале времени видео, чтобы определить, где Вы хотите остановить видео. Как только Вы найдете эту точку, щелкните, чтобы зафиксировать в ней маркер, и щелкните по кнопке установки позиции флага [End Playback] ([Закончить воспроизведение в текущей позиции курсора]). Подсвеченная область между этими двумя флагами — Ваш клип. Вы можете увидеть, как клип воспроизводится, щелкнув по кнопке [Play] ([Воспроизвести выбранную часть клипа]). Если клип смотрится хорошо, щелкните по Ok, чтобы применить изменения.Создание клипа с использованием точных инструментов
Есть еще два инструмента, которые Вы можете использовать при создании клипа и обеспечить при этом максимальную точность. Первый набор инструментов расположен между панелями Preview (Просмотр) и Video Timeline (Шкала времени видео). Ползунки Zoom (Масштаб) и Position (Позиция) позволяют растянуть шкалу времени и увидеть точно тот участок, с которым Вы хотите работать. Сдвиньте ползунок масштаба до конца вправо, чтобы увидеть, насколько детально будет выглядеть шкала времени видео. Как только Вы немного увеличите масштаб, Вы можете использовать ползунок положения, чтобы сдвинуть шкалу времени и переместить нужный участок в поле видимости. Это облегчает установку позиции начала или конца воспроизведения точно туда, куда Вы хотите. Вы можете также использовать поля значений времени Starting и Ending Time (Время начала и окончания), которые находятся под панелями начальной и конечной позиции. Например, если Вы знаете, что участок, с которого Вы хотите начать пуск, начинается в 1:58 видео, установите это время как время начала. А если Вам нужно видео только в течение 10 секунд, измените время окончания на 2:08. Примечание: Подобно другим функциям редактирования в ProShow, создание клипа видео (как части видео) ни в каких ситуациях не будет изменять или заменять исходное видео. Создание клипов является полностью неразрушающим процессом. Не происходит никаких изменений сохраняемого оригинального видео, и Ваше творчество совершенно безопасно для исходного материала.Использование нескольких клипов одного и того же видео
Вы, вероятно, столкнетесь с необходимостью включить различные участки одного и того же видео в различные точки презентации. Это делается путем добавления одного и того же видео к различным слайдам и создания клипа в отдельности для каждого слайда. Процесс является точно таким же, как описано выше. Вы лишь создаете клип каждый раз другого участка копии видео, помещаемой в другой слайд.10. Движение
Вдохните жизнь в слайды
Создание движения в презентации является главным средством сделать презентацию интересной и динамичной. Хотя в определенных презентациях предпочтительно неподвижное изображение, движущееся изображение почти всегда лучше. Достаточно посмотреть документальные фильмы Кена Бёрнса. Огромное большинство их составлено из панорамируемых и масштабируемых изображений как средства донести содержание. Прием очень простой, но действует совершенно неотразимо. Именно для создания таких эффектов разработаны инструменты движения в ProShow. Установлена целая система для быстрого соединения движений, независимо от их вида, в гармоничное целое. Заставить слой медленно перемещаться через слайд или заставить его динамически вращаться и масштабировать, а также быстро перемещаться от одной точки к другой — все это можно делать.Основные принципы движения
Самое существенное в создании движения в ProShow — указать, где слой начал движение и где закончил. Если Вы хотите, чтобы изображение переместилось слева направо, то Вы начнете его слева и закончите справа. Все остальное, что нужно для создания движения, сделает ProShow. Важно знать, что отсутствует какое-либо утомительное вычерчивание движения по отдельным точкам или регистрация перемещений слоя при его перетаскивании. Просто сообщите ProShow, где слой начнет движение и куда он прибудет, чтобы там остановиться. Вот и всё. Весь интерфейс для создания движения разработан для реализации этого принципа. Есть две панели предварительного просмотра — одна, где изображение начинается, и другая, где оно заканчивается. Рассмотрим более детально, как открыть эти панели и как организованы параметры движения.Движение и время
В ProShow движение и время связаны. Движение происходит в зависимости от того, как проходит время в презентации. Это означает, что у длинного слайда есть большее время для того, чтобы произошло движение, а у более короткого слайда — наоборот. Вот простой случай: движение слайда начинается в начале слайда и заканчивается в конце слайда. ProShow создает движение, сопоставляя, где Вы установили слой в начале и конце слайда. Если слайд имеет длину 3 секунды, это время, которое длится движение до своего завершения. Если длина слайда 6 секунд, движение будет тем же, но потребуется вдвое как больше времени, чтобы добраться до конечной точки. А слайд длиной 1.5 секунды закончит движение вдвое быстрей. Фундаментальное правило состоит в том, что скоростью движения управляют за счет времени, которое оно должно длиться. Если Вы хотите, чтобы что-то перемещалось быстро, сделайте время коротким. Если Вы хотите, чтобы слой перемещался медленнее, отведите на перемещение больше времени. Если Вы хотите иметь строго заданное поведение слоёв, Вы должны использовать ключевые кадры. Вы можете прочитать подробности о создании ключевых кадров в главе 19.Переходя к эффектам движения
Движение может быть добавлено к любому созданному Вами слайду. Если у Вас есть, по крайней мере, один слой в слайде, Вы можете придать ему движение. Сначала Вы должны узнать, как получить доступ к опциям эффектов движения. Это место, где делается вся работа. Взгляните на главное рабочее пространство.Чтобы открыть опции эффектов движения
1. Сделайте двойной щелчок на слайде, который Вы создали. 2. Щелкните по таблице Effects (Эффекты) и затем по подтаблице Motion Effects (Движение). ИЛИ 1. Выберите в списке слайдов слайд, который Вы создали. 2. Щелкните по иконке Effects (Эффекты) в панели инструментов. Теперь Вы открыли окно (под)таблицы Motion Effects (Движение), которая является частью окна Slide Options (Параметры слайда). Есть два главных участка этой таблицы, о которых мы будем сейчас говорить: окна предварительного просмотра и панели параметров настройки. Есть некоторые другие элементы в окне этой таблицы, но, пока Вы не начнете создавать ключевые кадры, не обращайте на них внимания. Мы поговорим о них в данной главе позже.
Теперь Вы открыли окно (под)таблицы Motion Effects (Движение), которая является частью окна Slide Options (Параметры слайда). Есть два главных участка этой таблицы, о которых мы будем сейчас говорить: окна предварительного просмотра и панели параметров настройки. Есть некоторые другие элементы в окне этой таблицы, но, пока Вы не начнете создавать ключевые кадры, не обращайте на них внимания. Мы поговорим о них в данной главе позже.
Окно эффектов движения
Самая заметная часть окна таблицы эффектов движения — это два окна предварительного просмотра. Когда Вы впервые откроете слайд, чтобы начать создавать движение, оба окна просмотра, скорее всего, будут выглядеть одинаково. Вы увидите, что в них находится Ваше изображение. Под окнами Preview есть две панели параметров, одна маркирована как Starting Position (Начальная позиция), а другая — Ending Position (Конечная позиция). Их параметры соответствуют двум окнам просмотра.Окна предварительного просмотра
 Сразу напрашивается вопрос: "Для чего целых два окна предварительного просмотра?” У большинства других таблиц окна параметров слайда окно только одно. Так сделано, чтобы максимально упростить режим создания движения в ProShow. Помните, что ProShow нужно лишь получить от Вас информацию, где слой начинает двигаться и где он останавливается. Остальные все делается автоматически.
Это означает, что два окна просмотра используются, чтобы показать, где слой будет в начале и где — в конце. Левое окно просмотра — стартовая позиция, или где слой будет в момент, когда слайд начнется. Правое окно просмотра — конечная позиция, или где слой будет расположен, когда слайд закончится.
Ваша задача при создании движения состоит в том, чтобы поместить слой туда, где, по Вашему мнению, он должен находиться при запуске и окончании слайда. Остальным управляет ProShow.
Сразу напрашивается вопрос: "Для чего целых два окна предварительного просмотра?” У большинства других таблиц окна параметров слайда окно только одно. Так сделано, чтобы максимально упростить режим создания движения в ProShow. Помните, что ProShow нужно лишь получить от Вас информацию, где слой начинает двигаться и где он останавливается. Остальные все делается автоматически.
Это означает, что два окна просмотра используются, чтобы показать, где слой будет в начале и где — в конце. Левое окно просмотра — стартовая позиция, или где слой будет в момент, когда слайд начнется. Правое окно просмотра — конечная позиция, или где слой будет расположен, когда слайд закончится.
Ваша задача при создании движения состоит в том, чтобы поместить слой туда, где, по Вашему мнению, он должен находиться при запуске и окончании слайда. Остальным управляет ProShow.
Панели параметров настройки
 Под окнами просмотра находятся две панели параметров настройки.
Левая панель, Starting Position (Начальная позиция), напрямую связана с левым окном просмотра. То же самое относится к правой панели, только связана она с правым окном.
Параметры в этих панелях — это действительные значения, которые установлены для начального и конечного положений. Находящиеся здесь параметры предназначены для создания движения, которое Вы хотите видеть. Например, Pan (Панорамирование) заставляет слой перемещаться в слайде, а Zoom (Масштаб) увеличивает или уменьшает размер слоя.
Мы детально рассмотрим каждый параметр настройки движения позднее в одном из разделов этой главы. Пока же давайте начнем с того, что просто создадим некоторое движение, чтобы Вы получили представление о том, как можно быстро начать работать.
Под окнами просмотра находятся две панели параметров настройки.
Левая панель, Starting Position (Начальная позиция), напрямую связана с левым окном просмотра. То же самое относится к правой панели, только связана она с правым окном.
Параметры в этих панелях — это действительные значения, которые установлены для начального и конечного положений. Находящиеся здесь параметры предназначены для создания движения, которое Вы хотите видеть. Например, Pan (Панорамирование) заставляет слой перемещаться в слайде, а Zoom (Масштаб) увеличивает или уменьшает размер слоя.
Мы детально рассмотрим каждый параметр настройки движения позднее в одном из разделов этой главы. Пока же давайте начнем с того, что просто создадим некоторое движение, чтобы Вы получили представление о том, как можно быстро начать работать.
Быстрое создание движения
Пример, который Вы сейчас создадите, должен помочь понять, как можно быстро начать работать над простым движением. В этом примере Вы будете работать с одним слоем и заставите его панорамировать и масштабировать в слайде — нечто подобное тому, что Вы видели бы в фильме Кена Бёрнса. Итак, Вы открыли главное рабочее пространство. Прежде, чем начать, выберите фотографию, на которой есть несколько интересных элементов. Скажем, два человека или человек и некий объект. Если на фотографии есть по крайней мере две области, на которые можно сделать акцент, в этом примере она будет работать хорошо.Чтобы создать слой с обычным панорамированием
1. Создайте новый слайд, используя выбранную фотографию. 2. Сделайте двойной щелчок по слайду, чтобы открыть окно Slide Options (Параметры слайда). 3. Щелкните по таблицам Effects > Motion Effects (Эффекты > Движение). Сейчас Вы получите хорошее представление о том, как можно организовать простое движение. Вам не нужно беспокоиться о числах в панелях параметров настройки. Всё будет выполнено только перетаскиванием и использованием колеса мыши. Примечание: Если у мыши нет колеса, Вы можете следовать инструкциям, перетаскивая ползунки Zoom (Масштаб), находящиеся в панелях параметров настройки. Перемещение ползунка налево уменьшает масштаб, а направо — увеличивает масштаб. Можно использовать любой из двух ползунков. 4. В Starting Position (Начальная позиция), или левом окне просмотра, с помощью мыши перетащите интересную часть фотографии в центр слайда. 5. Поверните колесо мыши вперед, чтобы увеличить масштаб изображения. Продолжайте увеличивать масштаб, пока в окне просмотра не будет видна только та часть фотографии, на которой Вы хотели сделать акцент. Вы установили параметры начала движение для слайда, делая только эти две настройки. Чтобы закончить движение, Вы должны лишь сделать то же самое для конечной позиции.
6. В Ending Position (Конечная позиция), или правом окне просмотра, перетащите мышью изображение к другому интересному визуальному элементу.
7. Отрегулируйте масштаб колесом мыши так, чтобы Вы видели только ту часть изображения, внимание на которой Вы хотите сфокусировать.
Вы установили параметры начала движение для слайда, делая только эти две настройки. Чтобы закончить движение, Вы должны лишь сделать то же самое для конечной позиции.
6. В Ending Position (Конечная позиция), или правом окне просмотра, перетащите мышью изображение к другому интересному визуальному элементу.
7. Отрегулируйте масштаб колесом мыши так, чтобы Вы видели только ту часть изображения, внимание на которой Вы хотите сфокусировать.
 Это всё. Вы закончили. Вы создали движение, просто скомпоновав вид слайда в начале и конце слайда. Щелкните по иконке воспроизведения, которая находится в панели инструментов Keyframe (Ключевой кадр), слева от левого окна просмотра.
Это всё. Вы закончили. Вы создали движение, просто скомпоновав вид слайда в начале и конце слайда. Щелкните по иконке воспроизведения, которая находится в панели инструментов Keyframe (Ключевой кадр), слева от левого окна просмотра.

Использование окна просмотра для установки параметров движения
Вы уже получили представление об основах использования панелей просмотра для формирования движения, но этот материал достаточно важный, что его повторить. Помните, что все основные настройки движения могут быть установлены, не прибегая к вводу значений вручную или регулировкам ползунками. Масштаб Вы устанавливаете по ходу дела, выбрав слой, который Вы хотите настроить, поместив курсор мыши на панели предварительного просмотра, и вращая колесо мыши вперед или назад. Позицию изменяете, щелкнув и перетащив слой, который Вы хотите переместить, в панели предварительного просмотра. Поворот осуществляете, щелкнув и потянув за одну из якорных точек вращения, которые появляются на четырех углах слоя, в предположении, что внешние рамки слоя разрешены. Когда Вы тянете за якорную точку вращения, держа нажатой клавишу Shift на клавиатуре, Вы даже можете перескакивать при вращении с угловым шагом в 45°. Помните, что Вы создаете движение, делая различия между начальной и конечной позициями. Вы можете перетащить и поместить слой и в начальную, и в конечную позицию без какого-либо ввода вручную значений параметров. Это весьма существенно экономит время.Предварительный просмотр движения
Возможности использования панели просмотра выходят далеко за рамки рассмотренного. Например, панель просмотра может показать, как выглядит слайд в работе. В любой момент во время создания слайда Вы можете щелкнуть по кнопке воспроизведения, которая находится рядом с левой панелью просмотра. При этом воспроизведется полное время слайда, которое, если Вы помните, включает время входящего перехода от предыдущего слайда, время слайда и время исходящего перехода самого слайда. Это отличный способ постоянно контролировать, как слайд встраивается в презентацию и не нуждается ли он в подстройке.Параметры движения
Теперь, когда Вы увидели, как легко создать движение, давайте изучим немного подробнее, как значения, которые Вы настраиваете, фактически это движение создают. Мы рассмотрим каждый из настраиваемых параметров движения, чтобы понять, что делает каждый из них.Панорамирование
Величина панорамирования управляет фактическим размещением слоя на слайде. Когда слой перемещается с одного места в другое, это и есть панорамирование. Параметры настройки Pan (Панорамирование) разделены на два значения: X и Y. Значения X слева, а значения Y справа. Эти два значения точно такие же, как те, с которыми Вы, быть может, работали, когда строили графики. X ось — горизонтальная ось. Панорамирование по этой оси перемещает слой влево или вправо. Ось Y — вертикальная ось. Панорамирование здесь передвигает слой вверх или вниз. Знание значений, которые можно использовать в кадре слайда, помогает выбрать значения панорамирования.
Помните также, что Вы можете тащить слой по окну просмотра для изменения его положения, как изложено в главе 7.
Каждый слайд — это виртуальная невидимая сетка. Полный диапазон ее значений 100, при этом точка на середине слайда имеет значение 0 и по оси X, и по оси Y. Полный диапазон величины панорамирования на оси X от -50 на крайней левой стороне слайда до 50 на крайней правой. Что дает общий диапазон 100.
X ось — горизонтальная ось. Панорамирование по этой оси перемещает слой влево или вправо. Ось Y — вертикальная ось. Панорамирование здесь передвигает слой вверх или вниз. Знание значений, которые можно использовать в кадре слайда, помогает выбрать значения панорамирования.
Помните также, что Вы можете тащить слой по окну просмотра для изменения его положения, как изложено в главе 7.
Каждый слайд — это виртуальная невидимая сетка. Полный диапазон ее значений 100, при этом точка на середине слайда имеет значение 0 и по оси X, и по оси Y. Полный диапазон величины панорамирования на оси X от -50 на крайней левой стороне слайда до 50 на крайней правой. Что дает общий диапазон 100.
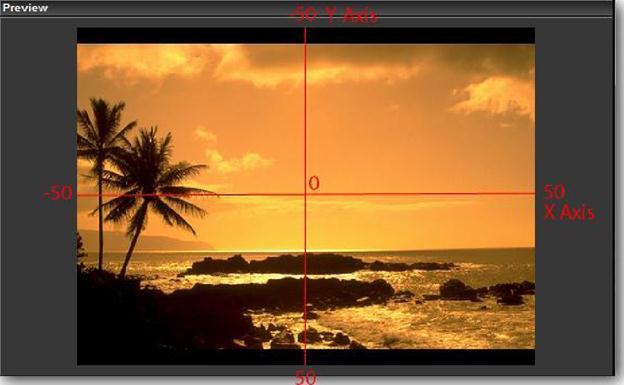 То же самое верно для оси Y. В самом низу слайда Y 50, а в самом верху Y -50. Это дает полный диапазон по вертикали 100.
Позиция слоя определяется позицией центра этого слоя. Позиция точного центра каждого слоя есть позиция этого слоя в настоящее время на сетке слайда, независимо от значения масштаба слоя.
Например, если бы Вы установили величину панорамирования 25 x -25, это переместило бы слой в верхний правый угол. Направо, — потому что значение X положительно, и вверх, потому что значение Y отрицательно.
Точка центра слоя будет размещаться на слайде точно в позиции 25 x -25.
То же самое верно для оси Y. В самом низу слайда Y 50, а в самом верху Y -50. Это дает полный диапазон по вертикали 100.
Позиция слоя определяется позицией центра этого слоя. Позиция точного центра каждого слоя есть позиция этого слоя в настоящее время на сетке слайда, независимо от значения масштаба слоя.
Например, если бы Вы установили величину панорамирования 25 x -25, это переместило бы слой в верхний правый угол. Направо, — потому что значение X положительно, и вверх, потому что значение Y отрицательно.
Точка центра слоя будет размещаться на слайде точно в позиции 25 x -25.
Масштаб
Значение Zoom (Масштаб) управляет размером слоя. Параметры настройки базируются на процентах от размера слоя по умолчанию. Это означает, что размер слоя, который будет показан в момент его добавления к слайду, считается нормальным и масштаб его принимается равным 100 %. Значение масштаба может быть изменено от 0 % до 500 %. При масштабе в 0 % слой совершенно невидим. Он настолько мал, что увидеть его невозможно. При 500 %-ом масштабе размер слоя увеличивается в 5 раз. Вы можете также ввести с клавиатуры значение масштаба вручную, и тогда для него не будет никаких ограничений. Хотите 1200 %-ый масштаб? Вводите.
Обратите внимание, что есть ползунок и для масштаба X, и для масштаба Y. Это позволяет управлять горизонтальным и вертикальным размером слоёв независимо, если Вам это нужно. Для этого щелкните по иконке связи в виде цепи, справа от масштабных ползунков. Когда связь разорвана, Вы можете изменить значение масштаба по отдельности по каждой из осей. Это изменяет пропорции слоя, поэтому использовать эту опцию следует аккуратно. Она искажает изображение.
Разрыв связи масштабов X и Y производится, в основном, когда нужно увеличить или уменьшить слой только в одном измерении. Это может дать замечательный результат при создании искаженной перспективы или при намерении заставить слой выглядеть более тонким или более коротким.
Говоря о размере слоя по умолчанию, стоит еще раз отметить следующее: первоначальный размер слоёв устанавливается согласно режиму заполнения, который выбран в параметрах слоя (заполнение кадра, вписывание в кадр и т. д.). Масштаб 100 % относится именно к такому размеру.
Например, когда по умолчанию принято 'Вписывание в кадр', изображение изменяется в размерах так, чтобы все оно вписалось в окно. Этот размер и становится размером по умолчанию, а его масштаб равным 100 %.
И последнее, Вы можете изменять значение масштаба в окне просмотра или использованием колеса мыши или использованием якорных точек на внешней рамке слоя. Щелкните по слою в окне просмотра и вращайте колесо мыши назад и вперед, чтобы изменить масштаб. Щелкните по якорной точке и тяните ее мышью, чтобы убедиться, что этот способ также применим для изменения масштаба.
Значение масштаба может быть изменено от 0 % до 500 %. При масштабе в 0 % слой совершенно невидим. Он настолько мал, что увидеть его невозможно. При 500 %-ом масштабе размер слоя увеличивается в 5 раз. Вы можете также ввести с клавиатуры значение масштаба вручную, и тогда для него не будет никаких ограничений. Хотите 1200 %-ый масштаб? Вводите.
Обратите внимание, что есть ползунок и для масштаба X, и для масштаба Y. Это позволяет управлять горизонтальным и вертикальным размером слоёв независимо, если Вам это нужно. Для этого щелкните по иконке связи в виде цепи, справа от масштабных ползунков. Когда связь разорвана, Вы можете изменить значение масштаба по отдельности по каждой из осей. Это изменяет пропорции слоя, поэтому использовать эту опцию следует аккуратно. Она искажает изображение.
Разрыв связи масштабов X и Y производится, в основном, когда нужно увеличить или уменьшить слой только в одном измерении. Это может дать замечательный результат при создании искаженной перспективы или при намерении заставить слой выглядеть более тонким или более коротким.
Говоря о размере слоя по умолчанию, стоит еще раз отметить следующее: первоначальный размер слоёв устанавливается согласно режиму заполнения, который выбран в параметрах слоя (заполнение кадра, вписывание в кадр и т. д.). Масштаб 100 % относится именно к такому размеру.
Например, когда по умолчанию принято 'Вписывание в кадр', изображение изменяется в размерах так, чтобы все оно вписалось в окно. Этот размер и становится размером по умолчанию, а его масштаб равным 100 %.
И последнее, Вы можете изменять значение масштаба в окне просмотра или использованием колеса мыши или использованием якорных точек на внешней рамке слоя. Щелкните по слою в окне просмотра и вращайте колесо мыши назад и вперед, чтобы изменить масштаб. Щелкните по якорной точке и тяните ее мышью, чтобы убедиться, что этот способ также применим для изменения масштаба.
Вращение
Вращение используется, чтобы заставить слой вращаться. Его значение вычисляется в градусах, так же, как если бы речь шла о вращении в общепринятом смысле. Значение Rotate (Вращение) может изменяться от -360 градусов до 360 градусов, обеспечивая два полных оборота. Если Вы желаете, Вы можете расширить это значение, печатая любое значение угла вращения в числовом поле. Например, если Вы хотели 720 градусов вращения, напечатайте это значение.
Направление вращения определяется знаком величины. Отрицательные значения заставят слой повернуть налево (против часовой стрелки), а положительные — направо (по часовой стрелке). Создание вращения объектов обеспечивается созданием различия между значениями вращения в начале и конце движения, с учетом нужного направления вращения.
Например, если бы Вы хотели, чтобы слой делал одно полное вращение направо, то Вы начали бы слой с 0 градусов и закончили в 360 градусов.
Того же самого можно достичь, начиная слой с -360 градусов и заканчивая в 0 градусов.
Значение Rotate (Вращение) может изменяться от -360 градусов до 360 градусов, обеспечивая два полных оборота. Если Вы желаете, Вы можете расширить это значение, печатая любое значение угла вращения в числовом поле. Например, если Вы хотели 720 градусов вращения, напечатайте это значение.
Направление вращения определяется знаком величины. Отрицательные значения заставят слой повернуть налево (против часовой стрелки), а положительные — направо (по часовой стрелке). Создание вращения объектов обеспечивается созданием различия между значениями вращения в начале и конце движения, с учетом нужного направления вращения.
Например, если бы Вы хотели, чтобы слой делал одно полное вращение направо, то Вы начали бы слой с 0 градусов и закончили в 360 градусов.
Того же самого можно достичь, начиная слой с -360 градусов и заканчивая в 0 градусов.
Центр вращения
Значение Rotation Center (Центр вращения) позволяет устанавливать точку, вокруг которой повернется слой. По умолчанию, она установлено в 0 x 0, то есть в центр слоя. Эти два значения могут быть изменены таким же образом, как значения панорамирования. Левое значение относится к оси X, а правое — к Y. Вид сетки слоёв единообразен. Диапазон этой сетки 100, от -50 до 50, для обеих осей.
Перемещение центра вращения заставит слой поворачиваться вокруг данной точки, а не вокруг центра слоя. Центр вращения может смещаться из начальной в конечную позицию, заставляя точку смещаться при движении слоя. Если слой повернется во время этого смещения, то точка центра слоя переместится и изменит схему вращения в реальном времени в процессе проигрывания слайда.
Это очень сильная функция, но требует определенного навыка, чтобы хорошо представлять себе, как она работает. Не стесняйтесь перемещать центр вращения по слою, когда Вы поворачиваете слой, и посмотрите на то, что получается.
Эти два значения могут быть изменены таким же образом, как значения панорамирования. Левое значение относится к оси X, а правое — к Y. Вид сетки слоёв единообразен. Диапазон этой сетки 100, от -50 до 50, для обеих осей.
Перемещение центра вращения заставит слой поворачиваться вокруг данной точки, а не вокруг центра слоя. Центр вращения может смещаться из начальной в конечную позицию, заставляя точку смещаться при движении слоя. Если слой повернется во время этого смещения, то точка центра слоя переместится и изменит схему вращения в реальном времени в процессе проигрывания слайда.
Это очень сильная функция, но требует определенного навыка, чтобы хорошо представлять себе, как она работает. Не стесняйтесь перемещать центр вращения по слою, когда Вы поворачиваете слой, и посмотрите на то, что получается.
Сглаживание
ProShow автоматически сглаживает движения, делая их характер органическими и естественными. Это означает, что резкие изменения в направлении смягчены в плавные закругления. Этот параметр управляет не плавностью воспроизведения. Скорее, он управляет тем, как ProShow сглаживает движение между несколькими точками. Хотя в большинстве случаев хорошо иметь сглаживание, есть ситуации, где сглаживание может препятствовать тому, чтобы эффект работал так, как он задуман. Например, если бы Вы делали эффект, у которого были явные механические качества, то могло бы быть необходимым точное движение по ломаной линии.
Лучший способ увидеть сглаживание в действии состоит в том, чтобы создать простое движение и затем разрешить показ Motion Path (Траектория движения).
Хотя в большинстве случаев хорошо иметь сглаживание, есть ситуации, где сглаживание может препятствовать тому, чтобы эффект работал так, как он задуман. Например, если бы Вы делали эффект, у которого были явные механические качества, то могло бы быть необходимым точное движение по ломаной линии.
Лучший способ увидеть сглаживание в действии состоит в том, чтобы создать простое движение и затем разрешить показ Motion Path (Траектория движения).

Чтобы разрешить показ траектории движения
1. Щелкните правой клавишей мыши в любом окне просмотра в таблице эффектов движения. 2. Щелкните по Show Motion Path (Показывать траекторию движения) в контекстном меню. При разрешенных траекториях движения Вы можете видеть начерченные линии, показывающие, как будет перемещаться слой. Как только они появятся, потяните ползунок сглаживания влево и вправо. Вы увидите, что по мере увеличения сглаживания дуги становятся более скругленными, или намного более прямолинейными, по мере уменьшения сглаживания.
При разрешенных траекториях движения Вы можете видеть начерченные линии, показывающие, как будет перемещаться слой. Как только они появятся, потяните ползунок сглаживания влево и вправо. Вы увидите, что по мере увеличения сглаживания дуги становятся более скругленными, или намного более прямолинейными, по мере уменьшения сглаживания.
Движение и слои
Как Вы читали в главе 7, слои сохраняют все свои параметры настройки индивидуально. Это означает, что Вы можете формировать каждый слой отдельно, не используя параметры, относящиеся ко всему слайду. Это верно также и в отношении движения. Любое движение, которое Вы создаете для слоя, будет работать только в этом слое. Это означает, что можно иметь несколько слоёв, которые все перемещаются в разных направлениях, с абсолютно разными параметрами движения. Использование нескольких слоёв с движением — основная часть создания сложных эффектов в ProShow. Теперь, когда Вы узнали, как создавать движение и что делают каждый из параметров движения, мы собираемся представить другой пример. В этом примере Вы используете четыре слоя, чтобы создать комбинацию движения. Четыре слоя начнут движение из центра слайда. Отсюда каждый слой будет поворачиваться и перемещаться в один из четырех углов кадра слайда.Чтобы создать взрывающийся коллаж
1. Создайте новый слайд с 4 изображениями, на Ваш вкус. Любые 4 будут работать, но эффект будет выглядеть наилучшим образом, если все они будут одинакового размера. 2. Сделайте двойной щелчок по слайду, чтобы открыть окно параметров слайда. 3. Откройте таблицу (Layer Settings) (Параметры слоёв). 4. Выберите слой 1 и установите значение масштаба в 40 %. 5. Щелкните правой клавишей мыши на значении масштаба и в меню — по опции 'Копировать масштаб ко всем слоям на этом слайде'. Это установит все слои в 40 %-й масштаб.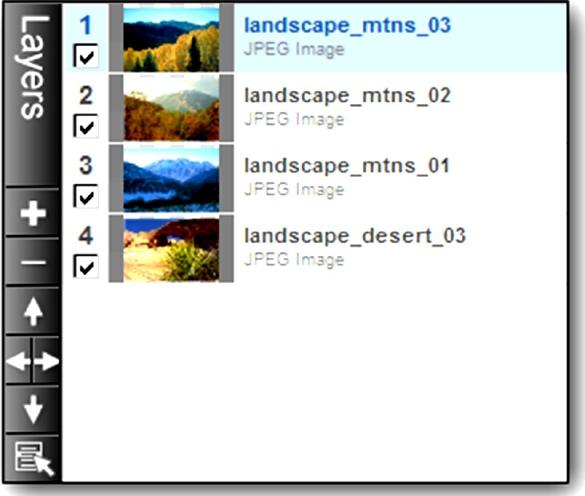 Теперь у Вас есть стек слоёв, — все слои одного и того же размера, один поверх другого. Это все, что Вы должны сделать для установки эффекта.
Теперь пришло время добавлять движение.
6. Откройте таблицу эффектов движения.
7. Выберите слой 1 в списке слоёв.
8. В конечной позиции, перетащите слой 1 так, чтобы он был в верхнем левом углу слайда.
9. Установите значение вращения -360 градусов.
В этой компоновке первый слой будет начинать движение в центре слайда и панорамировать к верхнему левому углу. Поскольку Вы добавили вращение к движению, он также повернется. Это вращение будет в левом направлении, потому что Вы использовали отрицательное значение.
Теперь у Вас есть стек слоёв, — все слои одного и того же размера, один поверх другого. Это все, что Вы должны сделать для установки эффекта.
Теперь пришло время добавлять движение.
6. Откройте таблицу эффектов движения.
7. Выберите слой 1 в списке слоёв.
8. В конечной позиции, перетащите слой 1 так, чтобы он был в верхнем левом углу слайда.
9. Установите значение вращения -360 градусов.
В этой компоновке первый слой будет начинать движение в центре слайда и панорамировать к верхнему левому углу. Поскольку Вы добавили вращение к движению, он также повернется. Это вращение будет в левом направлении, потому что Вы использовали отрицательное значение.
 Теперь мы настроим три остальных слоя.
10. Выберите слой 2 из списка слоёв.
11. В конечной позиции перетащите слой 2 так, чтобы он был в нижнем левом углу слайда.
12. Установите значение вращения -360 градусов.
Установка параметров слоя 2, второго слоя, для перемещения влево, закончена. Теперь осталось заменить левые углы на правые.
13. Выберите слой 3 из списка слоёв.
14. В конечной позиции перетащите слой 3 так, чтобы он был в верхнем правом углу.
15. Установите значение вращения 360 градусов.
Заметьте, что мы изменили значение вращения на положительное. Этот слой панорамирует направо, и мы также хотим, чтобы он вращался направо.
16. Выберите слой 4 из списка слоёв.
17. В окне конечной позиции перетащите слой 4 так, чтобы он был в нижнем правом углу.
18. Установите значение вращения 360 градусов.
Ваш эффект полностью закончен. Нажмите кнопку воспроизведение, чтобы увидеть то, что Вы сделали. Каждый слой будет вращаться и перемещаться в углы слайда, являя собой прекрасный образец эффекта взрывающегося коллажа.
Теперь мы настроим три остальных слоя.
10. Выберите слой 2 из списка слоёв.
11. В конечной позиции перетащите слой 2 так, чтобы он был в нижнем левом углу слайда.
12. Установите значение вращения -360 градусов.
Установка параметров слоя 2, второго слоя, для перемещения влево, закончена. Теперь осталось заменить левые углы на правые.
13. Выберите слой 3 из списка слоёв.
14. В конечной позиции перетащите слой 3 так, чтобы он был в верхнем правом углу.
15. Установите значение вращения 360 градусов.
Заметьте, что мы изменили значение вращения на положительное. Этот слой панорамирует направо, и мы также хотим, чтобы он вращался направо.
16. Выберите слой 4 из списка слоёв.
17. В окне конечной позиции перетащите слой 4 так, чтобы он был в нижнем правом углу.
18. Установите значение вращения 360 градусов.
Ваш эффект полностью закончен. Нажмите кнопку воспроизведение, чтобы увидеть то, что Вы сделали. Каждый слой будет вращаться и перемещаться в углы слайда, являя собой прекрасный образец эффекта взрывающегося коллажа.
 Этот вид эффекта очень гибок. Вы можете изменять его, выбирая различные изображения, изменяя цвет фона слайда или добавляя падающие тени или внешние рамки к слоям, чтобы выделить их несколько сильнее.
Не жалейте времени практиковаться с подобными эффектами, чтобы получить устойчивое представление о том, как может использоваться совместное движение слоёв.
Этот вид эффекта очень гибок. Вы можете изменять его, выбирая различные изображения, изменяя цвет фона слайда или добавляя падающие тени или внешние рамки к слоям, чтобы выделить их несколько сильнее.
Не жалейте времени практиковаться с подобными эффектами, чтобы получить устойчивое представление о том, как может использоваться совместное движение слоёв.
Копирование движения
Иногда Вы создаете движение, которое требует аккуратного изменения позиций или просто имеет массу повторений. В этих случаях Вы можете сэкономить много времени, копируя параметры настройки движения из одной позиции в другую. Иконка копирования [Copy Motion Effects] ([Копировать эффекты движения]) находится в панели инструментов Keyframe (Ключевые кадры) таблицы Motion Effects (Движение). Если Вы щелкнете по этой иконке, то увидите 5 групп параметров: • Copy Settings (Копировать настройки): этот выбор открывает окно Copy Settings (Копирование настроек), которое позволяет копировать отдельный слой или параметры настройки ключевого кадра в любой другой атрибут назначения в презентации. Это очень сильный инструмент копирования, и его можно изучить более подробно в главе 23. • Copy Start to End (Копировать начало в конец): выбор этой опции копирует все параметры настройки из начальной позиции в параметры конечной позиции. Это вынуждает слой использовать одни и те же параметры настройки в обеих областях. Когда параметры настройки слоя являются одинаковыми в двух ключевых кадрах, Вы не увидите никакого движения вообще. Опция All Layers (Все слои) включает каждый слой на слайде в процесс копирования. Другими словами, параметры настройки из начальной позиции слоя, который Вы копируете, будут скопированы в конечную позицию каждого слоя слайда. • Copy End to Start (Копировать конец в начало): противоположность вышеупомянутого. Копирует параметры настройки, используемые в конечной позиции в начальную позицию. Как и в вышеизложенном, опция All Layers (все слои) выполнит операцию для каждого слоя слайда. • Copy End to Next Slide (Копировать конец в следующий слайд): эта опция скопирует слой и конечную позицию этого слоя в следующий слайд презентации. Значения в конечной позиции станут значениями начальной позиции для указанного слоя в новом слайде. Если слайд назначения отсутствует, ProShow создаст новый слайд со слоем и скопирует параметры в слой. Как и выше, опция All Layers (Все слои) выполнит операцию для каждого слоя слайда. • Copy Layer to Next Slide (Копировать слой в следующий слайд): эта опция отличается от вышеупомянутых тем, что копирует весь слой, как начальную, так и конечную позицию, в следующий слайд. Копирование может быть сделано для одного слоя или для всех слоёв слайда.Преимущества копирования
Копирование параметров между позициями или слайдами экономит время при создании презентации. Особенно часто инструменты копирования используются для следующих целей. Копирование начала в конец слоя является отличным способом "удерживать слой на месте". Когда у слоёв одни и тот же параметры и в начале и в конце, они не будут двигаться. Если Вы хотите гарантированно удерживать слой неподвижным какое-то время, просто скопируйте начало в конец. Копирование позиций является также отличным способом установить общее начало отсчета эффекта. Например, если Вы хотите быть уверенным, что начали движение с одного и тот же места во всех позициях, Вы можете скопировать эти позиции повсюду и использовать их как отправную точку движения. Инструменты становятся еще более ценными, когда Вы начинаете работать с ключевыми кадрами, так что имеет смысл начинать использовать предоставляемые ими удобства.Согласование движения
Возможность согласовать движение очень похожа на копирование параметров из одного слайда в другой. Опция находится под параметрами настройки панелей начальной и конечной позиции. Согласующие опции работают, как ссылка, которая по умолчанию задает значение [Not Matched] (Нет соответствия). Согласование, упрощенно говоря, заставляет слои выполнять переход от одного слайда к другому, как продолжение работы предыдущего слайда. Чтобы согласующая компоновка осуществилась с помощью опции согласования, Вы должны удостовериться в следующем. Для согласования в начальной позиции — что имеется слайд перед текущим слайдом, а для согласования в конечной позиции — что есть слайд после текущего слайда. Вы можете согласовывать слой одного слайда с любым другим слоем другого слайда. Это не обязательно должен быть слой 1, согласованный со слоем 1 на другом слайде. Вы можете согласовывать слои друг с другом в любом сочетании, какое Вам нравится. Вот как делается согласование: 1. Щелкните по ссылке [Not Matched] (Нет соответствия) или в панели начальной, или в панели конечной позиции. Откроется окно Layer Matching (Соответствие слою). 2. Щелкните по выпадающему списку для согласования Match Previous или Match Next (Предыдущее или Следующее соответствие), в зависимости от того, хотите ли Вы согласовать с предыдущим или следующим слайдом. 3. Выпадающий список покажет, какие слои другого слайда можно использовать для согласования. Щелкните по слою, который Вы хотите использовать, и согласование будет сделано. Вы можете представлять согласование как форму соединения слоёв. Например, если Вы согласовали конечную позицию одного слоя (M) с начальной позицией другого (N), попытайтесь изменить начальную позицию слоя N, с которым Вы связали слой M. Сделав какие-нибудь изменения в начальной позиции слоя N, Вы увидите конечную позицию слоя M, который Вы настраиваете, согласованную с этим изменением начальной позиции слоя N. Она будет сформирована с такими же параметрами настройки, что и конечная позиция слоя M. Согласование используется, прежде всего, для создания плавных переходов между слайдами, если Вы пытаетесь продолжать в следующем слайде эффект, начатый в предыдущем слайде. Создание ключевых кадров в значительной степени заменило этот режим координирования движения между несколькими слайдами, но опция все еще доступна, если Вы захотите ее использовать.Скорость движения
В нижней части таблицы Motion Effects (Движение) находится панель, маркированная как Motion Speed (Скорость). В этой панели Вы увидите название каждого из типов движения, которые Вы можете использовать. Рядом находится выпадающий список. Выбор скорости движения позволяет управлять скоростью фактического перемещения слоёв с одного места в другое. В некотором смысле, эти параметры настройки подобны опции Smoothing (Смягчение). Давайте посмотрим на то, что делает каждое значение в выпадающем списке.
Выбор скорости движения позволяет управлять скоростью фактического перемещения слоёв с одного места в другое. В некотором смысле, эти параметры настройки подобны опции Smoothing (Смягчение). Давайте посмотрим на то, что делает каждое значение в выпадающем списке.
Линейный тип
Установка типа скорости движения Linear (Линейный) обеспечивает перемещение слоя с постоянной скоростью. С самого начала движения оно никогда не изменит темп перемещения. Этот тип движения замечательно подходит для перемещения, происходящего в середине эффекта.Сглаженный тип
Smooth (Сглаженный) тип скорости движения означает, что слой начнет движение с ускорением, достигнет наибольшей скорости и начнет замедлять скорость, приближаясь к точке остановки. Это тип движения по умолчанию, и выглядит он наиболее естественным.Ускоренный тип
Тип Accelerate (Ускоренный) означает, что слой, перемещаясь, будет постоянно увеличивать скорость. Он начнет перемещаться медленно и будет перемещаться всё быстрее, пока не прибудет в конец, где резко остановится.Замедленный тип
Тип движения Decelerate (Замедленный) прямая противоположность ускоренному типу движения. В этом случае слой начнет очень быстрое перемещение и будет постепенно замедляться, пока не остановится в конечной точке. Скорость движения считается продвинутой функцией и, возможно, не относится к числу точных. Но она находит применение в адекватных эффектах. Например, Вы панорамируете через слайд изображение автомобиля. Вы хотите вращать колеса вместе с движением автомобиля. Очевидно, Вы используете для колес опцию вращения, но если автомобиль ускоряется, обычное плавное движения не будет уместно. Попытайтесь изменить тип вращения на ускоренный. Теперь во время движения колёса начнут вращаться все быстрее.Удаление движения
Вероятно, будут моменты, когда нужно удалить движение, созданное в слое. Есть несколько различных способов сделать это в зависимости от того, от какого количества из движения Вы хотите избавиться. Давайте начнем с избавлением от отдельных параметров настройки, например, Zoom (Масштаб). Если Вы решили, что отдельные параметры настройки, которые Вы сформировали только что, не работают, как надо, щелкните по иконке сброса, которая находится рядом с каждыми из параметров настройки движения. Это перезагрузит значения к значениям по умолчанию. Если Вы хотите лишить слой всякого движения и остановить его полностью, Вы можете удалить все движения: 1. Щелкните правой клавишей мыши по слою в списке слоёв. 2. Выберите Reset Layer (Восстановить слой) в появляющемся меню. Все движение в слое будет удалено, и он будет восстановлен к параметрам по умолчанию в состояние, когда он был впервые добавлен к слайду.Внесение элементов случайности в движение
Вероятно, могут быть моменты, когда Вам не будет нужна индивидуальная настройка движения в слайде. Во многих случаях "заполняющим" слайдам можно придать только небольшие простые случайные движения, которые придадут им более интересный вид, чем простое неподвижное позиционирование в одном месте. Придать случайный характер движению наиболее легко из списка слайдов в главном рабочем пространстве. Вы можете добавить случайное движение к единственному слайду или группе слайдов: 1. Выберите слайды, которым Вы хотите дать случайное движение. 2. Щелкните правой клавишей мыши по одному из выбранных слайдов и в контекстном меню выберите Randomize > Randomize Motion Effects (Случайный порядок > Перемешать эффекты движения). 3. Вы увидите еще одно вложенное меню, которое дает возможность придать случайный характер всем трем эффектам движения или выбрать только один из них: Pan, Zoom и Rotate (Панорамирование, Масштабирование и Вращение). 4. Выберите нужное, и движение случайного характера будет сразу же применено. Имейте в виду, что случайные смещения невелики, потому что ProShow пытается удерживать изображения в кадре слайда. Быстрое или более драматическое движение с намного большей вероятностью приводило бы к потере из виду главных визуальных элементов изображения.Создание ключевых кадров
Другие элементы, которые находятся в таблице эффектов движения, такие как шкала времени ключевых кадров, которая расположена между двумя панелями предварительного просмотра и панелями параметров настройки, служат для создания движения с помощью ключевых кадров. Создание ключевых кадров дает возможность иметь несколько начальных и конечных позиций в одном слайде. Вместо того чтобы задать слою перемещение от точки A к точке B, Вы можете задать ему перемещение от точки A к B, к C и далее. Работа с ключевыми кадрами — главная часть новаторских эффектов в ProShow, которая освещена в специальной главе этого руководства. Для получения дополнительной информации о работе с ключевыми кадрами см. главу 21.Модификаторы
Modifiers (Модификаторы) — инструмент с расширенными возможностями для выполнения и создания эффектов, которые было бы очень трудно сделать с помощью ключевых кадров или обычным движением. Это одна из наиболее сложных функций в программе, обеспечивающая, однако, превосходные эффекты. Если Вам интересно узнать больше о модификаторах, см. главу 26.11. Надписи
Создание и работа с текстом
Когда Вы создаете и работаете с текстом в ProShow, Вы создаете надписи. У надписей есть довольно много характеристик, связанных с их использованием, — не потому что функция сложна, но потому что имеется много возможностей использовать их в тексте. Очевидное назначение надписей — донести некоторую информацию. Создание слайда названия с наименованием презентации является примером простого использования. Разделение частей текстовой информации при показе слайдов, как в деловых презентациях, является другим примером использования. Надписи становятся объектом тонкой настройки, когда Вы рассматриваете их с другой точки зрения. Как насчет того, чтобы объединить символы с компоновкой фотографии в слайде? Использование целого сонма типов шрифтов могло бы создать эффектный задний план. Рельефный вид больших заглавных букв — также одно из эффектных свойств. Есть очень немного ограничений на то, каким образом можно встроить надписи в презентации, от простых и информативных до управляющих и художественных. Использование надписей подобным образом требует знания, как создавать и управлять надписями, и понимания, как эти инструменты могут творчески использоваться. В этой главе рассказывается, как создавать и использовать надписи, а также дано несколько советов по творческому подходу к надписям.Ввод надписей начинается как ввод обычного текста
Считайте надписи таким же текстом, как текст любого текстового редактора. Вы так же набираете надпись в ProShow, выбираете шрифт, цвет и размер. Отличие наступает, когда Вы выбираете место появления надписи на слайде и придаете ей определенное поведение. Это означает, что текст надписи формируется так же, как при создании какого-нибудь текстового документа. Напечатайте его и сделайте визуальные установки. Затем поместите надпись в слайд так же, как делали бы это со слоем — перетащите и выровняйте ее. Давайте приступим к изучению, как использовать инструменты для создания надписей, чтобы сделать полностью настроенную надпись к вступительной части. Возможно, Вы будете часто использовать такую надпись, так как почти у всех презентаций есть вступительная часть. При создании этого примера Вы также узнаете, как работает каждый параметр и для чего он используется.Создание слайда с названием
В этом примере мы собираемся работать с совершенно пустым слайдом. Вместо того чтобы вводить в слайд изображение, мы займемся исключительно созданием надписи. Этот пример содержит некую настройку надписи и эффектов надписи и дает четкое представление о последовательности шагов.Как создать слайд с названием
1. Щелкните правой клавишей мыши в начале списка слайдов и выберите Insert > Title Slide (Вставка> Слайд с надписью) в появляющемся подменю. Если Вы работаете только с надписями, выбор этой опции создает слайд без изображений, устанавливает автоматически таблицу с параметрами надписи для этого нового слайда и позволяет тут же приступить к созданию в нем надписей.
2. Начните печатать надпись в текстовом поле, которое находится с правой стороны сразу под окном Preview (Просмотр).
Когда никаких надписей на слайде еще нет, ввод в текстовое поле создаст новую надпись. Чтобы создать дополнительные новые надписи в слайде, Вы должны будете использовать кнопку [Add Caption] ([Добавить надпись]).
Если Вы работаете только с надписями, выбор этой опции создает слайд без изображений, устанавливает автоматически таблицу с параметрами надписи для этого нового слайда и позволяет тут же приступить к созданию в нем надписей.
2. Начните печатать надпись в текстовом поле, которое находится с правой стороны сразу под окном Preview (Просмотр).
Когда никаких надписей на слайде еще нет, ввод в текстовое поле создаст новую надпись. Чтобы создать дополнительные новые надписи в слайде, Вы должны будете использовать кнопку [Add Caption] ([Добавить надпись]).
 3. Напечатайте в текстовом поле "Learning Slideshows" (Изучение презентаций). Новая надпись появится в списке надписей внизу, правее панели опций.
3. Напечатайте в текстовом поле "Learning Slideshows" (Изучение презентаций). Новая надпись появится в списке надписей внизу, правее панели опций.
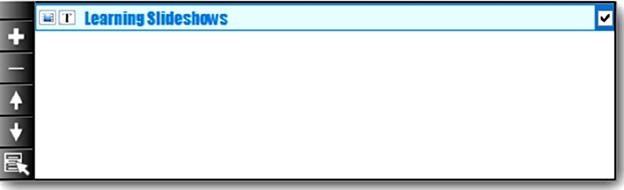 Список надписей очень похож на список слоёв. Надписи показаны в порядке, в котором они накладываются одна на другую. Первая надпись находится выше остальных, точно так же, как в слоях.
Примечание: Надписи всегда находятся сверху слоёв. Независимо от того, как Вы помещаете слои, надписи будут всегда появляться выше них.
Вы можете представлять себе надписи и слои как два отдельных стека.
Надписи находятся всегда в верхнем стеке, упорядоченные согласно списку. Слои находятся под стеком надписей и появляются в их собственном порядке.
4. Щелкните по выпадающему списку Font (Шрифт) и выберите 'Impact' в качестве шрифта.
ProShow может использовать все шрифты TrueType, которые Вы инсталлировали на своем ПК. Он автоматически проверяет, какие поддерживаемые шрифты были инсталлированы в Windows. Если у Вас есть коллекция шрифтов, которые Вы используете для других программ, то они также будут доступны для использования в ProShow.
5. Щелкните по выпадающему списку Size (Размер) и выберите 36.
ProShow использует доступные по умолчанию размеры инсталлированных шрифтов. Но это не значит, что Вы не можете использовать другие размеры. Щелкнув по полю размера, Вы можете напечатать любое значение, которое Вы хотите использовать. Вы всегда можете ввести размер, который отвечает Вашему замыслу.
6. Установите Bold или Italic (полужирный, курсивный), или оба сразу, щелкая по иконкам B и I (Ж и К), которые находятся в списке надписей.
Параметры настройки полужирный и курсивный могут использоваться с любой надписью, которую Вы создаете, чтобы выделить сообщение. Они работают так же, как при использовании их в текстовом редакторе.
7. Щелкните по кнопке Set (») для установки цвета. Измените цвет на синий.
Цвета надписи могут быть изменены в любое желаемое значение. Вы можете также использовать инструмент Пипетка, [34] чтобы выбрать цвета из слайда или изображений. Это облегчает цветовое упорядочение надписей и слоёв.
Сейчас Вы закончили вводить надпись. Текст находится на месте и его вид откорректирован. Далее мы собираемся выровнять надпись и придать ей некоторые эффекты, чтобы завершить первую часть вступления.
Список надписей очень похож на список слоёв. Надписи показаны в порядке, в котором они накладываются одна на другую. Первая надпись находится выше остальных, точно так же, как в слоях.
Примечание: Надписи всегда находятся сверху слоёв. Независимо от того, как Вы помещаете слои, надписи будут всегда появляться выше них.
Вы можете представлять себе надписи и слои как два отдельных стека.
Надписи находятся всегда в верхнем стеке, упорядоченные согласно списку. Слои находятся под стеком надписей и появляются в их собственном порядке.
4. Щелкните по выпадающему списку Font (Шрифт) и выберите 'Impact' в качестве шрифта.
ProShow может использовать все шрифты TrueType, которые Вы инсталлировали на своем ПК. Он автоматически проверяет, какие поддерживаемые шрифты были инсталлированы в Windows. Если у Вас есть коллекция шрифтов, которые Вы используете для других программ, то они также будут доступны для использования в ProShow.
5. Щелкните по выпадающему списку Size (Размер) и выберите 36.
ProShow использует доступные по умолчанию размеры инсталлированных шрифтов. Но это не значит, что Вы не можете использовать другие размеры. Щелкнув по полю размера, Вы можете напечатать любое значение, которое Вы хотите использовать. Вы всегда можете ввести размер, который отвечает Вашему замыслу.
6. Установите Bold или Italic (полужирный, курсивный), или оба сразу, щелкая по иконкам B и I (Ж и К), которые находятся в списке надписей.
Параметры настройки полужирный и курсивный могут использоваться с любой надписью, которую Вы создаете, чтобы выделить сообщение. Они работают так же, как при использовании их в текстовом редакторе.
7. Щелкните по кнопке Set (») для установки цвета. Измените цвет на синий.
Цвета надписи могут быть изменены в любое желаемое значение. Вы можете также использовать инструмент Пипетка, [34] чтобы выбрать цвета из слайда или изображений. Это облегчает цветовое упорядочение надписей и слоёв.
Сейчас Вы закончили вводить надпись. Текст находится на месте и его вид откорректирован. Далее мы собираемся выровнять надпись и придать ей некоторые эффекты, чтобы завершить первую часть вступления.
Точное позиционирование надписей
Теперь сместите положение надписи в слайде, с которым Вы работали. Размещение надписи и то, как ее положение определено, очень помогает в создании точно и хорошо выровненных надписей. 1. В панели Caption Placement (Расположение надписи), измените значение Alignment (Выравнивание) на Centered (По центру), вторая опция слева. Опции Alignment (Выравнивание) в точности похожи на опции текстового редактора. Выравнивание по умолчанию, или выравнивание влево, Вы видите в этом абзаце. Центрированный текст часто используется для названий и центрирует строки текста. Следующая опция, выравнивание вправо, используется не часто. Наконец, выровненный по ширине текст имеет вид гладкого блока, но может приводить к увеличенным промежуткам между буквами и словами. Выровненный по ширине текст можно часто увидеть в журнальных и газетных статьях. Примечание: Выравнивание надписи определяет, где ProShow размещает надпись относительно средины экрана. Текст, выровненный по левому краю, размещен так, что середина левой буквы находится в центре экрана. У выровненного по центру текста середина надписи находится точно в центре экрана. Выравнивание по правому краю помещает в центр экрана правый край, а выравнивание по ширине — середину надписи. 2. Установите значение Position (Позиция) в 50 x 50, помещая надпись точно в центр слайда.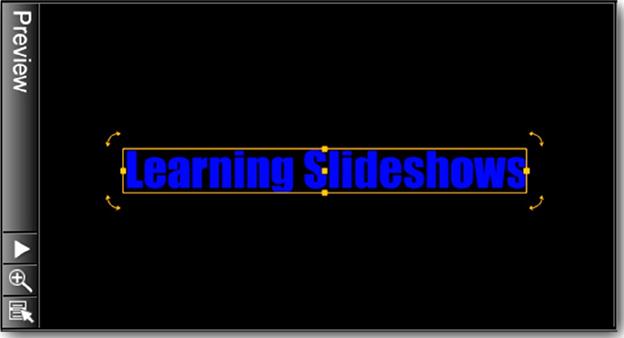 Точка центра надписи используется, чтобы определить, где помещена надпись. Параметр Position (Позиция) похож на аналог для слоёв, но использует несколько иную сетку. Сетка положения для слоёв использует значения, изменяющиеся от -50, через 0, до 50, по мере перемещения слева направо или сверху вниз.
Сетка надписей не использует отрицательные числа. Вместо этого сетка надписей использует числа от 0 до 100 в направлении слева направо или сверху вниз.
Точка центра надписи используется, чтобы определить, где помещена надпись. Параметр Position (Позиция) похож на аналог для слоёв, но использует несколько иную сетку. Сетка положения для слоёв использует значения, изменяющиеся от -50, через 0, до 50, по мере перемещения слева направо или сверху вниз.
Сетка надписей не использует отрицательные числа. Вместо этого сетка надписей использует числа от 0 до 100 в направлении слева направо или сверху вниз.
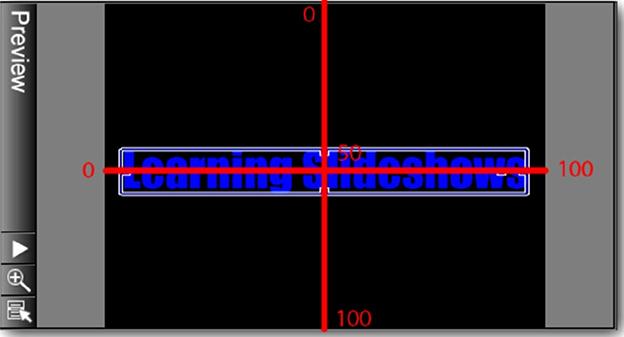 Точка, используемая ProShow для позиционирования надписи, выбирается на основе принятого значения выравнивания.
Точка, используемая ProShow для позиционирования надписи, выбирается на основе принятого значения выравнивания.
Использование текстовых эффектов в надписях
Теперь, когда Вы откорректировали местоположение надписи на слайде, давайте изменим заключительную часть — текстовые эффекты. 1. В панели Text Effects (Текстовые эффекты) щелкните по кнопке Browse (Обзор) в ряду Fly In (Появление). Все надписи в ProShow могут использоваться с текстовыми эффектами, которые предварительно созданы и предназначены для улучшения вида надписей. Эффект Fly In (Появление) используется, когда слайд начинает воспроизводиться. По умолчанию, надпись появляется в самом начале слайда, и режим ее появления определен эффектом появления, который Вы выбрали. 2. Появится окно Choose Caption Effects (Выбор эффекта надписи). В панели Caption Effects (Эффекты надписи) слева Вы увидите полный список всех доступных эффектов появления. Выберите Pan Right (Панорама справа) из списка и щелкните по Apply (Применить). 3. Эффект Pan Right (Панорама справа) появится в выпадающем списке Fly In (Появление).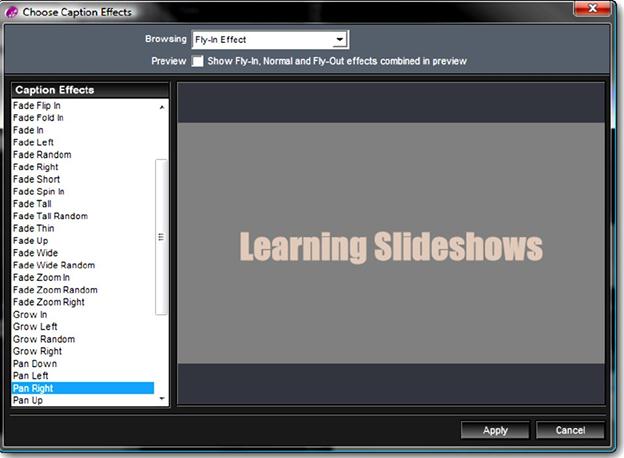 Как только Вы освоитесь с тем, что делает каждый из эффектов, Вы можете выбирать их прямо из выпадающего списка, не прибегая к кнопке просмотра.
Обычный эффект — эффект, который используется, в то время когда воспроизводится слайд. Это то, что будет делать надпись после того, как она появляется на слайде, используя эффект появления, и до того, как она уйдет из слайда в эффекте скрытия.
5. Просмотрите список эффектов и выберите Slide Right (Движение вправо). Щелкните по Apply (Применить).
6. Эффект Slide Right (Движение вправо) должен теперь появиться в выпадающем списке ряда Normal (Обычный).
7. Щелкните по кнопке Browse (Обзор) для эффекта Fly Out (Скрытие).
8. Найдите эффект Pan Right (Панорама справа) и щелкните по Apply (Применить).
Как только Вы освоитесь с тем, что делает каждый из эффектов, Вы можете выбирать их прямо из выпадающего списка, не прибегая к кнопке просмотра.
Обычный эффект — эффект, который используется, в то время когда воспроизводится слайд. Это то, что будет делать надпись после того, как она появляется на слайде, используя эффект появления, и до того, как она уйдет из слайда в эффекте скрытия.
5. Просмотрите список эффектов и выберите Slide Right (Движение вправо). Щелкните по Apply (Применить).
6. Эффект Slide Right (Движение вправо) должен теперь появиться в выпадающем списке ряда Normal (Обычный).
7. Щелкните по кнопке Browse (Обзор) для эффекта Fly Out (Скрытие).
8. Найдите эффект Pan Right (Панорама справа) и щелкните по Apply (Применить).
 Щелкните по кнопке Play в панели инструментов области просмотра, чтобы увидеть слайд.
Щелкните по кнопке Play в панели инструментов области просмотра, чтобы увидеть слайд.
 Вы должны видеть, что надпись появляется с левой стороны слайда, медленно смещаясь вправо, продолжает медленно двигаться по слайду и, наконец, смещаясь вправо, исчезает с правой стороны кадра слайда. Все это делается текстовыми эффектами.
Эффект режима появления заставляет надпись медленно двигаться вправо, в соответствии с Вашим выбором. Эффект нормального режима подхватывает движение вправо после того, как эффект появления завершился, заставляя надпись продолжать движение по слайду вправо. Наконец, эффект скрытия запускается в конце слайда, медленно перемещая надпись вправо и заставляя ее исчезнуть у правого края кадра слайда.
Вы должны видеть, что надпись появляется с левой стороны слайда, медленно смещаясь вправо, продолжает медленно двигаться по слайду и, наконец, смещаясь вправо, исчезает с правой стороны кадра слайда. Все это делается текстовыми эффектами.
Эффект режима появления заставляет надпись медленно двигаться вправо, в соответствии с Вашим выбором. Эффект нормального режима подхватывает движение вправо после того, как эффект появления завершился, заставляя надпись продолжать движение по слайду вправо. Наконец, эффект скрытия запускается в конце слайда, медленно перемещая надпись вправо и заставляя ее исчезнуть у правого края кадра слайда.
Стили надписей
Если Вам нравится использовать единообразный вид надписей, которые Вы включаете в свои презентации, Вы можете применить Caption Styles (Стили надписи). Стили надписи отличаются от стилей слайда, хоть они оба разработаны в целях экономии времени. Стиль надписи — просто сохраненный вид надписи. Создание стиля надписи сохраняет всю информацию о надписи, от типа шрифта и размера до цвета или фактуры. Это облегчает использование надписей определенного вида, который Вы часто используете в презентациях.Чтобы получить доступ к стилям надписи
1. Откройте таблицу Caption Options (Надписи > Параметры). 2. Щелкните по кнопке Styles (Стили) в списке надписей. Окно Caption Styles (Стили надписи) показывает список уже сделанных стилей, любой из которых Вы можете выбрать. А также позволяет Вам создать свой собственный стиль.
Окно Caption Styles (Стили надписи) показывает список уже сделанных стилей, любой из которых Вы можете выбрать. А также позволяет Вам создать свой собственный стиль.
 Список Available Caption Styles (Доступные стили надписи) слева показывает, какие стили уже созданы или инсталлированы Producer'ом. Кнопки с левой стороны правой панели окна Caption Styles (Стили надписи) позволяют создавать новые стили, обновлять текущие стили или удалять стили, которые Вы больше не используете.
Список Available Caption Styles (Доступные стили надписи) слева показывает, какие стили уже созданы или инсталлированы Producer'ом. Кнопки с левой стороны правой панели окна Caption Styles (Стили надписи) позволяют создавать новые стили, обновлять текущие стили или удалять стили, которые Вы больше не используете.
Чтобы применить стиль надписи
1. Создайте надпись на слайде. 2. Щелкните по выпадающему списку Style (Стиль) под текстовым полем. 3. Выберите стиль, который Вы хотите использовать, из списка стилей. 4. Стиль немедленно применится. Использование стилей позволяет избежать повторного создания надписей с одинаковыми параметрами для разных презентаций.Чтобы создать новые стили надписи
[35] 1. Создайте законченную надпись со всеми параметрами, которые Вы хотите сохранить. Это, прежде всего шрифт, размер, цвет, выравнивание. Полный перечень сохраняемых параметров устанавливается в п. 6 данного списка. 2. Щелкните по кнопке Styles (Стили), чтобы открыть окно Caption Styles (Стили надписи) (см. предыдущую стр.). 3. В этом окне щелкните по кнопке Add (Добавить), чтобы открыть окно создания нового стиля надписи. 4. Откроется окно New Caption Style (Добавление нового стиля надписи). 5. Введите имя нового стиля в текстовом поле Style Name (Название стиля). 6. Выберите параметры текущей надписи, которые Вы хотите связать с новым стилем. Каждый раз при выборе этого стиля указанные параметры будут применяться к надписи. [36] 7. Щелкните по ОК. Новый стиль надписи появится в списке. В любое время, в том числе при создании новой презентации, Вы можете использовать этот стиль с новыми надписями, которые будут иметь такие же параметры.
Новый стиль надписи появится в списке. В любое время, в том числе при создании новой презентации, Вы можете использовать этот стиль с новыми надписями, которые будут иметь такие же параметры.
Как обновить существующие стили надписи
1. Создайте новую надпись и измените ее параметры так, как Вы хотите использовать в обновленном стиле. • ИЛИ 1. Создайте новую надпись и выберите существующий стиль, который Вы хотите обновить, из выпадающего списка стилей. Сделайте необходимые изменения для обновления этого стиля. Далее выполните действия: 2. Щелкните по кнопке Styles (Стили). 3. Выберите стиль, который Вы хотите обновить в списке Available Caption Styles (Доступные стили надписи). 4. Щелкните по кнопке Update (Обновление). 5. Откроется окно New Caption Style (Добавление нового стиля надписи). В текстовом поле Style Name (Название стиля) будет видно название обновляемого стиля. Оно недоступно для редактирования. 6. Выберите параметры, которые Вы хотите связать с обновленным стилем. Каждый раз при выборе этого стиля указанные параметры будут применяться к надписи. 7. Щелкните по ОК. Стили надписи могут быть быстро обновлены к стилю более актуальному или полезному. Это дает уверенность, что все установленные стили используются. В любом случае, неиспользуемые стили всегда можно удалить.Чтобы удалить стиль надписи
1. Щелкните по кнопке Styles (Стили) в таблице параметров надписи. 2. Выберите стиль, который Вы хотите удалить, в списке Available Caption Styles (Доступные стили надписи). 3. Щелкните по Delete (Удалить) и подтвердите удаление, щелкнув по ОК. Стили надписи, которые Вы добавляете, сохраняются в папке данных аппликаций компьютера, поэтому они не теряются, если Вы обновляете или повторно инсталлируете ProShow. Наконец, есть еще две опции, которые Вы можете использовать, чтобы улучшить вид надписей: Drop Shadows (Тени) и Outlines (Контуры). Как и в случае слоёв, Вы можете добавить контур или тень любого цвета. Эти опции переключаются во включенное или отключенное состояние для каждой надписи слайда.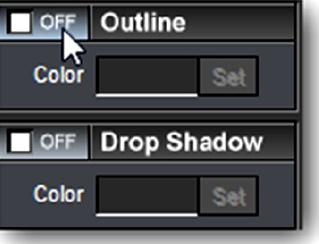
Список надписей
Как Вы видели в примере выше, список надписей показывает надписи, которые Вы использовали в слайде. В списке надписей Вы можете добавлять и удалять надписи, выбирать, над какой надписью продолжаете работать и проч. Точно так же, как в списке слоёв, вдоль левой стороны списка надписей есть несколько кнопок. [Add] ([Добавить]) вставит новую, пустую надпись. [Delete] ([Удалить]) удаляет выбранную надпись. В списке надписи сложены одна поверх другой, точно так же, как слои. Вы можете изменить порядок своих надписей, щелкая по кнопкам [Up] ([Вверх]) или [Down] ([Вниз]). Кнопка [Caption Menu]([Меню надписи]) открывает меню, которое содержит несколько опций для добавления, копирования и удаления надписей. Помимо этого, Вы можете щелкнуть правой клавишей мыши по любой надписи в списке, чтобы получить доступ к этим опциям. Каждая надпись, отображенная в списке, показана тем же шрифтом, обычным, полужирным и курсивным, — в точном соответствии с выбранными опциями при создании надписи. Это облегчает согласование пунктов в списке с тем, что Вы видите в предварительном просмотре. Надписи будут показаны, начиная с первой непустой строки текста. У надписей, содержащих несколько строк, или у надписей, слишком длинных и не вписывающихся полностью в строку списка, будет в конце эллипсис (три точки).
У каждой надписи в списке есть три иконки. Эти иконки управляют тремя важными деталями надписи. Когда Вы щелкаете по надписи правой клавишей мыши, опции, которыми управляют эти иконки, являются также первыми тремя опциями в меню.
Первая иконка, которая похожа на маленькую часть кинопленки — это иконка Toggle Global State (Переключение состояния надписи). Щелчок по этой иконке переключает надпись с появления только в этом слайде на появление во всех слайдах. Надписи, добавляемые из окна параметров слайда, по умолчанию появляются только в текущем слайде; в то время как надписи, добавляемые из окна параметров презентации, по умолчанию появляются во всех слайдах.
Вторая иконка, в виде буквы T с диагональной линией через нее, — это иконка [Above / Below Transition] ([Надпись над или под эффектом перехода]). Это новый переключатель, предназначенный для достижения определенных эффектов. По умолчанию, переходы слайда не воздействуют на надписи. Надписи находятся выше переходов. Используя эту иконку, Вы можете переключить надпись, чтобы она появилась ниже перехода слайда. Это заставит входящий или исходящий переход воздействовать на надпись вместе со слайдом.
Чтобы увидеть эффект переключателя надписи [Above / Below Transition] ([Надпись над или под эффектом перехода]), — добавьте пару слайдов и поместите надпись во 2-ой слайд. Установите переходы типа Crossfade Linear (Линейный плавный) в качестве входящего или исходящего перехода слайда. По умолчанию, Вы заметите, что постепенно появляется слайд, а затем появляется надпись. В конце слайда надпись исчезает, а затем постепенно исчезает слайд. Теперь откройте слайд и щелкните по иконке [Above / Below Transition] ([Надпись над или под эффектом перехода]) для надписи. Проиграйте слайд снова, и Вы заметите, что надпись усиливается и исчезает вместе со слайдом.
Когда иконка [Above / Below Transition] ([Надпись над или под эффектом перехода]) находится в состоянии по умолчанию, переходы слайда не воздействуют на надписи. Когда иконка переключена, переходы слайда воздействуют на надписи.
Наконец, на правой стороне списка есть маленькое флажковое окошко-иконка [Hide / Show Caption] ([Отображение и скрытие надписи]). При установленном флажке надпись видима. Когда флажок снят, надпись скрыта на этом слайде. Используйте флажок, чтобы временно отключить надписи во время создания слайда или заставить глобальную надпись презентации не появляться на слайде. Например, если Вы добавили уведомление об авторском праве ко всем слайдам, используя окно параметров презентации, и Вы не хотите, чтобы это уведомление об авторском праве появилось на слайде названия — достаточно убрать флажок в окошке [Hide / Show Caption] ([Отображение и скрытие надписи]), чтобы скрыть уведомление об авторском праве на первом слайде.
Каждая надпись, отображенная в списке, показана тем же шрифтом, обычным, полужирным и курсивным, — в точном соответствии с выбранными опциями при создании надписи. Это облегчает согласование пунктов в списке с тем, что Вы видите в предварительном просмотре. Надписи будут показаны, начиная с первой непустой строки текста. У надписей, содержащих несколько строк, или у надписей, слишком длинных и не вписывающихся полностью в строку списка, будет в конце эллипсис (три точки).
У каждой надписи в списке есть три иконки. Эти иконки управляют тремя важными деталями надписи. Когда Вы щелкаете по надписи правой клавишей мыши, опции, которыми управляют эти иконки, являются также первыми тремя опциями в меню.
Первая иконка, которая похожа на маленькую часть кинопленки — это иконка Toggle Global State (Переключение состояния надписи). Щелчок по этой иконке переключает надпись с появления только в этом слайде на появление во всех слайдах. Надписи, добавляемые из окна параметров слайда, по умолчанию появляются только в текущем слайде; в то время как надписи, добавляемые из окна параметров презентации, по умолчанию появляются во всех слайдах.
Вторая иконка, в виде буквы T с диагональной линией через нее, — это иконка [Above / Below Transition] ([Надпись над или под эффектом перехода]). Это новый переключатель, предназначенный для достижения определенных эффектов. По умолчанию, переходы слайда не воздействуют на надписи. Надписи находятся выше переходов. Используя эту иконку, Вы можете переключить надпись, чтобы она появилась ниже перехода слайда. Это заставит входящий или исходящий переход воздействовать на надпись вместе со слайдом.
Чтобы увидеть эффект переключателя надписи [Above / Below Transition] ([Надпись над или под эффектом перехода]), — добавьте пару слайдов и поместите надпись во 2-ой слайд. Установите переходы типа Crossfade Linear (Линейный плавный) в качестве входящего или исходящего перехода слайда. По умолчанию, Вы заметите, что постепенно появляется слайд, а затем появляется надпись. В конце слайда надпись исчезает, а затем постепенно исчезает слайд. Теперь откройте слайд и щелкните по иконке [Above / Below Transition] ([Надпись над или под эффектом перехода]) для надписи. Проиграйте слайд снова, и Вы заметите, что надпись усиливается и исчезает вместе со слайдом.
Когда иконка [Above / Below Transition] ([Надпись над или под эффектом перехода]) находится в состоянии по умолчанию, переходы слайда не воздействуют на надписи. Когда иконка переключена, переходы слайда воздействуют на надписи.
Наконец, на правой стороне списка есть маленькое флажковое окошко-иконка [Hide / Show Caption] ([Отображение и скрытие надписи]). При установленном флажке надпись видима. Когда флажок снят, надпись скрыта на этом слайде. Используйте флажок, чтобы временно отключить надписи во время создания слайда или заставить глобальную надпись презентации не появляться на слайде. Например, если Вы добавили уведомление об авторском праве ко всем слайдам, используя окно параметров презентации, и Вы не хотите, чтобы это уведомление об авторском праве появилось на слайде названия — достаточно убрать флажок в окошке [Hide / Show Caption] ([Отображение и скрытие надписи]), чтобы скрыть уведомление об авторском праве на первом слайде.
Размещение надписей
Кроме опций Alignment (Выравнивание) и Position (Позиция), есть еще довольно много опций, влияющих на размещение надписи в слайде. Мы рассмотрим остальные опции и уточним, что они делают.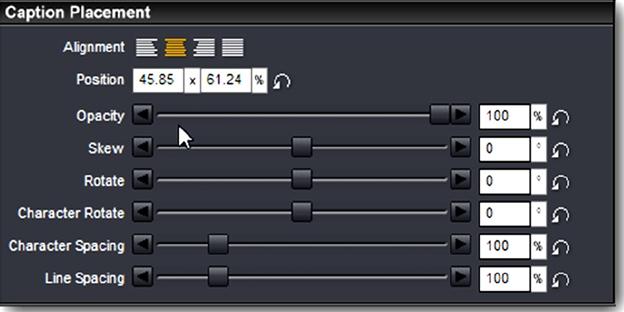
Непрозрачность
Opacity (Прозрачность) [37] управляет степенью прозрачности надписи. По умолчанию, надписи непрозрачны на 100 %, что означает, что они непроницаемы для низлежащих слоёв. Можно уменьшить непрозрачность до 0 %, перемещая ползунок влево. Надпись с непрозрачностью в 0 % полностью прозрачна, превращаясь в невидимую.Наклон
Skew (Наклон) наклоняет все буквы в надписи влево или вправо. Наклон задается в градусах, что объединяет его в некотором смысле с вращением. Изменение значения наклона заставляет все буквы в надписи наклоняться влево или вправо. Значения могут быть чем угодно от -360 градусов до 360 градусов. Так же, как с вращением, отрицательное значение наклона наклоняет буквы влево, а положительное — вправо.Вращение
Rotate (Вращение) ведет себя так же, как вращение слоя. Отрицательная коррекция значения вращения повернет всю надпись целиком со всеми буквами влево. Положительное значение вращения повернет надпись вправо. Для более детальных сведений о вращении обратитесь к главе 9.Вращение символов
Character Rotate (Вращение символа) — это просто вращение каждого символа в надписи. Вместо поворота всей надписи как одного целого, каждый символ поворачивается на своем месте. Диапазоны значения и направления вращения являются такими же, как и для других опций вращения.Интервал между символами
Интервал между символами Character Spacing (Интервал) позволяет изменять величину пробела, который появляется между каждым из символов в надписи. По умолчанию это значение установлено в 100 %. Сдвиг ползунка влево уменьшит промежуток между символами, а вправо — увеличит. Прием может быть очень эффектным при художественном оформлении надписи в слайде. В индустрии печати эта настройка известна как "кернинг".Междустрочный интервал
Междустрочный интервал Line Spacing (Строки) выполняет ту же функцию, что и интервал между символами, но он растягивает интервал целиком между строками текста, а не между отдельными символами. Когда надпись содержит несколько линий текста, Вы можете сблизить или отдалить одну от другой строки, подобно добавлению двойного промежутка в текстовом редакторе. Междустрочный интервал может быть также изменен. Перемещение ползунка влево уменьшит междустрочный интервал, а перемещение ползунка вправо увеличит его. В индустрии печати этот процесс называют "интерлиньяж". Давайте создадим пример, который демонстрирует, как могут использоваться эти дополнительные опции расположения надписи. Мы собираемся создать надпись, которая читается вертикально, а не горизонтально.Создание вертикальной надписи
Вы можете столкнуться с ситуацией, когда обычная горизонтальная надпись не будет отвечать Вашему замыслу. Вам нужно использовать некоторое поле, которое будет вертикальным. Когда такое произойдет, Вы можете создать надпись и настроить ее для чтения вертикально, изменяя некоторые из значений панели Caption Placement (Расположение надписи).Чтобы создать вертикальную надпись
1. Создайте новый слайд Title Slide (Слайд с надписью). 2. Сделайте новую надпись "Learning Slideshows" (Изучение презентаций). 3. Установите Font (Шрифт) Georgia и Size (Размер) 11. 4. Установите Alignment (Выравнивание) [Left Justified] ([По левому краю]) и Position (Позиция) 0 x 50. Сейчас Вы создали базисную надпись и расположили ее так, чтобы она появилась с левой стороны кадра слайда. Теперь мы изменим надпись так, чтобы она читалась сверху вниз, а не слева направо. Для этого прибегнем к комбинации вращения надписи и вращения символов. 5. Установите значение Rotate (Вращение) 90 градусов. 6. Установите Character Rotate (Вращение символа) на -90 градусов. Это повернуло надпись направо в вертикальное положение, а также повернуло символы назад, налево так, чтобы они стояли вертикально. Единственная остающаяся проблема состоит в том, что место между символами является слишком маленьким. К счастью, это можно также изменить. 7. Установите значение Character Spacing (Интервал между символами) в 210 %. Вместо этого, Вы можете просто сдвинуть ползунок вправо, пока символы не расположатся достаточно обособленно, чтобы их было хорошо читать.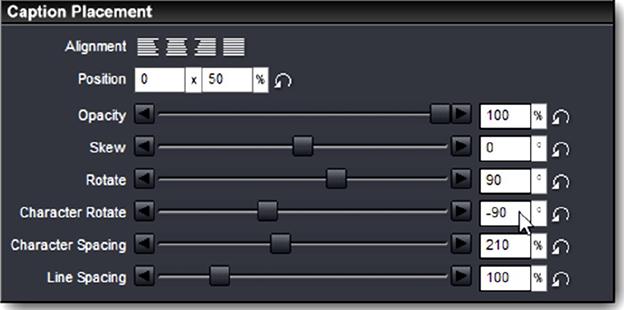 Комбинируя значения вращения с выравниванием и позицией, Вы в состоянии создать вертикальную надпись. Таким же образом Вы можете устанавливать надписи для чтения снизу вверх или создавать диагональные надписи.
Комбинируя значения вращения с выравниванием и позицией, Вы в состоянии создать вертикальную надпись. Таким же образом Вы можете устанавливать надписи для чтения снизу вверх или создавать диагональные надписи.

Создание движения надписей
Точно так же, как слои, надписи можно снабдить эффектами движения, которые позволяют им двигаться и изменяться при проигрывании презентации. Опции движения надписи используются для придания движения надписи и подробно рассматриваются в главе 21.Текстурированные надписи
Цвет является хорошим средством для придания дополнительной эффектности надписям, но когда цвет не справляется с задачей, Вы можете использовать текстуру. Текстура — термин из графической индустрии, который означает своего рода "кожу". Это изображение, которое используется, чтобы заменить собой появление чего-либо другого. В случае надписей текстура — изображение, которое появляется только на символах в надписи. Это заставляет надпись выглядеть составленной из рисунка, а не залитой постоянным цветом. Вы используете изображение как "кожу" для надписи. Можно использовать текстуру двух различных видов. Вы можете создать текстуру градиента или текстуру рисунка. Вид каждого из них может быть откорректирован, чтобы добиться в точности тех результатов, которые Вы хотите видеть в надписи. Давайте начнем с текстуры рисунка.Добавление текстуры рисунка к надписи
1. Создайте новую надпись с любым текстом, шрифтом и размером, какие Вы предпочитаете. 2. Щелкните по кнопке OFF (Выкл), расположенной перед текстом Use Texture on Caption (Использовать текстуру для надписи), чтобы включить режим текстуры. 3. Выберите радиокнопку Image (Рисунок) и щелкните по кнопке Browse (Обзор), чтобы выбрать из системы изображение, которое Вы хотите использовать. 4. Щелкните в появляющемся меню по Add Image File (Выбрать изображение). 5. Определите местонахождение изображения, которое Вы хотите использовать как текстуру, и щелкните по Open (Открыть). 6. Текстура появится на надписи. Если Вы хотите использовать в качестве текстуры градиент, Вам нужно сделать соответствующий выбор.Добавление текстуры градиента к надписи
1. Создайте новую надпись с любым текстом, шрифтом и размером, какие Вы предпочитаете. 2. Щелкните по кнопке OFF (Выкл), расположенной перед текстом Use Texture on Caption (Использовать текстуру для надписи), чтобы включить режим текстуры. 3. Выберите радиокнопку Gradient (Градиент) и щелкните по Edit Gradient (Правка градиента), [38] чтобы откорректировать появление градиента. 4. Текстура появится на надписи. Добавив текстуру к надписи, возможно, Вы не увидите ее точно такой, как Вам представлялось. Определенный вид надписи требует использовать определенную текстуру.Корректировка текстур
Вы можете откорректировать вид текстуры, которая появляется на надписи, изменяя значения параметров Zoom (Масштаб) и Scaling (Заполнение). Каждый из них оказывает разное влияние на появление текстуры. Параметр Scaling (Заполнение) имеет более очевидное влияние на вид текстуры. Давайте посмотрим на то, как изменяет текстуру каждый из режимов заполнения. Режим Fill Character (Заполнить символ) заставляет текстуру появляться в каждом символе надписи. Если Вы используете текстуру изображения, это приведет к тому, что Вы увидите одно и то же изображение в каждом символе надписи. Эта опция работает лучше всего, когда текстура абстрактна, создавая регулярный узор через всю надпись. Режим Fill Caption (Заполнить надпись) заставляет текстуру увеличить размер до размера надписи. Каждый символ покажет различные части одного и того же единственного изображения или градиента. Эту опцию лучше использовать, когда Вы хотите охватить взглядом всю текстуру в надписи, но хотите также видеть большинство деталей текстуры.
Режим Fill Caption (Заполнить надпись) заставляет текстуру увеличить размер до размера надписи. Каждый символ покажет различные части одного и того же единственного изображения или градиента. Эту опцию лучше использовать, когда Вы хотите охватить взглядом всю текстуру в надписи, но хотите также видеть большинство деталей текстуры.
 Режим Fill Frame (Заполнить кадр) заставляет текстуру заполнять весь кадр слайда, но делает ее видимой только там, где расположена надпись. Режим хорошо работает, если Вы хотите показать только определенные части текстуры, где расположена надпись. Это нечто вроде быстрого маскирования текстом.
Режим Fill Frame (Заполнить кадр) заставляет текстуру заполнять весь кадр слайда, но делает ее видимой только там, где расположена надпись. Режим хорошо работает, если Вы хотите показать только определенные части текстуры, где расположена надпись. Это нечто вроде быстрого маскирования текстом.
 Zoom (Масштаб) изменяет размер текстуры, независимо от того, какую опцию заполнения Вы выбираете. Вы можете использовать значение масштаба для тонкой настройки размера текстуры, чтобы получить в точности тот вид, какой Вы хотите.
Нет никого правильного значения масштаба для использования с тем или другим типом заполнения — просто понемногу изменяйте значения, чтобы получить результаты, которые, на Ваш взгляд, хороши для надписи.
Zoom (Масштаб) изменяет размер текстуры, независимо от того, какую опцию заполнения Вы выбираете. Вы можете использовать значение масштаба для тонкой настройки размера текстуры, чтобы получить в точности тот вид, какой Вы хотите.
Нет никого правильного значения масштаба для использования с тем или другим типом заполнения — просто понемногу изменяйте значения, чтобы получить результаты, которые, на Ваш взгляд, хороши для надписи.
Текстовые макросы
ProShow поддерживает широкий диапазон текстовых макросов. Эти макросы заставляют определенный условный текст появляться в надписи во время показа слайда. Эти макросы открывают все типы параметров презентаций. Например, если Вы создаете презентацию и хотите показать в презентации название каждого изображения, когда оно появляется, Вы можете использовать надпись с макросом. Макрос сошлется на название изображения и покажет его в каждом слайде. Есть четыре вида макросов в ProShow: Symbol Macros, EXIF Macros, ITPC Macros и Predefined Macros (Символьный макрос, Макрос EXIF, Макрос ITPC и Встроенный макрос). Каждый служит определенной цели.Чтобы получить доступ к макросам надписи
1. Откройте окно параметров надписей. 2. Щелкните по ссылке Insert Macro (Вставить макрос) в панели над списком надписей. Это откроет окно Insert Macro (Вставка макроса) выбора макроса, который Вы хотите использовать.
Это откроет окно Insert Macro (Вставка макроса) выбора макроса, который Вы хотите использовать.
Символьные макросы
Иногда нужно вставить текстовый символ, такой, как авторское право или символ иностранной валюты. В подобных случаях опция Symbol Macro (Символьный макрос) позволяет быстро вставить символы.Чтобы вставить символьный макрос
1. Откройте окно Insert Macro (Вставка макроса). 2. Выберите Symbol Macro (Символьный макрос) из выпадающего списка Macro Types (Показать макросы). 3. Определите местонахождение символа, который Вы ищете, в поле Value (Значение). 4. Выберите его макрос, и щелкните по Add & Close (Добавить и закрыть). 5. Макрос для этого символа будет добавлен, и символ появится в надписи. Область Available Caption Macros (Доступные макросы надписи) окна
Insert Macro (Вставка макроса) дает обширную информацию. Заголовок
Caption Macro (Макрос надписи) указывает, каков действующий макрос для этой функции.
Например, если Вы часто используете символ авторского права, полезно знать, что для его добавления достаточно напечатать "\0169" в тексте надписи.
Заголовок Field (Поле) говорит, каков фактический код ASCII для этого символа. Код ASCII используется повсеместно в Windows и позволяет быстро напечатать символ.
Например, если бы Вы хотели впечатать символ авторского права в какой нибудь документ или надпись, то нужно, удерживая нажатой левую клавишу ALT, ввести 0169 с помощью цифровой клавиатуры. Когда Вы отпустите ALT, появится символ. В данном случае в результате появится символ "©". Удостоверьтесь, что на клавиатуре включен режим Num Lock.
Область Available Caption Macros (Доступные макросы надписи) окна
Insert Macro (Вставка макроса) дает обширную информацию. Заголовок
Caption Macro (Макрос надписи) указывает, каков действующий макрос для этой функции.
Например, если Вы часто используете символ авторского права, полезно знать, что для его добавления достаточно напечатать "\0169" в тексте надписи.
Заголовок Field (Поле) говорит, каков фактический код ASCII для этого символа. Код ASCII используется повсеместно в Windows и позволяет быстро напечатать символ.
Например, если бы Вы хотели впечатать символ авторского права в какой нибудь документ или надпись, то нужно, удерживая нажатой левую клавишу ALT, ввести 0169 с помощью цифровой клавиатуры. Когда Вы отпустите ALT, появится символ. В данном случае в результате появится символ "©". Удостоверьтесь, что на клавиатуре включен режим Num Lock.
Встроенные макросы
Вернемся к примеру, в котором Вы показывали название каждого изображения на слайде, когда изображение делается видимым. Этот вид автоматизации показа надписи требует использования макроса типа Predefined Macro (Встроенный макрос). Такие макросы созданы, чтобы выполнять определенные задачи ProShow, подобно показу названия файла, который находится в слайде.Чтобы вставить встроенный макрос
1. Откройте окно Insert Macro (Вставка макроса). 2. Выберите Predefined Macro (Встроенный макрос) в выпадающем списке Macro Types (Показать макросы). 3. В заголовке Field (Поле) определите местонахождение эффекта, который должен выполнить макрос. 4. Выберите макрос, который Вы хотите использовать, и щелкните по Add & Close (Добавить и закрыть). 5. Макрос будет вставлен, а действие будет выполнено, когда презентация будет проиграна. Есть длинный список доступных макросов встроенной категории. Чтобы получить полную информацию о возможностях каждого макроса, обратитесь к разделу Встроенные текстовые макросы в конце руководства.
Некоторые встроенные макросы общего назначения, которые Вы будете часто использовать, включают имя файла (\f), текущий номер слайда (\p) и общее количество слайдов (\P). Эти макросы замечательно работают в презентациях, где нужно контролировать фотографии.
Есть длинный список доступных макросов встроенной категории. Чтобы получить полную информацию о возможностях каждого макроса, обратитесь к разделу Встроенные текстовые макросы в конце руководства.
Некоторые встроенные макросы общего назначения, которые Вы будете часто использовать, включают имя файла (\f), текущий номер слайда (\p) и общее количество слайдов (\P). Эти макросы замечательно работают в презентациях, где нужно контролировать фотографии.
Макросы метаданных EXIF
Макросы метаданных EXIF позволяют выводить информацию об изображениях прямо посредством надписей. Данные EXIF, если Вы еще не знакомы с ними, являются информацией об изображениях, которая хранится в файле изображения. Данные EXIF включают многие виды данных, как ориентация изображения, ширина и высота или используемый режим сжатия.Чтобы вставить макрос метаданных EXIF:
1. Откройте окно Insert Macro (Вставка макроса). 2. Выберите EXIF Metadata Macro (Макрос метаданных EXIF) из выпадающего списка Macro Types (Показать макросы). 3. Определите в заголовке Field (Поле) местонахождение эффекта, который должен выполнить макрос. 4. Выберите макрос, который Вы хотите использовать и щелкните по Add & Close (Добавить и закрыть). 5. Макрос будет вставлен; данные будут показаны при воспроизведении презентации. Есть существенное отличие макросов метаданных EXIF от прочих. Макросы метаданных EXIF появляются, только если данные EXIF присутствуют в файле изображении. У изображения, в файле которого нет данных EXIF, макросы метаданных EXIF вообще недоступны. Всегда помните, что доступность макросов метаданных EXIF зависят от наличия данных EXIF в файле изображения. Вы можете увидеть полный список макросов метаданных EXIF, доступных для изображения, работая в ProShow и открыв окно Insert Macro (Вставка макроса).Макросы и многослойные слайды
Многие макросы, включая макросы метаданных EXIF и большинство встроенных макросов, добавляют информацию об изображении к слайду. Когда слайд содержит несколько слоёв, эти макросы всегда обращаются к верхнему слою.Интерактивность надписей
Надписи не только передают информацию в презентациях. Если Вы смотрите презентацию с диалоговыми (интерактивными) надписями, они даже могут отправлять Вас к той или иной части презентации.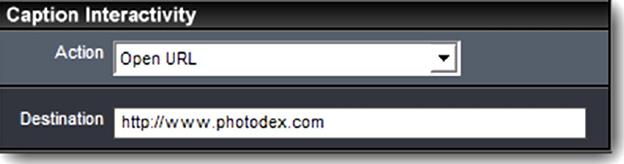 Интерактивность надписи создает активные ссылки из надписей. Точно так же, как ссылки на веб странице, диалоговые надписи позволяют выполнять специальное действие, когда пользователь по ним щелкает. Эти ссылки могут отправлять просмотр к различным слайдам в презентации, послать электронную почту в адрес, который Вы выберете, открыть вебсайт и прочее.
Любая надпись может стать диалоговой. Вы только должны назначить на нее действие.
Интерактивность надписи создает активные ссылки из надписей. Точно так же, как ссылки на веб странице, диалоговые надписи позволяют выполнять специальное действие, когда пользователь по ним щелкает. Эти ссылки могут отправлять просмотр к различным слайдам в презентации, послать электронную почту в адрес, который Вы выберете, открыть вебсайт и прочее.
Любая надпись может стать диалоговой. Вы только должны назначить на нее действие.
Как создавать диалоговые надписи
1. Откройте таблицу параметров слайда для слайда, к которому Вы хотите добавить интерактивность надписи. 2. Откройте таблицу Caption Settings (Надписи > Параметры) с параметрами надписи. 3. Создайте или выберите в списке надписей надпись, которую Вы хотите использовать. 4. В панели Caption Interactivity (Действие надписи при щелчке по ней мышью), расположенной внизу в левой части таблицы, выберите Action (Действие) и, в случае необходимости, Destination (Адресат) для этой надписи. Как только Вы сделаете надпись диалоговой, надпись сделается активизируемой щелчком мыши, точно так же как ссылка на веб-сайте. Вы можете увидеть это в действии, проигрывая презентацию в окне просмотра. Есть широкий набор действий, которые можно выполнить, используя надписи: • Toggle Pause (Переключить паузу): щелчок по надписи введет паузу в презентацию. Повторный щелчок по надписи удалит паузу из презентации. • Pause (Приостановить): щелчок по надписи приостановит презентацию. Чтобы презентация начала проигрываться снова, требуется щелчок по надписи, установленной к Resume from Pause (Возобновить воспроизведение), или вызов воспроизведения быстрыми клавишами. • Next Slide (Следующий слайд): щелчок по надписи запустит презентацию со следующего слайда. Презентация закончится, если следующего слайда нет. • Previous Slide (Предыдущий слайд): щелчок по надписи возвратит презентацию к слайду, предыдущему слайду с надписью. • Jump to Slide (Перейти к слайду): щелчок по надписи запустит презентацию прямо с указанного слайда. Требуется, чтобы Вы ввели в поле Destination (Адресат) номер слайда, к которому Вы хотите перейти. Например, переход к слайду 10 в презентации потребовал бы значения адресата 10. • Next Show (Следующая презентация): щелчок по надписи запускает следующую презентацию в групповой презентации, содержащей несколько презентаций. Если нескольких презентаций нет, то текущая презентация закончится. • Previous Show (Предыдущая презентация): щелчок по надписи возвратит к предыдущей презентации в группе. Если нет нескольких презентаций, то произойдет возврат к началу презентации. • Jump to Show (Перейти на презентацию): щелчок по надписи вызовет воспроизведение определенной презентации в группе. Требуется, чтобы Вы вошли в номер презентации в поле Destination (Адресат). Номера презентации отображаются в таблице Shows (Презентации) при создании вывода. • Return to Menu (Возврат в меню): щелчок по надписи возвратит плейер к главному меню презентации. Презентация перезапустится, если меню не существует. • Exit (Выход): щелчок по этой надписи закончит презентацию и закроет окно вывода. • Open URL (Открыть адрес URL): щелчок по этой надписи будет действовать как ссылка и загружать в ПК веб-браузер с определенным URL по умолчанию. Опция требует, чтобы Вы в поле Destination (Адресат) указали полный URL. Полные URL включают http://. • Write E-mail (Создать электронное сообщение): щелчок по надписи открывает клиента электронной почты ПК по умолчанию с адресом, введенным в поле Destination (Адресат). Опция требует, чтобы Вы ввели адрес электронной почты в поле Destination (Адресат). • Run Program (Запустить программу): щелчок по надписи начнет программу, которая определена в поле Destination (Адресат). Требует полного пути к программе EXE в поле Destination (Адресат), как "C: \Program Files\Photodex\ProShowProducer\proshow.exe". Заметьте, что не все программы могут быть инсталлированы в одном и том же месте на разных ПК и что "виртуальные" папки не поддерживаются, например, My Documents или My Pictures (Мои Документы или Мои Изображения) в Windows. • Run Program + Exit (Запустить программу и выйти): щелчок по надписи не только запускает указанную программу, но также и останавливает презентацию и закрывает окно ее вывода. • Toggle Fullscreen (Переключиться в полноэкранный режим): щелчок по надписи переключит презентацию на показ в полноэкранном режиме. Повторный щелчок по надписи вернет экран к нормальному размеру. • Activate Fullscreen (Включить полноэкранный режим): щелчок по надписи переведет презентацию в полноэкранный режим. Вернуть презентацию назад к обычному показу можно, только используя быстрый вызов CTRL + Enter. • Deactivate Fullscreen (Отключить полноэкранный режим): щелчок по надписи заставит презентацию выйти из полноэкранного режима и перейти к обычному показу. Требует задействовать быстрые клавиши CTRL + Enter или использовать действие Activate Fullscreen (Включить полноэкранный режим), чтобы возвратиться к полноэкранному показу. При создании диалоговых надписей нужно просто решить, что должна сделать надпись, выбрать действие из выпадающего списка и, если требуется, выбрать адресат для действия. Есть широкая область использования интерактивности надписей. Рассмотрим некоторые из них: • Создайте диалоговую галерею, используя надписи. Создайте главный слайд, который действует как "центр" и показывает различные области, которые зритель может увидеть в увеличенном виде. Включите надписи, которые создают переходы к слайдам, показывающим это в увеличенном виде. Сделайте ссылки назад к центральному слайду в каждом из этих близких видов. • Создайте контактную и итоговую страницу в конце презентаций. Сделайте надписи, которые отсылают к Вашему веб-сайту или посылают электронные письма. • Создайте "альтернативные средства управления" в презентации, чтобы сделать паузу, полноэкранный показ, и используйте собственный графический стиль для надписей. Удалите органы управления, включенные в экран, и создайте свой стильный интерфейс управления.12. Переходы
Искусство перехода от слайда к слайду
Переходы — это визуальные эффекты, которые выполняются, когда один слайд заканчивается и начинается следующий слайд. У каждого слайда ProShow есть одинпереход. Не имеет значения, это первый или последний слайд презентации — у них всех есть переход в конце слайда. Переходы помогают очертить границы каждого шага выполнения и визуальное появление презентации. Для более медленного пошагового выполнения презентации попытайтесь использовать более длинные интервалы переходов и простые эффекты смешивания. Делая презентацию с более быстрой сменой шагов, поэкпериментируйте с более короткими интервалами времени переходов или более энергичными эффектами. Выбор эффектов переходов и настройку их интервалов времени — это то, что легко сделать, и то, что часто образует важную часть создания выдающейся презентации. Являются ли используемые эффекты встроенными или созданными Вами, переходы — это неотъемлемая часть создания хорошо выглядящих презентаций.Использование переходов
Выбрать Transition Effect (Эффект перехода) быстро и легко. Просто щелкните по иконке перехода, находящейся на правой стороне любого слайда презентации и выберите желательный эффект.Как применять эффект перехода
1. В списке слайдов щелкните по иконке перехода, расположенной справа на выбранном слайде. 2. В окне Choose Transition (Выбор перехода) выберите эффект, который Вы желаете добавить к презентации. 3. Щелкните по Apply (Применить) внизу справа.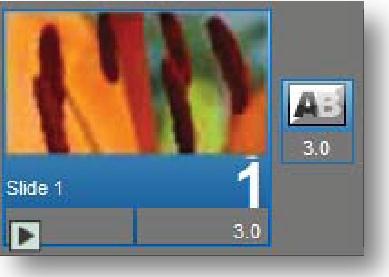 Примечание: Вы можете изменить эффект перехода для нескольких слайдов сразу. Просто выберите все слайды, которые Вы хотите изменить, и щелкните по любой из иконок перехода выбранных слайдов. Как только Вы выберете новый Transition Effect (Эффект перехода), все переходы выбранных слайдов изменятся к одному и тот же переходу. Чтобы выбрать несколько слайдов, удерживайте нажатой клавишу CTRL на клавиатуре и щелкните, чтобы подсветить слайды, с которыми Вы желаете работать.
Чтобы выбрать диапазон слайдов, выберите первый слайд, затем нажмите и удерживайте клавишу Shift и щелкните по последнему слайду. Все слайды между этими двумя будут выбраны. Вы можете также выбрать все слайды презентации, щелкнув по любому слайду в списке слайдов и нажав CTRL + A на клавиатуре.
Примечание: Вы можете изменить эффект перехода для нескольких слайдов сразу. Просто выберите все слайды, которые Вы хотите изменить, и щелкните по любой из иконок перехода выбранных слайдов. Как только Вы выберете новый Transition Effect (Эффект перехода), все переходы выбранных слайдов изменятся к одному и тот же переходу. Чтобы выбрать несколько слайдов, удерживайте нажатой клавишу CTRL на клавиатуре и щелкните, чтобы подсветить слайды, с которыми Вы желаете работать.
Чтобы выбрать диапазон слайдов, выберите первый слайд, затем нажмите и удерживайте клавишу Shift и щелкните по последнему слайду. Все слайды между этими двумя будут выбраны. Вы можете также выбрать все слайды презентации, щелкнув по любому слайду в списке слайдов и нажав CTRL + A на клавиатуре.
Выбирая переходы
Окно Choose Transition (Выбор перехода) — место, где Вы просматриваете эффекты и решаете, какой переход Вы хотели бы применить к слайду или слайдам. Окно Choose Transition (Выбор перехода) разделено на четыре области: • Область предварительного просмотра и информации — здесь Вы найдете основную информацию об эффекте, а также дополнительные инструменты управления. • Список Categories (Категории) — Используйте этот список, чтобы отфильтровать эффекты. • Список Transitions (Переходы) — Этот список содержит все эффекты, связанные с выбранной категорией. • Transitions Toolbar (Панель инструментов переходов) — Используйте эти быстрые кнопки, чтобы применить недавно использованные переходы.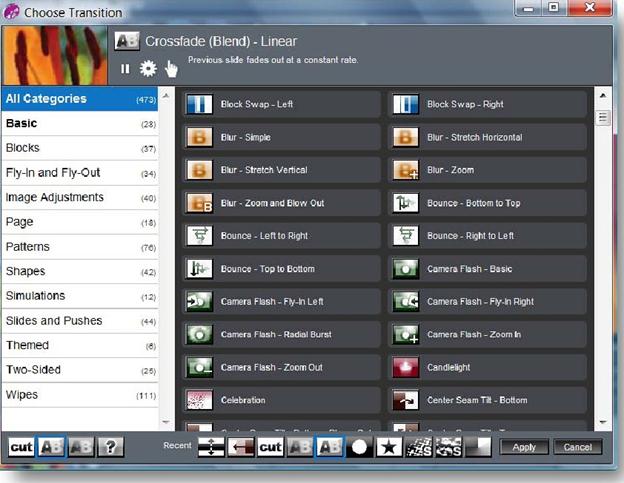
Область предварительного просмотра и информации
Расположена вверху окна; здесь Вы видите название эффекта, который Вы выбрали, основное описание того, что эффект делает, и окошко предварительного просмотра того, как эффект будет выглядеть в презентации. Здесь находится также несколько инструментов управления переходом, которые вызываются щелчками по следующим иконкам:
Щелчок по иконке паузы превращает ее в иконку проигрывания и останавливает анимацию в окне предварительного просмотра.
Щелчок по иконке проигрывания вновь включает анимацию в окне просмотра. [39]
Здесь находится также несколько инструментов управления переходом, которые вызываются щелчками по следующим иконкам:
Щелчок по иконке паузы превращает ее в иконку проигрывания и останавливает анимацию в окне предварительного просмотра.
Щелчок по иконке проигрывания вновь включает анимацию в окне просмотра. [39]
 Иконка шестерни открывает окно Manage Transitions (Управление переходами), которое позволяет просматривать систему и распределять по категориям импортируемые и экспортируемые переходы.
Иконка шестерни открывает окно Manage Transitions (Управление переходами), которое позволяет просматривать систему и распределять по категориям импортируемые и экспортируемые переходы.
 Режим Transition Selection (Выбор перехода) индицируется иконкой руки. Включенное или выключенное состояние этой опции определяет, как Вы просматриваете и применяете переход.
Включение-отключение производится щелчком мыши по иконке.
Режим Transition Selection (Выбор перехода) индицируется иконкой руки. Включенное или выключенное состояние этой опции определяет, как Вы просматриваете и применяете переход.
Включение-отключение производится щелчком мыши по иконке.
 По умолчанию, опция Transition Selection (Выбор перехода) находится в состоянии отключения — отображаясь как рука белого цвета. В отключенном состоянии, когда Вы щелкаете по другому переходу в списке переходов, название, иконка и описание отображаются в области предварительного просмотра и информации. В окошке предварительного просмотра отображается также анимация того, на что будет похож этот другой эффект. Чтобы применить переход, или сделайте двойной щелчок по переходу или используйте кнопку Apply (Применить) внизу справа.
Включенное состояние этой опции отображается желтой подсветкой иконки руки. При наведении указателя на эффект в списке переходов информация об эффекте появится в области предварительного просмотра и информации. Щелчок по эффекту немедленно применит его к слайду и закроет окно Choose Transition (Выбор эффекта перехода).
По умолчанию, опция Transition Selection (Выбор перехода) находится в состоянии отключения — отображаясь как рука белого цвета. В отключенном состоянии, когда Вы щелкаете по другому переходу в списке переходов, название, иконка и описание отображаются в области предварительного просмотра и информации. В окошке предварительного просмотра отображается также анимация того, на что будет похож этот другой эффект. Чтобы применить переход, или сделайте двойной щелчок по переходу или используйте кнопку Apply (Применить) внизу справа.
Включенное состояние этой опции отображается желтой подсветкой иконки руки. При наведении указателя на эффект в списке переходов информация об эффекте появится в области предварительного просмотра и информации. Щелчок по эффекту немедленно применит его к слайду и закроет окно Choose Transition (Выбор эффекта перехода).
Список категорий
С левой стороны окна Choose Transitions (Выбор эффекта перехода), находится список всех категорий, которые используются для сортировки и управления переходами. Когда Вы выбираете категорию, все эффекты, связанные с этой категорией, появляются в списке переходов. Используйте список категорий, чтобы фильтровать эффекты, пока Вы не найдете переход, который будете использовать. Щелчок по элементу All Categories (Все категории) покажет все переходы, доступные для форматного соотношения текущей презентации. Например, если Вы сделаете широкоэкранную презентацию, то щелчок по All Categories (Все категории) покажет Вам переходы, которые были разработаны, чтобы работать с форматным соотношением 16:9. Чтобы добавить новые категории или управлять сортировкой переходов, щелкните по иконке шестерни в области окна предварительного просмотра и информации, и откроется окно Manage Transitions (Управление переходами).
Чтобы добавить новые категории или управлять сортировкой переходов, щелкните по иконке шестерни в области окна предварительного просмотра и информации, и откроется окно Manage Transitions (Управление переходами).
Список переходов
Из списка переходов Вы выбираете желательный эффект перехода. Щелкните по эффекту, чтобы увидеть анимацию в окошке предварительного просмотра того, как эффект будет выглядеть в презентации. Чтобы применить переход, сделайте или двойной щелчок по эффекту, или, щелкнув по эффекту, нажмите кнопку Apply (Применить), расположенную внизу окна Choose Transition (Выбор эффекта перехода).
Панель инструментов переходов
Внизу окна Choose Transitions (Выбор перехода) находится Transitions Toolbar (Панель инструментов переходов). Иконки, расположенные здесь, являются в основном быстрыми клавишами, которые вызовут данный переход, без необходимости просматривать категории. Иконки слева не изменяются, эти четыре опции вызывают следующие переходы: • Cut (не использовать эффект перехода) • Crossfade (Blend) — Linear (Линейное плавное появление) • Crossfade (Blend) (Обычное плавное появление) • Random (Случайный) В средней части панели инструментов Вы увидите десять последних выбранных переходов. Можно посоветовать бросать взгляд на эту панель инструментов до того как просматривать дополнительные эффекты. Есть шанс, что Ваши любимые или чаще всего используемые переходы уже будут находиться здесь.
Случайные переходы
Одна из возможностей выбора переходов состоит в том, чтобы позволить ProShow выбирать эффекты случайным образом. Когда Вы будете использовать случайную опцию, ProShow выберет эффект из списка Random Transition Effects (Случайные эффекты переходов). Если есть переходы, которые Вы предпочитаете не применять при случайном выборе, просто зайдите в список случайных эффектов переходов и настройте его, включив только желательные Вам эффекты.Чтобы выбрать случайный переход
1. В списке слайдов выберите слайд(ы), где Вы желаете изменить переход и щелкните по иконке перехода. 2. Выберите случайный переход с иконкой (?) в окне Choose Transition (Выбор эффекта перехода). ИЛИ 1. Выберите слайд(ы), в которых Вы желаете изменить переходы случайным образом. 2. Щелкните правой клавишей мыши в списке слайдов. Выполните из контекстного меню Randomize> Randomize Transitions (Случайный порядок > Перемешать эффекты переходов).Иконка cлучайного перехода
Каждый режим применит случайные эффекты, но иконка (?) случайного перехода работает несколько иначе, чем опция меню Randomize> Randomize Transitions (Случайный порядок > Перемешать эффекты переходов). Когда Вы выбираете иконку (?) случайного перехода, переходы будут разными каждый раз, когда Вы просматриваете презентацию или выводите ее на внешний носитель. Когда применяется этот тип случайного эффекта, будут использоваться не все переходы. Чтобы перемешать эффекты, используя все доступные переходы, используйте вместо этого опцию меню Randomize Transitions (Перемешать эффекты переходов).Опция меню случайного перемешивания переходов
Когда Вы выберете опцию случайного перемешивания переходов в контекстном меню, ProShow выберет любой переход c установленным доступом в списке Random Transition Effects (Случайные эффекты переходов). В результате применения опции переходы появятся в списке слайдов, как если бы Вы выбирали эффект обычным образом. Есть два преимущества использования этой опции. Во-первых, использование Randomize Transitions (Перемешать эффекты переходов) позволяет применять любой переход, инсталлированный в системе, включая пакеты перехода третьего лица и любые эффекты, которые Вы создаете. Кроме того, будучи применены, переходы не будут изменяться каждый раз, когда Вы просматриваете или выводите презентацию. Единственный способ изменить переход состоит в том, чтобы снова использовать опцию Randomize Transitions (Перемешать эффекты переходов) или вручную открыть окно Choose Transition (Выбор перехода) и выбрать новый эффект.Чтобы сделать пользовательскую настройку списка Случайные эффекты переходов
1. В главной Панели инструментов, щелкните по иконке Show Opt (Презентация), чтобы открыть окно Show Options (Параметры презентации). 2. Откройте таблицу Show Settings (Общие > Общие). Слева внизу Вы увидите панель Random Transition Effects (Случайные эффекты переходов). Щелкните по кнопке Select (Выбрать), чтобы открыть список Random Transition Effects (Случайные эффекты переходов). ИЛИ 1. В панели Menu Bar (Главное меню), выберите Edit > Preferences Правка > Параметры программы). 2. Выберите ссылку Show Defaults (Умолчание) и щелкните по кнопке Select (Выбрать) за надписью Random Transition Effects (Случайные эффекты переходов). В окне Random Transition Effects (Случайные эффекты переходов) просто снимите флажки с любых переходов, которые Вы не хотите применять, когда используете функцию случайного перемешивания, и щелкните по Apply (Применить). [40]Создание Ваших собственных переходов
Мало того, что ProShow включает сотни встроенных эффектов перехода, но он также позволяет Вам создавать свои собственные эффекты. Создание Ваших собственных переходов является отличным способом расширить коллекцию эффектов. Создание перехода очень походит на создание любого другого эффекта. Нужно лишь помнить, что в эффект перехода всегда вовлечены два слайда. Точно так же, как создание стиля слайда, перемещающего слои, создание перехода суть просто построение эффекта, который перемещает два слайда. Создавать переход впервые немного боязно. Даже хотя в нем применяются все параметры слоя от ProShow, которые Вы использовали для создания стилей слайдов и других эффектов, в переходах имеется достаточно новшеств, чтобы немного заморочить голову. Переходы разрабатываются путем создания слайда, который содержит определенный эффект. Вы используете специальные слои, называемые Transition Layers (Переходные слои) и отображающие собой слайды, которые входят и выходят через переход. Применяя эффекты к этим слоям, Вы управляете тем, что сделают слайды во время перехода. Начнем с фундаментального примера. Давайте построим плавную замену. Этот простой пример продемонстрирует Вам основы создания перехода.Разработка своего собственного плавного перехода
1. Создайте новый слайд, щелкнув правой клавишей мыши в списке слайдов и выбрав Insert > Blank Slide (Вставка > Вставить пустой слайд). 2. Установите время перехода для этого нового слайда в нулевое значение, щелкнув по времени перехода и введя '0'. 3. Примечание: При разработке перехода не должно быть никакого, кроме нулевого, интервала времени перехода. 4. Сделайте двойной щелчок по новому слайду, чтобы открыть окно Slide Options (Параметры слайда). Теперь, создав наш слайд, мы начнем добавлять слои перехода. Вы можете использовать любой слой как слой перехода — это может быть изображение, видео или слой постоянного сплошного цвета. Для этого примера мы будем использовать слои постоянного сплошного цвета. 4. Щелкните по кнопке (+) добавления слоёв рядом со списком слоёв, чтобы добавить новый слой, и выберите Add Solid Color (Добавить сплошной цвет). Выберите цвет (любой цвет) и щелкните Ok. 5. Повторите шаг 4, чтобы добавить второй слой постоянного цвета. Убедитесь, что выбрали другой цвет, иначе потом будет затруднительно определить, работает ли эффект! Давайте превратим эти слои в слои перехода. Это проинформирует ProShow о том, что эти слои отображают слайды. Помните, что переход происходит между двумя слайдами — слайдом предыдущим (начальным), и слайдом следующим (конечным). 6. Щелкните правой клавишей мыши по слою 1. Выберите из меню Use as Transition Layer > Source Slide (Использовать как переход > Для исходного слайда). Это пометит слой 1 как отображение слайда перед переходом. 7. Щелкните правой клавишей мыши по слою 2. Выберите из меню Use as Transition Layer > Destination Slide (Использовать как переход > Для конечного слайда). Это пометит слой 2 как отображение слайда после перехода. Вы можете видеть, что в списке слоев эти слои теперь объявлены как 'Transition Source' (Исходный слой перехода) и 'Transition Destination' (Конечный слой перехода). Теперь пришло время реально добавить плавную замену, которая создаст наш эффект. 8. Откройте таблицу Adjustment Effects (Коррекция), щелкнув по Effects (Эффекты) и Adjustment Effects (Коррекция) наверху окна. 9. Выберите слой 1 (Transition Source — Исходный слой перехода), и установите непрозрачность Opacity (Прозрачность) в точке Ending Position (Конечная позиция) в 0. Это заставит слой 1 постепенно исчезнуть в течение эффекта. Мы хотим, чтобы слайд начала перехода, в начале видимый, постепенно медленно исчез. 10. Выберите слой 2 (Transition Destination — Конечный слой перехода), и установите непрозрачность Opacity (Прозрачность) в Starting Position (Начальная позиция) в 0. Это заставит слайд конца перехода, в начале скрытый, затем медленно появиться. В этот момент, если бы Вы сделали запуск в окне предварительного просмотра, Вы бы увидели, что наш эффект состоялся. Теперь все, что осталось, это сохранить данный эффект как переход. 11. Откройте таблицу Slide Settings (Параметры слайда), щелкнув по Slide (Слайд) и Slide Settings (Параметры слайда) наверху окна. 12. Щелкните по кнопке Create Transition (Создать переход) в нижней левой части окна. Появится окно создания перехода. 13. В окне Create Transition (Создание перехода) Вы можете определить различные параметры настройки для своего перехода. Они освещены более подробно позднее. Пока же, убедитесь, что установлено имя Transition 1, и щелкните по Ok. Вот и вся недолга. Вы построили плавный переход! Чтобы увидеть его в действии, добавьте некоторые изображения к своей презентации, войдите в окно Choose Transition (Выбор перехода) и найдите свой новый переход в категории My Own Transitions — Мои собственные переходы (категория по умолчанию для пользовательских переходов).Создание более сложных переходов
Пример с плавным наложением был очень прост — основой его было появление и исчезновение. Создавая переходы, Вы будете, как правило, разрабатывать нечто более сложное. Переходы могут использовать любой эффект, который можно создать с ProShow. Вы можете использовать движение, чтобы перемещать слайд (то есть заставить уменьшаться масштаб исходного слоя, в то время как масштаб конечного слоя увеличивается). Вы можете использовать эффекты коррекции, такие как brightness (яркость), blur (размытие) и colorize (цвет). Вы можете использовать даже маски и корректирующие слои. Ключ к созданию перехода — помнить, что Вы строите эффект, используя только две специальных вещи — исходный слайд и конечный слайд. Всё то, что Вы сделаете с этими слоями, произойдет со слайдами во время переходов. Вот несколько вещей, которые нужно иметь в виду при создании переходов: • Всегда устанавливайте время перехода в ноль. ProShow напомнит об этом, если Вы этого не сделаете. • У Вас должны быть по крайней мере один исходный слой и по крайней мере один конечный слой. Переход требует, чтобы Вы начали кое с чего-то и чем-то закончили. • У Вас может быть больше чем один исходный и конечный слой. Если эффекту требуется больше чем одна копия слайда начала или конца, просто промаркируйте несколько слоёв как исходные или конечные. • Чтобы добиться лучших результатов, начните с исходного слоя, заполняющего экран. Если по крайней мере один из слоёв Transition Source (Исходный слой перехода) не начинает работу, точно заполняя экран, Вы можете увидеть дерганье слайда, внезапные остановы или прыжки, когда переход начнется. • Для получения лучших результатов закончите работу с конечным слоем, заполняющим экран. При тех же траекториях движения, если переход не заканчивается слоем Transition Destination (Конечный слой перехода), заполняющим экран, Вы вероятно получите дерганье или прыжки, когда начнется следующий слайд. Много сложных переходов, которые Вы разработаете, будут использовать маскирующие слои или содержимое, которое Вы захотите включить в переход (такое, как фон, перекрывающие видеослои и т. д). Для этих слоев Вы не должны делать что-нибудь специальное. Просто добавьте маски или другие слои, как Вам заблагорассудится. ProShow автоматически включит в Ваш переход любое содержимое, которое не отмечено как исходный или конечный слой перехода. Например, если Вы добавляете маску, которая скрывает часть слоя Transition Source (Исходный слой перехода), Вы не должны отмечать маску как слой перехода. Просто используйте маску, как сделали бы это в любом другом слайде. Отмечайте слой как Transition Source (Исходный слой перехода) или Transition Destination (Конечный слой перехода), только когда Вы хотите, чтобы этот слой был полностью заменен исходным или конечным слайдом.Использование окна создания перехода
При щелчке по кнопке Create Transition (Создать переход) ProShow откроет окно Create Transition (Создать переход). В этом окне Вы вводите всю информацию о создаваемом эффекте. Некоторые поля нужно заполнить, а некоторые параметры проверить, так что давайте рассмотрим каждый из них. • Name (Имя): Это название перехода. Оно появится в панели окошка предварительного просмотра и информации, а также в списке переходов. Лучшие названия всегда будут кратким и точным описанием того, что делает переход. • Categories (Категории): Это категории, которые применены к новому переходу. Вы можете изменить категории, щелкнув по кнопке Select (Выбрать). Изменение категорий освещено более подробно в этой главе позже. • Publisher Name (Издатель): Сюда Вы можете ввести имя создателя перехода. Если Вы продаете или рассылаете переходы, не стесняйтесь вводить зарегистрированное наименование Вашей фирмы. • Publisher Website (Сайт издателя): В этом поле введите адрес своего сайта. Если у Вас нет сайта, укажите ссылку на Вашу страницу в общественном медиа или на учетную запись на сайте Photodex. • Aspect Ratio (Экран): Установка флажка сделает переход совместимым со всеми форматными соотношениями кадра. Если флажок снят, переход будет доступен только для тех презентаций, форматное соотношение которых такое же, как у текущей презентации. Переход не будет показан в окне Choose Transition (Выбор эффекта перехода), если создаваемые презентации имеют другое форматное соотношение. Примечание: Большинство эффектов перехода будет функционировать в любом форматном соотношении. Вы должны проверить свои переходы после того, как они были созданы, чтобы увидеть, есть ли какие-нибудь проблемы совместимости форматных соотношений. Эти параметры настройки могут обновляться в любой момент после создания перехода. • Transition Icon (Значок перехода) — Это изображение, которое будет показано, чтобы представить Ваш переход. По умолчанию, ProShow создаст, помимо прочего, и изображение иконки, которое будет моментальным снимком середины эффекта, который Вы создаете. Чтобы изменить иконку, щелкните по кнопке Select (Выбрать) и поищите изображение в компьютере. Чтобы возвратить иконку по умолчанию, нажмите кнопку Reset (Сброс). Рекомендуем использовать маленькое изображение приблизительно 32 пикселя в ширину и 24 пикселя в высоту. • Description (Описание) — Сюда Вы можете внести дополнительную информацию о переходе. Здесь Вы можете описать то, что делает эффект или как он может использоваться в презентации. Вы можете также включить рекомендуемое время перехода, если Вам хочется. Эта информация будет показана под названием перехода в панели окошка предварительного просмотра и информации окна Choose Transition (Выбор эффекта перехода). После того, как Вы закончите вводить информацию, щелкните по Ok. Переход будет сохранен в библиотеке и станет доступным для непосредственного использования.
Включение видео в переходы
Некоторые самые удивительные эффекты, которые Вы можете создать, делая пользовательский переход, будут использовать файлы видео. Если Вы включите видео как часть эффекта перехода, ключевым моментом является то, что скорость воспроизведения видео будет определена так, чтобы видео уложилось в интервал времени перехода, который будет введен в списке слайдов. Гибкость переходов ProShow обеспечит ускоренное или замедленное воспроизведение видео, чтобы вписать его во время перехода. Если Вы создаете слайд, который работает лучше всего с определенным временем перехода, просто включать ту информацию как часть описания перехода. Есть два способа, которыми ProShow обращается с видеоклипами в пользовательских переходах: • Когда включено повторение видео в цикле, ProShow не будет регулировать скорость видеоклипа вообще. Клип будет зациклен так, чтобы заполнить переход. Используйте этот параметр, если Ваш видео клип разработан для воспроизведения в цикле, подобно случаю использования видео как фон. • Когда циклическое повторение видео выключено, ProShow настроит скорость видео в соответствии с установленной в слайде продолжительностью перехода, которую можно изменять. К примеру, Вы создаете 3-секундный переход с видео, которое длится 1 секунду. Когда переход будет применен и установлен в 6 секунд, видео оставит 2 лишние секунды. ProShow просто убыстряет или замедляет клип, таким образом сохраняя соотношение между временем слайда и временем перехода таким, как Вы его первоначально определили. Когда скорость изменена, любой звук в клипе автоматически отключен.Переходы и модификаторы
Поведение модификатора зависит от продолжительности слайда, к которому он применен. Однако переходы разработаны гибкими и не зависят от конкретного распределения интервалов времени. Если Вы создадите переход, который использует модификаторы, то Вы можете установить масштабирование модификатора, чтобы быть уверенным, что он всегда будет вести себя адекватно. Чтобы масштабировать модификатор на основе определенной длительности, просто установите флажок в окошке внизу в левой части окна модификатора и введите значение. Вы можете также щелкнуть по кнопке Set to Current (Текущая), чтобы автоматически применить текущее распределение интервалов времени в любом из слайдов, с которым Вы работаете. Когда эта опция отключена, модификатор будет изменяться с изменением времени перехода. Когда эта опция установлена, модификатор всегда будет поддерживать одно и тот же время, независимо от времени перехода.
Управление переходами
Расширяя библиотеку переходов, Вы можете реорганизовать свою коллекцию или удалить переходы, которые больше не желаете использовать. Этим целям служит функция с окном Manage Transitions (Управление переходами). В дополнение к редактированию или удалению переходов, Вы можете, используя это окно, импортировать новые эффекты и экспортировать созданные Вами переходы.Чтобы получить доступ к окну управления переходами
1. Щелкните по иконке перехода с правой стороны любого слайда. 2. Щелкните по иконке шестерни в области предварительного просмотра и информации. ИЛИ 1. Щелкните по SIide (Слайд) в панели главного меню интерфейса. 2. Выберите Manage Transitions (Управление переходами). Примечание: Окно Manage Transitions (Управление переходами) показывает не все переходы, а лишь переходы, которые могут быть отредактированы или повторно распределены по категориям.
Окно Manage Transitions (Управление переходами) схоже с окном Choose Transitions (Выбор перехода) в том, что оба они позволяют видеть и сортировать эффекты. В дополнение к этому оно дает больше информации об эффекте в области Selected Transition (Выбранный переход), а также доступ к инструментам управления переходами.
Примечание: Окно Manage Transitions (Управление переходами) показывает не все переходы, а лишь переходы, которые могут быть отредактированы или повторно распределены по категориям.
Окно Manage Transitions (Управление переходами) схоже с окном Choose Transitions (Выбор перехода) в том, что оба они позволяют видеть и сортировать эффекты. В дополнение к этому оно дает больше информации об эффекте в области Selected Transition (Выбранный переход), а также доступ к инструментам управления переходами.
Разбивка по категориям и форматным соотношениям
Окно Choose Transitions (Выбор перехода) показывает только те эффекты, которые соответствуют форматному соотношению Вашей презентации. Окно Manage Transitions (Управление переходами) позволяет просматривать эффекты независимо от форматного соотношения. Чтобы отфильтровать эффекты, просто используйте ссылки Category (Категория) и Aspect Ratio (Соотношение сторон), расположенные над списком. При желании можно переключиться между представлением в виде иконок или списка, щелкнув по соответствующим иконкам вверху панели Installed Transitions (Установленные переходы).Импорт переходов из файлов PXT
Используя этот инструмент, можно добавить в ProShow новые переходы. Процесс одинаков, добавляете ли Вы переход, который Вы загружали от кого-то еще или восстанавливаете ранее заархивированный эффект. Чтобы добавить переход, щелкните по кнопке Add (Добавить), определите местонахождение файла PXT, который содержит нужный переход, и щелкаете по кнопке Open (Открыть). ProShow импортирует переход в библиотеку. Совет: Вы можете импортировать сразу несколько переходов, выбрав все нужные файлы перехода, прежде чем щелкнуть по кнопке Open (Открыть).Чтобы импортировать переход
1. Откройте окно Manage Transitions (Управление переходами) и щелкните по кнопке Add (Добавить). 2. Используйте браузер просмотра файлов, чтобы определить местонахождение файла PXT, который Вы желаете импортировать, и щелкните по кнопке Open (Открыть). ИЛИ 1. Сделайте двойной щелчок по файлу PXT в Windows, чтобы инсталлировать переход автоматически.Экспорт — сохранение перехода в виде файла PXT
Щелчок по кнопке Export (Экспорт) открывает окно браузера файлов. Этот инструмент используется для экспорта переходов из библиотеки. Он позволяет сохранять эффект как. PXT файл. Этот файл содержит всю информацию о переходе. Функция экспорта перехода подготавливает его для размещения с другими или сохранения как резервной копии. Файл PXT может быть загружен в Интернет или отослан по электронной почте для использования перехода в других презентациях. Как вариант, Вы можете записать файл PXT на диск или сохранить его на другом накопителе на жестких дисках, чтобы восстановить эффект в случае отказа системы. Щелкнув по кнопке Export (Экспорт), просто выберите, где Вы хотите сохранить переход, дайте ему название и щелкните по кнопке Save (Сохранить).Чтобы выполнить экспорт перехода
1. Откройте окно Manage Transitions (Управление переходами). 2. Выберите в списке Installed Transitions (Установленные переходы) переходы, которые Вы желаете экспортировать. 3. Щелкните по кнопке Export (Экспорт) внизу окна. 4. Выберите в своей системе местоположение, где Вы хотите сохранить стиль, напечатайте название и щелкните по Save (Сохранить). Вы можете экспортировать несколько переходов одновременно, выбрав все желательные эффекты из списка перед тем, как щелкнуть по кнопке Export (Экспорт). Система еще запросит название каждого перехода, но ProShow будет помнить папку, в которую Вы экспортируете, и по умолчанию будет сохранять существующее название перехода. Примечание: Функция экспорта разработана для быстрого сохранения в другом месте созданного Вами перехода. Она очень похожа на функцию 'сохранить как' — та точно также создает копию файла перехода. При желании Вы можете просто скопировать. PXT файл непосредственно с помощью Windows Explorer или утилиты создания резервных копий.Изменение
Изменение перехода не изменяет способ, которым он работает, или эффект, который он создает. Вместо этого изменение перехода позволяет изменить некоторые атрибуты и информацию об этом эффекте. Щелкнув по переходу и выбрав опцию Edit (Изменить), Вы получите возможность изменить атрибуты этого эффекта, включая: имя, категорию, к которой он относится, иконку эффекта, форматное соотношение и описание. Примечание: В опции изменения перехода нельзя изменить имя издателя и название вебсайта издателя. Это сделано преднамеренно, чтобы защитить продукцию тех, кто хочет заниматься созданием и рассылкой переходов. Имя издателя и название его сайта можно ввести только в случае, когда создается новый эффект.
Помимо изменения имени, описания и категории перехода, Вы можете также выбрать, скрыть ли его в главном списке или нет. Это часто делают, если эффект используют редко, но всё еще хотят держать его устанавленным в системе. Все изменения, которые Вы сделаете, редактируя стиль, сохраняются, когда Вы щелкаете по кнопке Ok.
Примечание: В опции изменения перехода нельзя изменить имя издателя и название вебсайта издателя. Это сделано преднамеренно, чтобы защитить продукцию тех, кто хочет заниматься созданием и рассылкой переходов. Имя издателя и название его сайта можно ввести только в случае, когда создается новый эффект.
Помимо изменения имени, описания и категории перехода, Вы можете также выбрать, скрыть ли его в главном списке или нет. Это часто делают, если эффект используют редко, но всё еще хотят держать его устанавленным в системе. Все изменения, которые Вы сделаете, редактируя стиль, сохраняются, когда Вы щелкаете по кнопке Ok.
Удаление
Удалить переход столь же просто, как это произнести. Выбрав переход из списка и щелкнув по Remove (Удалить), Вы безвозвратно удалите переход из компьютера. Вы должны выбирать эту опцию, только если Вы твердо, без колебаний, убеждены, что этот эффект не хотите использовать в дальнейшем.Чтобы удалить переход
1. Откройте окно Manage Transitions (Управление переходами). 2. Выберите из списка Installed Transitions (Установленные переходы) переходы, которые Вы желаете удалить. 3. Щелкните по Remove (Удалить). 4. Щелкните по Ok, чтобы подтвердить выбор.Загрузка
Щелчок по кнопке Download (Загрузить) открывает окно Download Content (Загрузка содержимого), которое Вы можете использовать, чтобы загрузить прямо с серверов Photodex любые дополнительные свободные вещи, доступные для ProShow. Для получения дополнительной информации о разгрузке дополнительного содержимого см. главу 28.Разбивка по категориям
Опция разбивки по категориям позволяет добавлять или изменять данные о том, частью каких категорий являются Ваши переходы. Вы можете сделать это, изменяя один переход за один раз или выбирая группу переходов и изменяя их категории одновременно. Функция распределения по категориям также позволит Вам добавлять переходы к несколько категориям. Это особенно удобно, когда у Вас есть любимые эффекты, о которых Вы знаете, что они будет работать хорошо в презентациях различного типа. Вы можете создать категорию для темы каникул, а другую — для семейных сборищ и назначить этот эффект обеим группам. Как изменить категории переходов
1. Откройте окно Manage Transitions (Управление переходами).
2. Щелкните по эффекту перехода в списке Installed Transitions (Установленные переходы), затем щелкните по кнопке Categorize
(Категория).
После этого выполните одну из двух последовательностей шагов.
3. Щелкните по флажковым окошкам справа от от каждой категории, которую Вы хотите изменить.
4. Установленный флажок в категории означает, что переход — часть этой группы. Название группы появится синим текстом.
5. Неотмеченная флажком категория означает, что переход не часть той группы. Название группы появится черным текстом.
6. Щелкните по Apply (Применить), чтобы сохранить изменения категории.
ИЛИ
3. Щелкните по кнопке Add Category (Добавить категорию), чтобы создать новую категорию. Откроется окно New Category Name (Имя новой категории)
4. Дайте новой категории имя и щелкните по Ok.
Как изменить категории переходов
1. Откройте окно Manage Transitions (Управление переходами).
2. Щелкните по эффекту перехода в списке Installed Transitions (Установленные переходы), затем щелкните по кнопке Categorize
(Категория).
После этого выполните одну из двух последовательностей шагов.
3. Щелкните по флажковым окошкам справа от от каждой категории, которую Вы хотите изменить.
4. Установленный флажок в категории означает, что переход — часть этой группы. Название группы появится синим текстом.
5. Неотмеченная флажком категория означает, что переход не часть той группы. Название группы появится черным текстом.
6. Щелкните по Apply (Применить), чтобы сохранить изменения категории.
ИЛИ
3. Щелкните по кнопке Add Category (Добавить категорию), чтобы создать новую категорию. Откроется окно New Category Name (Имя новой категории)
4. Дайте новой категории имя и щелкните по Ok.
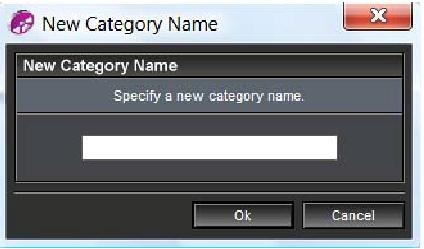 5. Выбранный переход(ы) будет автоматически добавлен к новой категории, которую Вы только что создали.
6. Щелкните по Apply (Применить) в окне Manage Transitions (Управление переходами), чтобы сохранить изменения.
5. Выбранный переход(ы) будет автоматически добавлен к новой категории, которую Вы только что создали.
6. Щелкните по Apply (Применить) в окне Manage Transitions (Управление переходами), чтобы сохранить изменения.
Сохранение переходов
В некоторый момент Вы можете сделать обновление ProShow к новой версии или деинсталлировать ProShow. Вы можете пребывать в уверенности, что обновление к новой версии или деинсталляция программы не удалит переходы из библиотеки. Свободно делайте это так часто, как Вам надо. Однако если Вы полностью повторно инсталлируете Windows или форматируете компьютер, Вы потеряете свои переходы, если Вы не создадите их резервную копию. Используйте инструмент Export (Экспортировать), чтобы сохранить все переходы как файлы. PXT и держать их в безопасном месте. После переустановки системы или замены ее на новую используйте инструмент Add (Добавить), чтобы возвратить все сохраненные переходы в библиотеку ProShow.Файлы переходов. PXT в системной файловой структуре
Каждый переход содержится в компьютере в единственном файле, называемым файл PXT. Эти файлы содержат всю информацию, которая используется при создании перехода в случае выбора данного эффекта.Где содержатся файлы. PXT
ProShow поставляется с группой встроенных переходов, которые готовы к употреблению с момента инсталляции программы. Они инсталлированы вместе с остальной программой в местоположение по умолчанию (если Вы не ввели другой путь во время инсталляции):C: \Program Files\Photodex\ProShow Producer\transitions\
Если Вы откроете эту папку компьютера, то увидите, что она заполнена файлами. PXT. Эти файлы используются программой ProShow для создания выбранных Вами переходов во время разработки презентации. Ситуация несколько иная для переходов, которые Вы создаете, импортируете, или получаете из пакета Transition Pack (Пакет переходов). Они не являются частью инсталляции по умолчанию ProShow, так что они входят в другую папку: Для Windows Vista и 7:
C\Program Data\Photodex\Proshow\Transitions.
Для Windows XP и предыдущих:
C: \Documents и Settings\Username\Application Data\Photodex\Transitions.
Эти папки установлены скрытыми по умолчанию в Windows, независимо от версии, которую Вы используете. Если Вы хотите видеть эти папки, Вы должны разрешить опцию Explorer Windows Show Hidden Files and Folders (Показать скрытые файлы и папки). В этой папке данных о стилях приложения Вы увидите подпапку с названием 'Cache', которая может содержать копии некоторых переходов. Эта папка используется ProShow, чтобы ускорить работу с переходами, и содержит временные файлы. Вы можете удалить эту папку в любой момент, когда Вам заблагорассудится — ProShow воссоздаст ее по мере необходимости. Будьте осторожны, однако, и не изменяйте содержимое папки Cache, поскольку добавление, удаление или изменение содержимого этой временной папки могут привести к непредсказуемому поведению эффектов. [41] Примечание: Файлы .PXT хранятся в двух различных папках на компьютере, чтобы повысить сохранность переходов и следовать лучшим методам Windows хранения пользовательских данных приложения. Переходы, с которыми поставляется ProShow, инсталлируются в обычной папке программы. Переходы, создаваемые и добавляемые Вами, сохраняются в папке 'AppData'. Объяснение в том, что содержимое папки AppData не меняется при установках и переустановках ProShow. Это позволяет удалять или изменять ProShow, не удаляя по ошибке все переходы, которые Вы загрузили или создали. Встроенные переходы не могут быть удалены, но они могут быть скрыты с использованием окна редактирования переходов. Если переход существует и в папке данных приложения, и в папке программы с одним и тот же названием, всегда используется переходы из папки данных приложения. Вы можете определить местоположении любых доступных переходов, взглянув на характеристики, отображаемые в окне Manage Transitions (Управление переходами), когда данный эффект выбран. [42]
13. Музыкальные и звуковые эффекты
Создание гармоничной презентации
Презентация, которая ограничена только визуальными элементами, может производить впечатление. Но когда Вы создаете презентацию, у которой есть и визуальный ряд, и звуковой, то получаете вещь, которая действительно захватывает аудиторию. К счастью, у ProShow есть весь набор инструментов, которые разработаны, чтобы включать и музыку, и звуковые эффекты в презентацию, и которые могут быть полностью настроены так, как Вам нужно. Давайте начнем с основ — с добавления и настройки музыки в презентацию. Затем мы перейдем к звуковым эффектам, и наконец, рассмотрим, как сделать их подстройку, чтобы получить в презентации именно такие результаты, какие Вы хотите.Поддерживаемые звуковые файлы
ProShow поддерживает почти все основные используемые звуковые типы. Вы можете использовать всё, начиная с файлов WAV и до файлов MP3, а также аудио, которые Вы снимаете прямо с компакт-дисков. Если это файл цифровой звукозаписи, который не защищен от копирования, то почти наверняка Вы сможете использовать его в ProShow. Точная информация, какие файлы поддерживаются, указана в разделе поддерживаемых файлов нашего веб-сайта http://www.photodex.com [43]Добавление музыки к презентации
Создание звуковой дорожки для презентации — дело столь же простое, как работа с изображениями. Все, что Вам нужно, — это наличие музыки в цифровом формате на ПК или на музыкальном компакт-диске. Есть несколько разных путей добавления музыки к презентации.Чтобы добавить музыку к презентации
1. Используйте список папок, чтобы найти папку с музыкальными файлами. 2. Открыв папку, определите, какие музыкальные файлы из списка файлов Вы хотите добавить к презентации. 3. Перетащите эти файлы из списка файлов в панель звуковой дорожки, которая находится под списком слайдов, или щелкните правой клавишей мыши и выберите Add to Soundtrack (Добавить в презентацию) ИЛИ 1. Щелкните по иконке Music (Музыка) в панели инструментов. 2. Щелкните по кнопке [Add Track] ([Добавить звуковую дорожку]) в списке Soundtrack (Дорожки). 3. Выберите Select Sound File (Выбрать звуковой файл) из появляющегося меню. 4. Просмотрите систему ПК, выберите музыкальный файл, который хотите добавить и щелкните по Open (Открыть). ИЛИ 1. Сделайте двойной щелчок по панели звуковой дорожки, чтобы открыть таблицу параметров звуковой дорожки. 2. Используйте кнопку [Add Track] ([Добавить звуковую дорожку]), чтобы добавить музыку. ИЛИ 1. Щелкните по Audio (Звук) в панели меню. 2. Выберите Manage Soundtrack (Управление звуковыми дорожками) в появляющемся меню. 3. Используйте кнопку Add Track (Добавить звуковую дорожку), чтобы добавить музыку к списку звуковых дорожек. Музыка появляется в панели звуковой дорожки как волновая форма. Если Вы запустите предварительный просмотр презентации, то сразу же услышите музыку, которая теперь находится в составе презентации. При поиске музыки Вы можете сделать двойной щелчок по любому музыкальному файлу в списке файлов, чтобы его проиграть.
Добавление нескольких музыкальных дорожек
Добавление следующей дорожки к презентации — просто повторение процесса, обрисованного в общих чертах выше. Перетащите или добавьте вручную другие музыкальные файлы. Они проиграются по порядку от начала до конца во время презентации. Если Вы не хотите узнать сейчас все подробности о работе с музыкой, на этом можно закончить. Просто добавьте дорожки, которые Вы хотите использовать, и проиграйте презентацию. Вы узнаете больше о пользовательской настройке и наладке музыки немного позже в этой главе. А сейчас перейдем к звуковым эффектам.
Если Вы не хотите узнать сейчас все подробности о работе с музыкой, на этом можно закончить. Просто добавьте дорожки, которые Вы хотите использовать, и проиграйте презентацию. Вы узнаете больше о пользовательской настройке и наладке музыки немного позже в этой главе. А сейчас перейдем к звуковым эффектам.
Добавление звуковых эффектов к слайдам
Любой звуковой эффект, который Вы добавляете к звуковой дорожке, рассматривается как часть полной звуковой дорожки презентации. Не имеет значения, музыка ли это, окружающие звуки или простые звуковые эффекты. Если Вам нужен звуковой эффект, который проигрывается лишь вместе с определенными слайдами, Вы должны использовать инструмент озвучивания слайда. Этот инструмент присоединяет звуковой эффект к слайду и запускает его вместе со слайдом при запуске слайда. Вы можете при озвучивании слайда создавать: • Звуковые эффекты типа приветствия, как аплодисменты, удары, смех, звуки затвора камеры и т. п. сопровождение звука • Звуки окружения, такие как журчание потока, шум ветра, щебетание птиц, и т. д. • Дикторский голос, объясняющий, что происходит в этом конкретном слайде или изображении Звуки слайда столь же легко добавить к презентации, как музыку. Давайте разберем, как это можно сделать.Чтобы добавить звуки слайда к слайду
1. Используйте список папок, чтобы отыскать папку, которая содержит нужный звуковой эффект. 2. Выберите файл с этим звуковым эффектом в списке файлов. 3. Перетащите файл со звуковым эффектом из списка файлов в слайд, к которому Вы хотите его добавить. ИЛИ 1. Сделайте двойной щелчок по слайду, к которому Вы хотите добавить звук слайда. 2. Щелкните по таблице Sounds (Звук). Откроется таблица Sound Effects (Звуковые эффекты). 3. Щелкните по кнопке Select Sound (Выбрать) в панели Sound (Звук). 4. Выберите опцию Select Sound File (Выбрать звуковой файл) в появляющемся меню. 5. Просмотрите систему для поиска звукового файла, выберите его и щелкните по Open (Открыть). При успешном добавлении звукового эффекта к слайду на миниатюре слайда появляется иконка динамика. Когда Вы проиграете презентацию, Вы услышите, что звуковой эффект начинает проигрывать в точности вместе с началом воспроизведения слайда, к которому этот эффект присоединен.
Вы также заметите, что ProShow автоматически уменьшает громкость звуковой дорожки, так чтобы Вы могли лучше услышать звуковой эффект. Такое поведение Вы можете изменить, если оно не отвечает Вашим намерениям. Позднее мы разберем это подробнее.
Пока давайте перейдем к тому, как можно откорректировать и подстроить музыку, чтобы заставить ее звучать так, как Вы хотите. Для начала поговорим немного подробнее о том, как синхронизировать музыку с презентацией, и перейдем к тому, как вручную откорректировать музыку, чтобы улучшить ее работу в презентации.
Когда Вы проиграете презентацию, Вы услышите, что звуковой эффект начинает проигрывать в точности вместе с началом воспроизведения слайда, к которому этот эффект присоединен.
Вы также заметите, что ProShow автоматически уменьшает громкость звуковой дорожки, так чтобы Вы могли лучше услышать звуковой эффект. Такое поведение Вы можете изменить, если оно не отвечает Вашим намерениям. Позднее мы разберем это подробнее.
Пока давайте перейдем к тому, как можно откорректировать и подстроить музыку, чтобы заставить ее звучать так, как Вы хотите. Для начала поговорим немного подробнее о том, как синхронизировать музыку с презентацией, и перейдем к тому, как вручную откорректировать музыку, чтобы улучшить ее работу в презентации.
Синхронизация музыки с презентацией
У ProShow есть ряд способов синхронизации музыки с презентацией. Как было отмечено во введении к руководству, ProShow не может изменять диаграмму времени музыки — это привело бы к искаженному ее звучанию. Вместо этого ProShow синхронизирует музыку, изменяя диаграмму времени презентации. Есть три быстрых опции синхронизации музыки с презентацией и еще одна полнофункциональная опция, которая позволяет точно управлять выполнением синхронизации. Мы начнем с первых трех.Для быстрой синхронизации музыки с презентацией
1. Щелкните по Audio (Звук) в панели меню. 2. Щелкните или по Quick Sync-Entire Show (Синхронизировать презентацию со звуком), или по Quick Sync-Selected Slides (Синхронизировать выделенные слайды), или по Quick Sync-Selected Slides to Track (Синхронизировать слайды с дорожкой). a. Последние две опции требуют, чтобы Вы щелкнули по Ok для выполнения изменений.
Быстрая синхронизация презентации со звуком
Опция Quick Sync-Entire Show (Синхронизировать презентацию со звуком) является самой прямой из синхронизирующих опций. Она не интересуется тем, сколько дорожек имеется или какие слайды изменяются. Она сделает следующее: • Согласует длину презентации с длиной всей звуковой дорожки — всех включенных дорожек Время будет равномерно распределено по всем слайдам. Этот режим не запросит никаких уточнений. Он изменит презентацию, как только Вы сделаете выбор. Вы можете проверить, как работает режим, проверяя время слайдов и время звуковой дорожки. Вы можете посмотреть в конец презентации. Общая звуковая дорожка должна закончиться в то же самое время, когда заканчивается последний слайд. В результате выполнения этой синхронизации все слайды приобретают одинаковую продолжительность, независимо от того, какими они были прежде. У всех переходов также будет одинаковое время. Переходы будут не больше, чем 3 секунды каждый, чтобы предотвратить неприятно длинные эффекты перехода.Быстрая синхронизация выделенных слайдов
Опция Quick Sync Selected Slides (Синхронизировать выделенные слайды) изменит время только тех слайдов, которые Вы выбрали для синхронизации. В этой опции только выбранные слайды являются модифицированной частью слайдов, прочие сохраняют свое оригинальное время. Опция самая подходящая, когда в презентации есть определенные слайды, которые требуют точного времени. Например, Вы делаете быстрый эффект, который рассчитан на очень короткое время слайда. Если бы время этого слайда увеличилось при синхронизации, то слайд больше не выглядел бы так, как Вы его сформировали. Этого избегают, изменяя время для синхронизации аудио только в слайдах, которые Вы отбираете вручную. Вот как устанавливают эту опцию: 1. Щелкните в списке слайдов по слайдам, у которых можно будет изменить время. a. Чтобы выбрать их по одному, держите нажатой клавишу CTRL, в то время как Вы делаете выбор. b. Чтобы выбрать диапазон слайдов, щелкните по первому слайду, нажмите клавишу SHIFT и щелкните по последнему слайду диапазона. 2. Щелкните по Audio (Звук) в панели меню. 3. Выберите в меню Quick Sync Selected Slides (Синхронизировать выделенные слайды). 4. Щелкните Ok, когда появляется подсказка, которая сообщает о том, как будет изменено их время. Теперь вся звуковая дорожка закончится в конце презентации, но только те слайды, которые Вы выбрали, изменят своё время.У этого режима есть важное отличие от опции Quick Sync-Entire Show (Синхронизировать презентацию со звуком), рассмотренной выше. Этот режим изменит время пропорционально, вместо того, чтобы сделать все слайды одинаковыми. Когда Вы применяете опцию Quick Sync-Selected Slides (Синхронизировать выделенные слайды), время, относящееся к выбранным слайдам, изменятся пропорционально оригинальному времени, которые Вы для них определили. Другими словами, если слайд 1 был в два раза длиннее, чем слайд 2, он останется вдвое продолжительнее и после того, как Вы примените синхронизацию.
Быстрая синхронизация выбранных слайдов с дорожкой
Эту функцию лучше всего использовать, когда Вы хотите синхронизировать одну из дорожек звукового канала презентации с определенным участком. Скажем, первая дорожка в презентации предназначается для проигрывания во время вступления, которое содержит 10 слайдов. Как только вступление закончится, нужно начать вторую дорожку. При использовании двух других синхронизирующих опций ProShow не интересуется тем, где заканчивается первая дорожка. Его интересует только то, где заканчивается общая звуковая дорожка. Опция Quick Sync Selected Slides to Track (Синхронизировать слайды с дорожкой) позволят выбирать, какой диапазон слайдов Вы хотите синхронизировать с определенной дорожкой из общей звуковой дорожки. После синхронизации первая дорожка проиграется для первых 10 слайдов, и с этой точки начнется вторая дорожка. Вот как устанавливается эта синхронизация: 1. Щелкните по первому слайду в диапазоне, который Вы хотите синхронизировать, нажмите клавишу SHIFT и щелкните по последнему слайду в диапазоне. 2. Щелкните по Audio (Звук) в панели меню. 3. Выберите Quick Sync-Selected Slides to Track (Синхронизировать слайды с дорожкой). 4. Выберите дорожку, к которой Вы хотите синхронизировать, в примере это была бы дорожка номер 1. 5. Щелкните по Ok, когда появится сообщение, которое информирует Вас, как будут изменено время.Теперь Вы видите, что слайды, которые Вы выбрали, изменили своё время так, чтобы группа слайдов закончилась в то же самое время, когда заканчивается дорожка 1. Вторая дорожка начнет проигрываться с этой точки. Заметьте, что время начала проигрывания выбранных слайдов не будет изменяться. Не будет упорядочения слайдов к началу дорожки. Эта опция просто устанавливает общее время выбранных слайдов равным времени выбранной музыкальной дорожки. Изменение времени каждого из выбранных слайдов будет пропорционально начальному времени слайда до синхронизации.
Подробности синхронизации слайдов с дорожками
Во всех трех инструментах быстрой синхронизации предопределены ход и результат выполнения синхронизации. Если Вы хотите сами выбрать, что будет изменено и как, Вам нужно использовать полнофункциональный инструмент звуковой синхронизации;
1. Щелкните по Audio (Звук) в панели меню. 2. Выберите Sync Slides to Audio (Синхронизация слайдов с дорожками) в появляющемся меню. 3. В окне опций, которое откроется, выберите желаемые параметры синхронизации. 4. Щелкните по Sync (Синхронизировать), когда закончите. ИЛИ
1. Щелкните по иконке Music (Музыка) в панели инструментов. 2. Щелкните по кнопке Sync Slide to Audio (Синхронизировать слайды со звуком) в панели Soundtrack Tools (Средства звуковой дорожки) таблицы Show Soundtrack (Музыка).
Параметры синхронизации слайдов со звуковыми дорожками
Чтобы задать ход выполнения синхронизации при использовании полнофункционального инструмента синхронизации слайдов, можно корректировать параметры нескольких видов. Рассмотрим каждый из них: • Панель Which Slides (Какие слайды синхронизировать?) позволяет выбрать слайды, которые ProShow изменит, чтобы синхронизировать звук. Вы можете использовать или все слайды презентации или только те слайды, которые Вы выбрали. • Панель Which Times (Какое время синхронизировать?) позволяет определять, какое время на слайде будет скорректировано, чтобы синхронизировать звук. Вы можете выбрать только время слайда, только время перехода или оба эти параметра. • Панель How to Adjust (Коррекция времени при синхронизации) позволяет выбирать, как будет изменено распределение интервалов времени слайдов. Вы можете выбрать опцию Keep proportions the same as existing times (Сохранить пропорции текущего времени) или Make all times the same (Сделать всё время одинаковым). Сохранение пропорций означает, что интервалы времени изменятся, но относительные интервалы времени останутся неизменными, например, сохранятся более длинные слайды и более короткие переходы. Опция, которая делает все интервалы времени одинаковыми, изменит их все к одному и тому же значению. Вы можете также ограничить продолжительность изменений времени перехода так, чтобы они не стали чрезмерно длинными. • Панель Select Audio Track (Как синхронизировать звуковые дорожки?) позволяет выбрать синхронизацию или с целой звуковой дорожкой или только с определенными дорожками. Если Вы хотите использовать только некоторые дорожки, включите радиокнопку Match to length of selected track(s) (Соответствовать продолжительности выбранных дорожек) и выберите одну или несколько дорожек из списка. Эта синхронизация занимает существенно больше времени, чем быстрая синхронизация, но позволяет точно ее выполнить. Примечание: Лучше выполнять звуковую синхронизацию на одном из последних этапов создания презентации. Если Вы синхронизируете звук, а потом измените длину или распределение временных интервалов слайдов, Вы должны будете делать синхронизацию заново.Управление громкостью звуковой дорожки
Одна из распространенных проблем при работе с цифровой звукозаписью состоит в том, что не все файлы имеют одинаковый базовый уровень громкости. Это означает, что некоторые из дорожек могут звучать громче других, иногда очень существенно. Вы можете справиться с этой проблемой, а также с настройкой общей громкости презентации, изменяя общую громкость презентации и громкость отдельных дорожек. Рассмотрим это.Чтобы отрегулировать громкость презентации
1. Щелкните по иконке Music (Музыка) в панели инструментов. 2. Сместите ползунок в панели Master Volume (Общая громкость) наверху таблицы Show Soundtrack (Музыка) до получения нужного уровня звука. ИЛИ • Сделайте двойной щелчок по панели звуковой дорожки, чтобы открыть таблицу Show Soundtrack (Музыка). ИЛИ 1. Щелкните по Audio (Звук) в панели меню. 2. Выберите Manage Soundtrack (Управление звуковыми дорожками) в появляющемся меню. Master Volume (Общая громкость) управляет общим уровнем громкости всей презентации. Если у Вас возникают проблемы с различными уровнями громкости дорожек, Вам нужно настроить их индивидуально. Вот как это делается: 1. Откройте Show Soundtrack (Музыка). 2. Щелкните по дорожке, громкость которой Вы хотите настроить, в списке звуковых дорожек. 3. Отрегулируйте положение ползунка громкости, который находится в панели Track (Дорожка), в нижнем правом углу экрана. Громкостью каждой звуковой дорожки можно управлять независимо, так что Вы можете громкость одной из дорожек уменьшить, а другой — увеличить. Это помогает сбалансировать общий уровень громкости звуковой дорожки.Управление другими параметрами громкости
Как Вы, вероятно, заметили, есть и другие параметры регулировки громкости звуковой дорожки. Они используются, чтобы управлять двумя разными вещами: уровнем громкости по умолчанию, в который будут установлены звуки слайда, и громкостью по умолчанию, в которую будет установлена дорожка, когда воспроизводятся звуки слайда. Параметр Defaults for Other Sounds (Значения по умолчанию для других звуков) устанавливает уровень громкости для звуковых эффектов в слайдах. Это значение устанавливается по умолчанию. Если Вам нужно изменить уровни громкости звуковых эффектов слайдов индивидуально, Вы можете сделать это использованием опций настройки звука для конкретного слайда. Ползунок Soundtrack During Other Sounds (Звучание на фоне других звуков) устанавливает уровень громкости звуковой дорожки во время проигрывания звукового эффекта слайда. Этот уровень автоматически установится, когда будет проигрываться звуковой эффект слайда. По умолчанию этот уровень равен 50 %, но Вы можете установить его громче или тише. Вы также можете отрегулировать его более точно в параметрах слайда.Интервалы времени нарастания и понижения звука
Рядом с каждым ползунком громкости, за исключением общей громкости, находится также ползунок установки интервала плавного изменения громкости — Fade In и Fade Out (Нарастание и понижение). Они используются, чтобы установить, как долго, в секундах, звук усиливается от громкости 0 % до установленного уровня или постепенно понижается от этого уровня до 0 %. Похожий эффект можно услышать на многих компакт-дисках, когда звук слабеет и постепенно исчезает в конце дорожки. Время плавного изменения громкости выбирается просто по личному вкусу, но рекомендуется использовать, по крайней мере, значение по умолчанию, 0.1 секунды. Это позволяет избежать хлопков или щелчков, которые могут иметь место, если песня или звук начинают проигрываться сразу же с большой громкостью.Время смещения
У каждой из звуковых дорожек, так же как у звуков слайда, есть параметр Offset (Смещение). Этот параметр используется, когда Вы не хотите, чтобы определенная дорожка или эффект проигрывались сразу же после окончания предыдущего звука. Смещение — это время в секундах, которое ProShow будет ждать, чтобы проиграть песню или эффект. Описание указывает from previous track (от конца предыдущей дорожки), но также имеет в виду от начала презентации. Например, если бы Вы установили смещение первой дорожки в презентации 5 секунд, музыка не играла бы первые 5 секунд воспроизведения презентации. Смещение наиболее эффективно, когда необходимы некоторые промежутки в звукоряде. Есть случаи, когда пауза между дорожками может дать сильнейший эффект. Установка времени смещения следующей дорожки обеспечит это.Точное управление звуками слайда
Звуковая дорожка — не единственная область звуков, параметрами которой Вы можете эффективно управлять. Вы также можете полностью контролировать величину смещения и громкость звуков слайда. Вот как это делается: 1. Откройте окно Slide Options (Параметры слайда) для слайда, в котором Вы хотите сделать корректировку звуковых эффектов. 2. Щелкните по таблице Sounds (Звуки). Откроется таблица Sound Effects (Звуковые эффекты). В параметрах звуков слайда находятся две панели, которые позволяют управлять громкостью и плавным изменением ее уровня. Обе они запрещены по умолчанию. Поэтому ими в настоящее время управляет значение по умолчанию опций звуковой дорожки, а именно: Soundtrack During Other Sounds (Звучание на фоне других звуков) и Defaults for Other Sounds (Значения по умолчанию для других звуков). Если Вы хотите изменить уровень громкости звуковой дорожки презентации, только когда воспроизводится этот слайд, а также изменить громкость звукового эффекта этого слайда, Вы должны разрешить пользовательскую настройку параметров слайда. Щелкните по переключателю OFF (Выкл) рядом с любой из двух опций, которые Вы хотите использовать. Вы можете также разрешить обе опции одновременно. Параметры панели Slide Sound Settings (Параметры звука слайда) позволяют управлять громкостью и плавностью изменения громкости звукового эффекта, который Вы установили в этом слайде. Параметры панели Override Soundtrack During This Sound (Перезапись звуковой дорожки при воспроизведении звука) отменяет звучание дорожки во время этого звукового эффекта (с громкостью по умолчанию) и заменяет это звучание другим — с заданной в этой панели громкостью и / или плавностью нарастания и понижения громкости. Обе из этих опций отменяют то, что Вы установили в опциях звуковой дорожки. Это дает возможность настроить поведение звука при воспроизведении данного слайда.
Изменение поведения звука слайда
Есть несколько параметров для изменения поведения звука, установленного в слайде. Эти параметры находятся в панели Sound (Звук), в нижнем правом углу таблицы Sound Effects (Звуковые эффекты) окна Slide Options (Параметры слайда). Параметр Continue (Продолжение). При его выборе звуковой эффект будет продолжать проигрываться даже после того, как слайд, к которому он присоединен, закончится. Эта опция разрешена по умолчанию. Она обеспечивает возможность продолжать слышать звуковой эффект, даже если эффект длиннее, чем слайд, с которым он используется.Это относится, прежде всего, к дикторскому тексту. Если Вы хотите слышать дикторский текст и после завершения слайда, удостоверьтесь, что продолжение разрешено. Параметр Slide Time (Время слайда) устанавливает продолжительность слайда равной продолжительности звука, используемого в слайде. Если Вы разрешите эту опцию, то время слайда будет изменено, чтобы соответствовать времени звука слайда. Время слайда будет заблокировано. Это значит, что Вы будете не в состоянии изменять время слайда, пока эта опция разрешена. Кнопка Sync Slide Time (Синхронизировать время слайда) автоматически изменит время слайда, чтобы согласовать продолжительности звука и слайда. Это быстрый способ установить слайд и звук в одинаковую продолжительность, но не блокировать их.
Удаление звука из слайда
Если Вы хотите удалить звук из слайда, можете сделать это щелчком по Remove (Удалить) в панели Sound (Звук) таблицы Sound Effects (Звуковые эффекты) окна Slide Options (Опции слайда).Добавление к слайдам дикторского текста
Презентации — замечательное средство для создания дневников путешествий или просто добавления дикторского текста, чтобы объединить презентацию в нечто целое. У ProShow есть функция Record Voice-Over (Записать голос за кадром), которая специально разработана, чтобы создавать в слайде свой собственный дикторский текст. Чтобы записать голос за кадром 1. Откройте окно параметров слайда для нужного слайда. 2. Щелкните по таблице Sounds (Звуки). Откроется таблица Sound Effects (Звуковые эффекты). 3. Щелкните по кнопке Record Voice-Over (Записать голос за кадром) в панели Sound (Звук). 4. Убедитесь, что микрофон подсоединен, включен и работает. 5. Щелкните по Record (Записать) и начните говорить. 6. Щелкните по Stop (Стоп) когда закончено. 7. Щелкните по Done (Готово). Запись сохраняется как файл цифровой звукозаписи, в формате Ogg Vorbis, и добавляется к слайду как звук слайда. Вы можете использовать те же средства обработки и функции настройки голоса за кадром, что и для любого другого звука. Если у Вас есть больше чем одна звуковая плата или микрофон, Вы, возможно, должны удостовериться, что Вы выбрали правильное устройство в выпадающем списке Device (Устройство), который появляется в окне Record Sound (Запись звука). Помните также, что Вы можете выбрать место в системе, где этот голос за кадром будет сохранен, щелкнув по Browse (Обзор).Редактирование звуков и музыки в ProShow
ProShow предоставляет ряд инструментов, которые служат для редактирования звуковых файлов, используемых в презентации. Эти инструменты позволяют лишь выбирать определенные участки звукового файла для использования, отрезать участки, где нет звука или отключать часть файла, которая Вам не нужна. Во всех случаях этот инструмент называется Edit Fade and Timing (Изменение нарастания, понижения и времени воспроизведения звука) или, для краткости, Audio Trimmer (Обрезчик звука).Чтобы вызвать инструмент обрезки звука
1. Откройте параметры или звуковой дорожки, или звуков слайда. 2. Щелкните по кнопке Edit Fades and Timing (Изменение громкости и времени) для выбранной дорожки или звука слайда. Щелчок по кнопке Edit Fades and Timing (Изменение громкости и времени) открывает окно Edit Fades and Timing (Изменение нарастания, понижения и времени воспроизведения звука) или, далее, Audio Trimmer (Обрезчик звука), которое используется для изменений в звуковых файлах. При работе со звуком как звуковой дорожки, так и слайда окно обрезки звука одно и то же.
Использование обрезчика звука
Самая характерная черта обрезчика звука — волновая форма, которая находится наверху окна. Эта волновая форма разделена на две разного цвета. Синяя находится вверху, а красная внизу. Эти две волновых формы — левый и правый каналы стереозвука. Делая изменения, Вы можете считать, что это единая волновая форма. Под волновой формой расположены инструменты, с помощью которых можно выбрать, какую именно часть аудио Вы хотите использовать. Давайте начнем с примера, в котором отсечем участки без звука в начале и конце дорожки.Чтобы отсечь участки без звука от дорожки
1. Откройте Audio Trimmer (Обрезчик звука). 2. Настройте ползунок Zoom (Масштаб) так, чтобы масштаб был, по крайней мере, 50 %. 3. Переместите ползунок Position (Позиция) до самого края влево, так что Вы будете видеть начало дорожки. 4. Обратите внимание, что есть совершенно гладкая область в начале волновой формы. Здесь нет звука. 5. Щелкните по волновой форме там, где оканчивается область без звука и начинается волнистость. 6. Там, где Вы щелкнули, установится маркер. Теперь щелкните по кнопке [Start Playback] ([Начать воспроизведение]), которая похожа на белый флаг, указывающий вправо. 7. Индикатор начала воспроизведения появится в точке, где находился маркер. 8. Переместите ползунок Position (Позиция) до самого конца вправо, так что Вы сможете видеть конец дорожки. 9. Щелкните там, где в конце начинается область без звука, и установите маркер. 10. Щелкните по кнопке [End Playback]([Закончить воспроизведение]), которая имеет вид белого флага, указывающего влево. 11. На месте расположения маркера появляется индикатор [End Playback] ([Конец воспроизведения]). 12. Верните ползунок масштаба влево. 13. Вы увидите теперь, что индикаторы воспроизведения отсекают области в начале и конце дорожки, не имеющие звука. Область, которая будет воспроизводиться, подсвечена желтым. Она всегда будет между индикаторами начала и конца воспроизведения. Все, что не подсвечено, воспроизводиться не будет. Щелкните по Ok, чтобы применить изменения к звуку. Примечание: Эти изменения являются неразрушающими. Оригинальный звуковой файл не претерпит никаких изменений.Выбор участка звукового файла
Используя тот же метод, что и для отбрасывания участков без звука, Вы можете выбрать один и только один участок звукового файла, который Вы хотите слышать. С той разницей, что индикаторы начала и конца воспроизведения следует разместить точно в начале и конце нужного Вам участка.Создание точных изменений с помощью обрезчика звука
Если Вы хотите сделать точную установку начала и конца времени вырезанного участка, Вы можете использовать значения Start (Начало) и End (Конец) в полях, которые находятся под волновой формой. Вы можете установить точное время, в секундах, начала и конца выбранного участка. Если есть возможность точно установить время начала и конца, это может намного облегчить создание клипа из звукового файла. Вы можете также откорректировать длительность постепенного нарастания и понижения громкости звукового клипа, изменяя значения времени в любом из соответствующих полей.Предварительное прослушивание изменений
Вы можете прослушать сделанные изменения звука, щелкнув по кнопке [Play] ([Воспроизвести]) под волновой формой. Это воспроизведет звук при имеющихся в настоящий момент установках. В любое время Вы можете также приостановить воспроизведение. Маркер воспроизведения при наступлении паузы останется в позиции на волновой форме точно там, где воспроизведение приостановлено.Обрезка звукового файла с помощью мыши
Можно сделать быструю коррекцию звукового файла, используя мышь. Индикаторы начала и конца воспроизведения можно перетащить в нужную позицию, щелкнув по белым треугольным флагам, которые находятся наверху волновой формы. Вы можете изменить время нарастания и время понижения громкости, щелкнув по градиентным флагам, расположенным под волновой формой. Это намного ускоряет и облегчает выполнение больших изменений.Изменения звука с помощью шкалы времени
Вы можете полностью управлять звуком, не входя в меню вообще. Можно изменять звук и управлять им с помощью шкалы времени, просматривая презентацию в главном рабочем пространстве. Часто это самый быстрый и самый легкий способ работать со звуком.Чтобы установить режим шкалы времени
• Щелкните по иконке Timeline (Шкала) в панели инструментов. ИЛИ • Нажмите клавишу TAB, находясь в главном рабочем пространстве. ИЛИ 1. Щелкните по Window (Вид) в панели меню. 2. Выберите Slide List > Timeline (Вид списка слайдов > Шкала времени презентации) из появляющегося меню. Представление шкалы времени заменяет список слайдов шкалой времени. Она отображает миниатюры слайда как меньшие изображения с шириной миниатюры, пропорциональной продолжительности слайда. У более длинных слайдов будут более длинные миниатюры. В этом представлении волновая форма звука будет значительно большей, а над волновой формой звуковой дорожки Вы увидите красные волновые формы звуков слайдов. Перемещение по шкале времени несколько отличается от такового по списку слайдов. Масштаб шкалы времени можно увеличить с помощью колеса мыши или иконок масштаба '+', '-', которые появляются в правом нижнем углу шкалы времени при наведении мыши. Чтобы перемещаться вдоль шкалы времени, просто тащите ее влево и вправо.Управление звуком в режиме шкалы времени
Звук, является ли он частью звуковой дорожки или звуком слайда, может быть свободно откорректирован в режиме шкалы времени. Вы можете изменять смещение, громкость, и даже сделать клип из частей звуковой дорожки, — всё с помощью шкалы времени.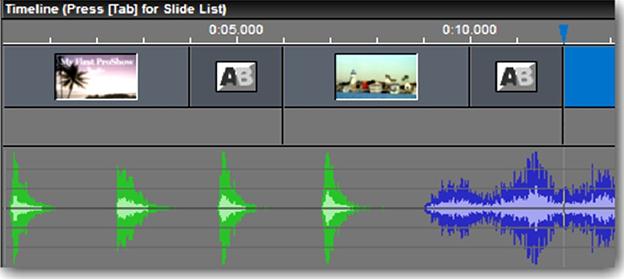 Давайте начнем с основ.
Чтобы изменить звук в режиме шкалы времени
1. Наведите курсор мыши на одну из дорожек общей звуковой дорожки.
2. Нажмите клавишу CTRL.
Вокруг дорожки появляется желтая граница. Это означает, что дорожку можно редактировать, и такое состояние сохранится до тех пор, пока Вы удерживаете нажатой CTRL.
3. Потащите дорожку влево и вправо.
Вы увидите, что дорожка перемещается внутри презентации относительно слайдов, вместо того, чтобы просто двигаться вдоль шкалы времени. Это действие изменяет смещение дорожки. Вы можете переместить и поместить ее в любой точке презентации.
4. У начала и конца дорожки есть три якорных точки — вверху, посредине и внизу волновой формы.
5. Щелкните по верху или по низу волновой формы и тащите мышь влево и вправо.
Когда Вы тащите верхний или нижний якоря влево и вправо, Вы увеличиваете или уменьшаете интервал нарастания и/или понижения громкости дорожки. Такую регулировку длительности плавного изменения громкости можно делать в любое время. Время плавного изменения громкости дорожки обозначено треугольной границей и сужением волновой формы в точке, где начинается изменение громкости.
6. Теперь потащите курсор мыши вверх и вниз.
Вы можете увеличивать или уменьшать громкость дорожки, перетаскивая верхний или нижний якорь верх или вниз с помощью мыши.
Закончив настройку изменений звука, отпустите CTRL. Изменения немедленно будут применены.
Вам предоставлен гибкий полнофункциональный набор звуковых инструментов, объединенных в единый графический интерфейс. Вместо того чтобы путаться в системах меню, Вы можете настроить звук, глядя на саму презентацию, с помощью нескольких щелчков и движений курсора мыши.
Давайте начнем с основ.
Чтобы изменить звук в режиме шкалы времени
1. Наведите курсор мыши на одну из дорожек общей звуковой дорожки.
2. Нажмите клавишу CTRL.
Вокруг дорожки появляется желтая граница. Это означает, что дорожку можно редактировать, и такое состояние сохранится до тех пор, пока Вы удерживаете нажатой CTRL.
3. Потащите дорожку влево и вправо.
Вы увидите, что дорожка перемещается внутри презентации относительно слайдов, вместо того, чтобы просто двигаться вдоль шкалы времени. Это действие изменяет смещение дорожки. Вы можете переместить и поместить ее в любой точке презентации.
4. У начала и конца дорожки есть три якорных точки — вверху, посредине и внизу волновой формы.
5. Щелкните по верху или по низу волновой формы и тащите мышь влево и вправо.
Когда Вы тащите верхний или нижний якоря влево и вправо, Вы увеличиваете или уменьшаете интервал нарастания и/или понижения громкости дорожки. Такую регулировку длительности плавного изменения громкости можно делать в любое время. Время плавного изменения громкости дорожки обозначено треугольной границей и сужением волновой формы в точке, где начинается изменение громкости.
6. Теперь потащите курсор мыши вверх и вниз.
Вы можете увеличивать или уменьшать громкость дорожки, перетаскивая верхний или нижний якорь верх или вниз с помощью мыши.
Закончив настройку изменений звука, отпустите CTRL. Изменения немедленно будут применены.
Вам предоставлен гибкий полнофункциональный набор звуковых инструментов, объединенных в единый графический интерфейс. Вместо того чтобы путаться в системах меню, Вы можете настроить звук, глядя на саму презентацию, с помощью нескольких щелчков и движений курсора мыши.
Управление звуками слайдов в шкале времени
Громкость или нарастание и понижение громкости звука слайда откорректировать невозможно; но можно изменять смещение, перетаскивая звук в новую позицию. Чтобы откорректировать смещение звука слайда, просто щелкните по красной волновой форме и перетащите ее туда, где она должна начать проигрываться в презентации. Вы можете даже перетащить ее целиком в другой слайд.
Установка параметров начала и конца дорожки в режиме шкалы времени
В режиме шкалы времени Вы можете выбрать начало и конец дорожки, щелкнув правой клавишей мыши по дорожке, в которой Вы намерены сделать изменения. 1. Щелкните правой клавишей мыши в точке в тот момент времени, где Вы хотите начать или остановить дорожку. 2. Выберите Start или Stop Track Here (Начать или Остановить дорожку в этой точке) в появляющемся меню.
Синхронизация звука и ритма
Быстрые презентации обычно сопровождаются музыкой с сильным, ведущим ритмом. Во многих случаях желательно настроить временные интервалы слайдов так, чтобы слайды сменялись в темпе музыкального ритма. В ProShow встроен инструмент, облегчающий выполнение этой задачи. Инструмент называется Record Slide Timing (Переход слайда под музыку). Используя его, Вы можете слушать дорожку(и) презентации и, нажав на клавиши клавиатуры или мыши, заставить слайд сделать переход. Это означает, что Вы слушаете музыку и нажимаете клавиши вместе с ударом. Вы создаете переход к следующему слайду каждый раз, когда Вы нажимаете клавишу. Переход выбирается на Ваше усмотрение.Чтобы открыть инструмент перехода слайда под музыку
1. Откройте таблицу Show Soundtrack (Музыка > Музыка) в окне Show Options (Параметры презентации). 2. Щелкните по кнопке Record Slide Timing (Переход слайда под музыку) в панели Soundtrack Tools (Средства звуковой дорожки). Откроется окно Record Slide Timing (Настройка переходов слайда под музыку). Главный экран окна Record Slide Timing (Настройка переходов слайда под музыку) показывает первый слайд презентации и те слайды, которые следуют за ним. Ниже миниатюр слайда — рисунок мыши и цифровых клавиш от 1 до 0. Под каждой из этих клавиш есть иконка перехода. Это означает, что при нажатии данной клавиши она вставит соответствующий переход. Если Вы будете держать клавишу нажатой, то переход продолжится, пока Вы не отпустите клавишу. Вы можете установить переход, связанный с данной клавишей, щелкая по иконке перехода. Щелчок откроет окно выбора эффекта перехода, — то же окно, что и при установке переходов между слайдами.Использование инструмента переходов слайда под музыку
Установив переходы для клавиш, щелкните по Start (Начать). Вы услышите, что звуковая дорожка начнет проигрываться. Когда Вы слышите удар, под который Вы хотите установить переход, просто нажмите клавишу с переходом, который Вы хотите использовать. Помните, что Вы можете держать клавишу нажатой, чтобы удлинить переход.
Как только Вы закончите, а также в конце звуковой дорожки или в конце презентации, щелкните по Stop (Остановить). Если Вы хотите связать с этим слайдом другой удар, достаточно снова щелкнуть по кнопке Start (Начать).
Как только Вы сделали настройки, которые Вас устраивают, щелкните по Apply (Применить). Временные интервалы слайдов будут изменены. Щелкните по Close (Закрыть) для выхода из инструмента настройки переходов слайдов под музыку.
Помните, что Вы можете держать клавишу нажатой, чтобы удлинить переход.
Как только Вы закончите, а также в конце звуковой дорожки или в конце презентации, щелкните по Stop (Остановить). Если Вы хотите связать с этим слайдом другой удар, достаточно снова щелкнуть по кнопке Start (Начать).
Как только Вы сделали настройки, которые Вас устраивают, щелкните по Apply (Применить). Временные интервалы слайдов будут изменены. Щелкните по Close (Закрыть) для выхода из инструмента настройки переходов слайдов под музыку.
14. Маскирование
Маскирование и Producer
Маскирование — это управление тем, что именно будет видимым. Когда Вы работаете с маскированием в Producer и других программах, Вы устанавливаете, что может быть видимо, а что — нет. Сами маски увидеть невозможно — только их эффекты. Важно помнить, что при создании масок то, что можно видеть, всегда определяется Вами. В Producer есть два вида масок — маски интенсивности и альфа-маски. Хотя каждый вид немного по-разному управляет тем, какие участки слоёв Вы можете видеть, но, в конечном счете, оба делают одну и ту же вещь — разделение на то, что Вы можете видеть и что не можете. Помните об этом, изучая данную главу.Традиционное маскирование
В докомпьютерные времена маскирование использовалось чаще всего в живописи. Когда Вы хотели оставить определенную форму на чём-то, что Вы закрашивали, Вы использовали маску. Процесс был подобен следующему: Вы хотите закрасить большую белую стену в черный цвет и только в середине хотите оставить белый круг. Чтобы сделать это, Вы вырезаете круг из газеты или пленки и закрепляете его на поверхности, которую красите. Затем Вы закрашиваете черным поверхность, включая и маску. Закончив, Вы удаляете маскирующую круглую область. На стене остается незакрашенная область в форме круга. Суть в том, что традиционное маскирование также сделало то, что Вы увидели в законченной вещи, предотвратив закрашивание определенной области композиции. Цифровое маскирование — нечто подобное, потому что оно дает возможность определить области, которые можно видеть, и области, которые видеть нельзя. Цифровое маскирование имеет много других преимуществ. Вы можете создавать и корректировать маски с большей точностью, и в целом, выполнить маскирование намного быстрее. Кроме того, маски в программном обеспечении являются динамичными, то есть они могут изменять вид кадра. Это обеспечивает невероятную гибкость создания визуальных эффектов с использованием масок. Маскирование — ключевой инструмент в создании некоторых лучших визуальных эффектов, которые может предложить Producer. Собственно, почти в любой высококачественной презентации используются функции маскирования от Producer как основы визуальных эффектов. Это замечательный инструмент, который заслуживает того, чтобы его изучить и овладеть навыками работы с ним.Использование маскирования в Producer
Маски — это специальный тип слоя. Вследствие этого, в отличие от некоторых других функций программы, маскирование не выделено в отдельный раздел опций слайда. Однако это не снижает важности маскирования. Опции маскирования находятся в опциях параметров настройки слоя. Здесь корни того, что формирование и работа с маской родственны работе других инструментов, таких как создание новых слоёв, настройка появления слоя путем редактирования, добавление виньеток и прочее. [44]Чтобы получить доступ к опциям маскирования
1. Откройте окно опций слайда. 2. Щелкните по таблицам Layers > Layer Settings (Слои > Параметры слоёв).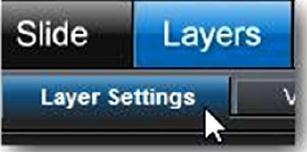 Опции маскирования находятся в панели под названием Masking Layer (Маскирующий слой). Чтобы создать новую маску, не нужно много опций:
Опции маскирования находятся в панели под названием Masking Layer (Маскирующий слой). Чтобы создать новую маску, не нужно много опций:

Чтобы создать новую маску
1. Выберите в списке слоёв слой, который Вы хотите преобразовать в маску. 2. Щелкните по кнопке OFF (Выкл), чтобы включить режим маскирования. 3. Выберите Mask Type (Тип маски) в выпадающем списке. Обратите внимание, что если в слайде есть только один слой, опция маскирования не может быть включена. Потому что маски по своей природе работают с другими слоями. Вдумайтесь: невидимая маска управляет тем, что должно быть видно, поэтому, если единственный слой в слайде — маска, ей нечем управлять. Прежде, чем мы углубимся в подробности о типах масок и о том, как они работают, давайте рассмотрим пример традиционного маскирования, который обсуждался ранее. Участвующий в покраске белой поверхности цвет является черным, но оставляет белый круг посередине. Мы можем воссоздать цифровой вариант этого примера, установив несколько слоёв. Это продемонстрирует, как маскирование работает в цифровой форме.Чтобы воссоздать пример традиционного маскирования:
Помните, что мы хотим создать черный кадр слайда с единственным белым кругом в его середине. Чтобы сделать это, мы должны получить слой белого цвета в том же месте, где находится слой черного цвета. После этого мы добавим маску, чтобы получить только белый круг. 1. Создайте пустой слайд и откройте окно Slide Options (Параметры слайда). 2. Откройте таблицу Layers > Layer Settings (Слои > Параметры слоёв). 3. Добавьте новый слой и выберите в подменю Solid Color (Сплошной цвет). 4. Измените сплошной цвет на черный, затем щелкните по Ok (Готово). 5. Создайте другой слой сплошного цвета, на сей раз белого.
Теперь есть два цвета в одном месте. Есть черный цвет, который станет фоновым цветом слайда, и есть белый цвет, который мы превратим в маску в виде круга. Если посмотреть на слайд в его теперешнем виде, то белый слой — слой 1, а черный — слой 2. Оставляя всё, как есть, Вы видели бы только сплошной белый слайд. Мы должны превратить белую область в круг.
6. Добавьте новый слой сплошного цвета, но измените разрешение на 600 x 600, превратив его в квадрат.
7. Измените цвет на красный и щелкните по Ok.
Это создает слой, который станет нашей маской. Мы выбрали красный цвет, потому что для маски того типа, который мы собираемся использовать, цвет не имеет значения. Она будет действовать, как "пленка", которая защитит область белого цвета, чтобы та обнаружилась впоследствии. Так как "пленка невидима", цвет значения не имеет.
5. Создайте другой слой сплошного цвета, на сей раз белого.
Теперь есть два цвета в одном месте. Есть черный цвет, который станет фоновым цветом слайда, и есть белый цвет, который мы превратим в маску в виде круга. Если посмотреть на слайд в его теперешнем виде, то белый слой — слой 1, а черный — слой 2. Оставляя всё, как есть, Вы видели бы только сплошной белый слайд. Мы должны превратить белую область в круг.
6. Добавьте новый слой сплошного цвета, но измените разрешение на 600 x 600, превратив его в квадрат.
7. Измените цвет на красный и щелкните по Ok.
Это создает слой, который станет нашей маской. Мы выбрали красный цвет, потому что для маски того типа, который мы собираемся использовать, цвет не имеет значения. Она будет действовать, как "пленка", которая защитит область белого цвета, чтобы та обнаружилась впоследствии. Так как "пленка невидима", цвет значения не имеет.
 Заметьте, что сейчас наша маска — квадрат.
Чтобы придать ей правильную форму, мы используем функцию создания виньетки.
8. Откройте таблицу Layers > Editing (Слои > Редактирование).
9. Удостоверьтесь, что выбран слой 1, красный слой, и щелкните по кнопке Vignette (Правка).
10. Измените Shape (Форма) на Ellipse (Эллипс), а Type (Тип) на Solid Color (Сплошной цвет)
11. Измените цвет в панели Solid Color (Сплошной цвет) на красный, затем щелкните по Ok (Готово).
Заметьте, что сейчас наша маска — квадрат.
Чтобы придать ей правильную форму, мы используем функцию создания виньетки.
8. Откройте таблицу Layers > Editing (Слои > Редактирование).
9. Удостоверьтесь, что выбран слой 1, красный слой, и щелкните по кнопке Vignette (Правка).
10. Измените Shape (Форма) на Ellipse (Эллипс), а Type (Тип) на Solid Color (Сплошной цвет)
11. Измените цвет в панели Solid Color (Сплошной цвет) на красный, затем щелкните по Ok (Готово).
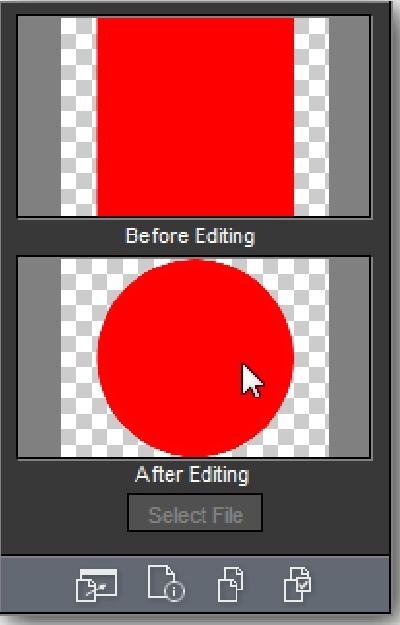 Заметьте, что слой имел форму квадрата, и поэтому эллипс превратился в правильный круг. Вы увидите, что для творческих решений, подобных этому, в программе существует много функций. Последние несколько шагов выполнят преобразование красного слоя в маску в виде круга.
12. Откройте таблицу Layer Settings (Параметры слоёв).
13. Удостоверьтесь, что выбран слой 1, а затем щелкните по кнопке OFF (Выкл) в панели Masking Layer (Маскирующий слой), переключив кнопку во включенное состояние.
14. Измените Mask Type (Тип маски) на Alpha (Transparency) (Прозрачный).
15. Щелкните по Ok (Готово).
Глядя на слайд в окне просмотра, Вы обнаружите, что он появляется так, как мы хотели. Кадр слайда, черный с белым кругом, расположенным в середине кадра, маскированный так, как мы имели в виду.
Заметьте, что слой имел форму квадрата, и поэтому эллипс превратился в правильный круг. Вы увидите, что для творческих решений, подобных этому, в программе существует много функций. Последние несколько шагов выполнят преобразование красного слоя в маску в виде круга.
12. Откройте таблицу Layer Settings (Параметры слоёв).
13. Удостоверьтесь, что выбран слой 1, а затем щелкните по кнопке OFF (Выкл) в панели Masking Layer (Маскирующий слой), переключив кнопку во включенное состояние.
14. Измените Mask Type (Тип маски) на Alpha (Transparency) (Прозрачный).
15. Щелкните по Ok (Готово).
Глядя на слайд в окне просмотра, Вы обнаружите, что он появляется так, как мы хотели. Кадр слайда, черный с белым кругом, расположенным в середине кадра, маскированный так, как мы имели в виду.
 Почему работает этот способ?
Ответ сводится к типу используемой маски и к тому, как маскирование управляет тем, что Вы можете видеть. Есть несколько вещей, которые здесь уместно отметить. Когда Вы преобразовали слой 1 в маску, обратили ли Вы внимание, как он установил себя по отношению к слою 2, которому был тогда назначен? Это существенно для понимания, как работает маска. Она становится связанной с другими слоями и затем определяет то, что может быть видимым на этих слоях.
Альфа-маска (маска прозрачного типа) определяет то, что Вы можете видеть из того, что находится в слое. Так как мы изменили слой маски в круг, он позволил нам видеть белый цвет только в пределах границ этого круга. Из-за этого скрыта любая часть белого слоя, которая находится снаружи краев маски. Теперь, когда Вы увидели маскирование в действии, пришло время изучить, что делает каждый тип маски и какова область использования каждого из них.
Почему работает этот способ?
Ответ сводится к типу используемой маски и к тому, как маскирование управляет тем, что Вы можете видеть. Есть несколько вещей, которые здесь уместно отметить. Когда Вы преобразовали слой 1 в маску, обратили ли Вы внимание, как он установил себя по отношению к слою 2, которому был тогда назначен? Это существенно для понимания, как работает маска. Она становится связанной с другими слоями и затем определяет то, что может быть видимым на этих слоях.
Альфа-маска (маска прозрачного типа) определяет то, что Вы можете видеть из того, что находится в слое. Так как мы изменили слой маски в круг, он позволил нам видеть белый цвет только в пределах границ этого круга. Из-за этого скрыта любая часть белого слоя, которая находится снаружи краев маски. Теперь, когда Вы увидели маскирование в действии, пришло время изучить, что делает каждый тип маски и какова область использования каждого из них.
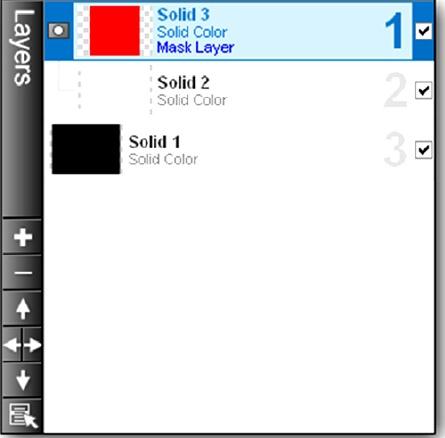
Маски не видимы
Важно понимать, что маски управляют тем, что видимо, но они сами в действительности не видимы. Когда Вы воспроизводите презентацию, Вы никогда не видите маску — только эффекты маски. В этом первом примере мы использовали красный слой в качестве маски, но при воспроизведении презентации Вы не увидите ничего, имеющего красный цвет. Таким способом маски управляют видимостью, но сами они не видимы. Маски незримо работают во многих замечательных эффектах.Рассмотрим интерфейс маскирования
Теперь, когда мы создали свою первую маску, давайте посмотрим на то, как маски появляются в списке слоёв. Вы заметите, что, как только мы превратили верхний слой в маску, изменилось отображение слоя в списке.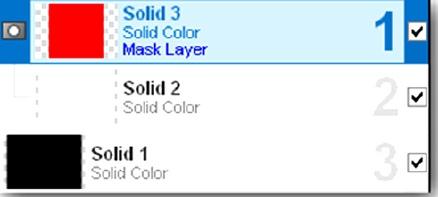 Слои маски помечены черно-белой иконкой Маска. Это позволяет легко идентифицировать слои, которые Вы сформировали как маски. Описание слоя объясняет, что это — Solid Color — Mask Layer (Сплошной цвет — Маскирующий слой), и позволяет отслеживать, как этот слой был создан.
Название слоя по умолчанию (в данном случае 'Solid 3') — название слоядо того, как он был превращен в маску. Вы можете всегда изменить название, определяя его в окне параметров слоёв. При работе со сложными слайдами полезно переименовывать слои масок, таким образом, Вы можете следить за тем, что делает каждый слой. В этом примере Вы могли бы использовать осмысленное название слоя 'Круг'.
Вы видите, что слой 2 выделен и находится под слоем маски. Слои, которые выделены, могут называться маскированные. Это слои, видимостью которых управляет маска. Заметьте, что слой 3 не выделен — он вне зоны действия маски и не подвержен ее воздействию. В слайде может быть сколько угодно слоёв, которые замаскированы единственным слоем маски. Вы не ограничены одним слоем. Заметьте, однако, что Вы не можете вставить маску в другую маску.
Скобка маски вдоль левого края списка начинается на слое маски и простирается вниз, так чтобы заключить в себя все слои, включенные в маску.
Это не только визуальный индикатор замаскированных слоёв; он также обеспечивает быструю корректировку того, на какие слои воздействует маска. Вы можете щелкнуть и тащить низ скобки маски, чтобы включать или удалять слои из зоны действия маски.
Существует несколько способов переместить слои в маску и из нее.
Слои маски помечены черно-белой иконкой Маска. Это позволяет легко идентифицировать слои, которые Вы сформировали как маски. Описание слоя объясняет, что это — Solid Color — Mask Layer (Сплошной цвет — Маскирующий слой), и позволяет отслеживать, как этот слой был создан.
Название слоя по умолчанию (в данном случае 'Solid 3') — название слоядо того, как он был превращен в маску. Вы можете всегда изменить название, определяя его в окне параметров слоёв. При работе со сложными слайдами полезно переименовывать слои масок, таким образом, Вы можете следить за тем, что делает каждый слой. В этом примере Вы могли бы использовать осмысленное название слоя 'Круг'.
Вы видите, что слой 2 выделен и находится под слоем маски. Слои, которые выделены, могут называться маскированные. Это слои, видимостью которых управляет маска. Заметьте, что слой 3 не выделен — он вне зоны действия маски и не подвержен ее воздействию. В слайде может быть сколько угодно слоёв, которые замаскированы единственным слоем маски. Вы не ограничены одним слоем. Заметьте, однако, что Вы не можете вставить маску в другую маску.
Скобка маски вдоль левого края списка начинается на слое маски и простирается вниз, так чтобы заключить в себя все слои, включенные в маску.
Это не только визуальный индикатор замаскированных слоёв; он также обеспечивает быструю корректировку того, на какие слои воздействует маска. Вы можете щелкнуть и тащить низ скобки маски, чтобы включать или удалять слои из зоны действия маски.
Существует несколько способов переместить слои в маску и из нее.
Чтобы переместить слой в маску или из маски
• Щелкните по любому слою и перетащите его в маску или из нее. ИЛИ • Щелкните и тащите низ скобки маски, чтобы включить или удалить слой.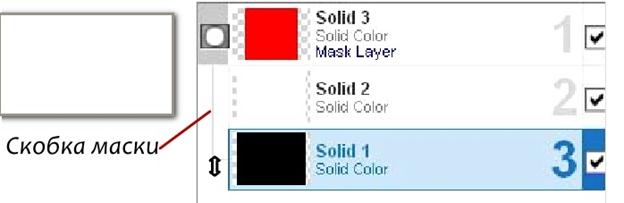 ИЛИ
• Выберите слой и щелкните по 'левой' или 'правой' стрелке в панели инструментов списка слоя. Стрелка, направленная вправо, маскирует слой, а стрелка, направленная влево, удаляет слой из маски.
ИЛИ
• Выберите слой и щелкните по 'левой' или 'правой' стрелке в панели инструментов списка слоя. Стрелка, направленная вправо, маскирует слой, а стрелка, направленная влево, удаляет слой из маски.

Маски и предварительный просмотр
Обратите внимание, что, когда Вы работаете с маской, предварительный просмотр параметров слайда показывает маску, а не эффекты маски. Чтобы видеть действительные эффекты маски, Вы должны проиграть слайд в предварительном просмотре. ProShow делает это, потому что во многих случаях было бы трудно работать с маской, если бы остановленный предварительный просмотр показывал результаты работы маски. Легко быстро проверить результаты маскирования. Просто щелкните по иконке ([Preview Slide]) (Предварительный просмотр слайда) в панели инструментов предварительного просмотра. Текущий слайд воспроизведется в области просмотра окна параметров слайда. Во время воспроизведения Вы точно увидите эффект маскирования слайда, с доскональным показом любых эффектов движения или настроек, которые Вы применили. Только помните, что, когда предварительный просмотр проигрывается, Вы видите результат работы маски. Когда предварительный просмотр остановлен, Вы видите саму маску.Создание маскирующих слоёв
Каждый работает в своей манере, и ProShow обеспечивает несколько различных способов создания маски. Помните, что есть несколько правил, которые накладывают ограничения на превращение слоя в маску: Нижний слой в слайде не может быть маской. Если слой внизу, для него не существует ничего, что он мог бы маскировать. Если есть только один слой в слайде, он не может быть превращен в маску. Если есть только один слой, этот слой будет самым нижним, что означает, что он не может быть маской. Нельзя создать маску другой маски. Маска может содержать только другие слои-не-маски. Давайте начнем с режима, который мы уже рассмотрели.Чтобы превратить существующий слой в маску
1. Выберите слой, который Вы хотите сделать маской. 2. Щелкните по флажковому окошку Masking Layer (Маскирующий слой) в таблице Layer Settings (Параметры слоёв). ИЛИ 1. Щелкните правой клавишей мыши в списке слоёв по слою, который Вы хотите сделать маской. 2. Выберите из меню Use as Masking Layer (Использовать как маску). ИЛИ 1. Выберите слой в списке слоёв. 2. Щелкните по кнопке [Layer Menu]([Меню дополнительных параметров слоя]), самой нижней в панели управления Layers (Слои). 3. Выберите из меню опцию Use as Masking Layer (Использовать как маску). Как только Вы освоитесь с маскированием, Вы будете часто добавлять новый слой и делать его маской за один шаг. Такой способ позволяет быстро создавать маску в виде изображения, градиента, виньетки или сплошного цвета.Чтобы добавить слой и сделать его маской
1. Щелкните по кнопке [Add Layer] ([Добавить слой]) с иконкой '+' в панели инструментов списка Layers (Слои). 2. Выберите в меню опцию Add Masking Layer (Добавить маскирующий слой), что откроет подменю опций маскирования. 3. Выберите тип слоя, который Вы хотели бы использовать как маску.Маски двух типов
Как было написано во введении к данной главе, существуют два различных типа масок слоёв: Intensity (Полутоновый) и Alpha (Прозрачный). Оба этих типа имеют одинаковое назначение — они скрывают одни и показывают другие части слоя. Их отличие друг от друга проявляется в том, какие части слоя остаются видимыми. В следующих нескольких разделах мы подробно разберем оба типа масок. Имейте в виду, что хотя они могут казаться совсем не похожими, они только разными способами обрабатывают маскированный слой. Вы можете использовать любой тип масок для получения почти одинакового эффекта любого типа. Какой тип масок Вы используете, будет зависеть больше от изображения или слоя, который Вы хотите использовать как маску, и меньше от эффекта, который Вы пытаетесь достигнуть.Полутоновое маскирование
Первый тип маски, который мы обсудим, — это полутоновое маскирование. Этот тип чаще всего используется, чтобы смешивать изображения в одном и тот же кадре слайда. Поэтому полутоновое маскирование работает очень хорошо с градиентами и другими объектами с изменяющимися характеристиками, вводя поправку на постепенное смешивание маскированных изображений в остальных слоях слайда. Работа с полутоновыми масками требует, чтобы Вы помнили одно фундаментальное правило: Светлое проявляет изображение, а темное его скрывает. Полутоновые маски работают, прикрепляясь к изображениям и учитывая разницу между светлыми и темными значениями серого в маске. Это означает, что более светлые области, вплоть до полностью белого, позволят изображению появиться. Темные значения серого, вплоть до черного, скроют изображение. По этой причине полутоновые маски также называют масками шкалы яркости. Она работает в тонах серого.Какие изображения работают с полутоновыми масками
Любое изображение будет работать как полутоновая маска. Изображения, которые лучше подходят для этого, являются изображениями, которые содержат высокий контраст между светлыми и темными областями. Например, фотография двери в темной комнате, со светом, льющимся через дверь, создала бы великолепную полутоновую маску. Достаточная разница между темным и светлым обеспечивает эффективность маски. Когда Вы выберете слой изображения, чтобы превратить его в полутоновую маску, Producer автоматически преобразует это изображение к оттенкам серого. Это означает, что, даже если изображение цветное, Вы можете использовать его как полутоновую маску. Вы можете использовать полутоновые маски не только с реальными изображениями. Создание градиентных слоёв в Producer является отличным способом создать маски рассматриваемого типа. Помните, что у окна создания градиента есть даже целый ряд предварительных установок, предназначенных для работы в качестве маски. Лучший способ понять, как работает полутоновая маска и какая от нее польза, состоит в том, чтобы самостоятельно использовать ее в действии. В следующем разделе Вы узнаете, как смешать два слоя изображения в слайде, используя полутоновую маску.Чтобы смешать изображения с помощью полутонового маскирования
Этот пример может использоваться почти с любым набором изображений, являются ли они одно- или разнотипными. Это демонстрация отличного способа смешать изображения в одном слайде. 1. Создайте новый слайд с двумя слоями. 2. Откройте в окне параметров слайда таблицу Layers > Layer Settings (Слои > Параметры слоёв). 3. Позиционируйте слой 1 преимущественно с левой стороны кадра слайда. 4. Позиционируйте слой 2 преимущественно с правой стороны кадра слайда, допуская перекрытие со слоем 1. Позиционируя каждый слой с одной из сторон кадра слайда, Вы даете значительно больше места для смешивания, так что оно произойдет в середине слайда. Затем Вы должны создать градиент, который будет действовать как маска, причем есть хороший способ сделать его в несколько шагов.
5. Выберите слой 1.
6. Щелкните по кнопке [Add Layer]([Добавить слой]) и выберите из появляющегося подменю Add Masking Layer > Add Gradient (Добавить маскирующий слой > Добавить градиент).
7. В окне Create Gradient (Создание градиента), выберите Masks (Маски) в качестве Preset (Заготовка) и Linear (Линейный) как Type (Тип).
8. Выберите второй градиент слева.
9. Установите угол 360 °.
10. Щелкните по Ok (Готово).
Позиционируя каждый слой с одной из сторон кадра слайда, Вы даете значительно больше места для смешивания, так что оно произойдет в середине слайда. Затем Вы должны создать градиент, который будет действовать как маска, причем есть хороший способ сделать его в несколько шагов.
5. Выберите слой 1.
6. Щелкните по кнопке [Add Layer]([Добавить слой]) и выберите из появляющегося подменю Add Masking Layer > Add Gradient (Добавить маскирующий слой > Добавить градиент).
7. В окне Create Gradient (Создание градиента), выберите Masks (Маски) в качестве Preset (Заготовка) и Linear (Линейный) как Type (Тип).
8. Выберите второй градиент слева.
9. Установите угол 360 °.
10. Щелкните по Ok (Готово).
 Обратите внимание, как должен сформироваться градиент. Белая или светлая область находятся с левой стороны. Это то место, куда Вы поместили слой 1. Темная область находится с правой стороны, куда Вы поместили слой 2. Когда маска будет создана, она установит видимость слоя 1 в светлой области и его исчезновение в темной области.
Там, где слой 1 не видим (вследствие его полной прозрачности), появится слой 2. Давайте настроим маску, чтобы закончить показ.
11. Выберите градиент, слой 1.
12. Удостоверьтесь, что Mask Type (Тип маски) установлен в значение Intensity (Grayscale) (Полутоновый).
13. Щелкните Ok (Готово).
Обратите внимание, как должен сформироваться градиент. Белая или светлая область находятся с левой стороны. Это то место, куда Вы поместили слой 1. Темная область находится с правой стороны, куда Вы поместили слой 2. Когда маска будет создана, она установит видимость слоя 1 в светлой области и его исчезновение в темной области.
Там, где слой 1 не видим (вследствие его полной прозрачности), появится слой 2. Давайте настроим маску, чтобы закончить показ.
11. Выберите градиент, слой 1.
12. Удостоверьтесь, что Mask Type (Тип маски) установлен в значение Intensity (Grayscale) (Полутоновый).
13. Щелкните Ok (Готово).
 Теперь в области предварительного просмотра
Вы должны видеть только слои 1 и 2, смешивающиеся вдоль шва между светлой и темной областями маски.
Вид смешивания может не удовлетворить Вас с первой попытки, поэтому отрегулируйте позицию слоёв 1 и 2 так, чтобы смешивание выглядело хорошо.
Теперь в области предварительного просмотра
Вы должны видеть только слои 1 и 2, смешивающиеся вдоль шва между светлой и темной областями маски.
Вид смешивания может не удовлетворить Вас с первой попытки, поэтому отрегулируйте позицию слоёв 1 и 2 так, чтобы смешивание выглядело хорошо.
Альфа-маскирование
Альфа или прозрачный тип маскирования подобен маскированию посредством шкалы яркости, которое Вы изучили. Он используется, чтобы управлять тем, что Вы увидите и что — нет, но альфа-маски делают это более прямым способом. Потому что для альфа-маски безразличны цвет, яркость или градиент. Единственная вещь, которая влияет на альфа-маску, это ее расположение. Вспомните снова пример создания традиционной маски. Вы создали круг, добавив виньетку к квадратному слою постоянного цвета. Когда Вы преобразовали этот круг в альфа-маску, он воздействовал на область круга, так чтобы показать расположенный под ним слой белого цвета, к которому он был присоединен. Так работают буквально все альфа-маски. Они показывают маскированный слой там, где они расположены, и скрывают его всюду в оставшейся области. Это означает, что альфа-маски очень хорошо использовать с расписанными по трафарету формами или подготовленными изображениями. Изображения с прозрачными областями, созданные в любом редакторе изображений и размещенные в Producer для использования с альфа-маскированием, работают хорошо. Если Вы хотите создать сердце, снежинку, или другой объект, чтобы маскировать им изображение, Вы можете сделать это с помощью такого графического редактора, как Photoshop®, затем добавить это изображение к презентации и преобразовать его в альфа-маску. Процесс создания изображения с прозрачностью разный в каждом графическом редакторе. Изучите документацию редактора, с которым Вы работаете, на предмет создания изображений, использующих прозрачность. Не все типы файлов поддерживают прозрачность. JPEG, очень распространенный формат в цифровой фотографии, не поддерживает прозрачность, таким образом Вы будете не в состоянии использовать файлы JPEG как альфа-маски. Чтобы использовать изображение как альфа-маску, Вы должны будете найти формат файла, который поддерживает прозрачность. К таким распространенным форматам относятся PSD, PNG, GIF и TIFF. Скажем, Вы используете сердце. Вы добавили бы сердце к списку слоёв, преобразовали бы его в маску, и он связал бы себя со слоем под ним. Это заставило бы маскированное изображение появиться в форме сердца. Даже не имея маскированных изображений, Вы можете сделать замечательные слайды, используя альфа-маски. Давайте вместе сделаем пример, который создаст движущийся коллаж с двумя изображениями. Одно из них будет служить фоном, пока другое будет замаскировано, и создаст интересное дополнение к слайду. Для создания эффекта Вы можете выбрать любую пару изображений из своей коллекции.
Даже не имея маскированных изображений, Вы можете сделать замечательные слайды, используя альфа-маски. Давайте вместе сделаем пример, который создаст движущийся коллаж с двумя изображениями. Одно из них будет служить фоном, пока другое будет замаскировано, и создаст интересное дополнение к слайду. Для создания эффекта Вы можете выбрать любую пару изображений из своей коллекции.
Чтобы создать альфа-маску смешивания
1. Создайте новый слайд с любыми двумя изображениями. 2. Установите время слайда в 6 секунд и время перехода в 2 секунды. 3. Откройте в окне параметров слайда таблицу Layers > Layer Settings (Слои > Параметры слоёв). 4. Выберите, какое изображение Вы хотите превратить в фон, и переместите его в слой 2. Теперь сделайте небольшие визуальные изменения в слайде, чтобы подготовить его к эффекту, начинающемуся с фона. 5. Выберите слой 2 и измените режим заполнения так, чтобы заполнить кадр. 6. Откройте таблицу редактирования слоя.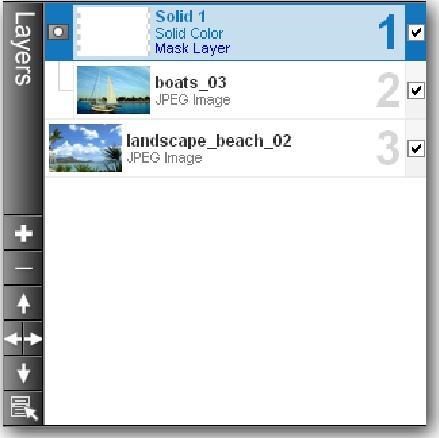 7. Установите флажок во флажковом окошке цвета для слоя 2 и оставьте установку серого цвета.
8. Откройте таблицу параметров слоёв.
Сейчас мы создадим маску, которая позволит управлять тем, как слой 1 появится на слайде.
9. Выберите слой 1 и щелкните по кнопке добавления слоёв.
10. Выберите из подменю Add Masking Layer > Add Solid Color (Добавить маскирующий слой > Добавить сплошной цвет).
11. Щелкните по Ok (Готово), чтобы добавить новый слой.
12. Измените тип маски на Alpha (Transparency) (Прозрачность).
Теперь маска должна быть присоединена к слою 1. Чтобы закончить эффект, добавим маске немного движения. [45]
13. Откройте таблицу эффектов движения.
14. Выберите слой 1 и в начальной позиции установите следующие значения:
a. Панорамирование -30 x -15
b. Масштаб 35 %.
15. В конечной позиции установите следующее:
a. Панорамирование 25 x 5
b. Масштаб 45 %
c. Вращение 120 °
7. Установите флажок во флажковом окошке цвета для слоя 2 и оставьте установку серого цвета.
8. Откройте таблицу параметров слоёв.
Сейчас мы создадим маску, которая позволит управлять тем, как слой 1 появится на слайде.
9. Выберите слой 1 и щелкните по кнопке добавления слоёв.
10. Выберите из подменю Add Masking Layer > Add Solid Color (Добавить маскирующий слой > Добавить сплошной цвет).
11. Щелкните по Ok (Готово), чтобы добавить новый слой.
12. Измените тип маски на Alpha (Transparency) (Прозрачность).
Теперь маска должна быть присоединена к слою 1. Чтобы закончить эффект, добавим маске немного движения. [45]
13. Откройте таблицу эффектов движения.
14. Выберите слой 1 и в начальной позиции установите следующие значения:
a. Панорамирование -30 x -15
b. Масштаб 35 %.
15. В конечной позиции установите следующее:
a. Панорамирование 25 x 5
b. Масштаб 45 %
c. Вращение 120 °
 Щелкните по Ok (Готово) и просмотрите слайд в действии. Есть несколько вещей, которые стоит здесь отметить. Во-первых, обратите внимание, что альфа-маска показывает слой 1 только там, где она в действительности находится. То есть, при перемещении и изменении позиций маски она показывает слой только в том месте, где она сама находится. Во-вторых, Вы можете переместить маску, слой, который она маскирует, или оба этих объекта. Цифровые маски могут обновляться. Это одно из сильнейших свойств данной функции. Вы можете перемещать маски по своей воле, а действие маски будет изменяться в зависимости от того, как управляют маской.
Щелкните по Ok (Готово) и просмотрите слайд в действии. Есть несколько вещей, которые стоит здесь отметить. Во-первых, обратите внимание, что альфа-маска показывает слой 1 только там, где она в действительности находится. То есть, при перемещении и изменении позиций маски она показывает слой только в том месте, где она сама находится. Во-вторых, Вы можете переместить маску, слой, который она маскирует, или оба этих объекта. Цифровые маски могут обновляться. Это одно из сильнейших свойств данной функции. Вы можете перемещать маски по своей воле, а действие маски будет изменяться в зависимости от того, как управляют маской.
Движение, редактирование и коррекция масок
Как Вы видели в предыдущем примере, Вы можете применить движение к маскам точно так же, как это был бы любой другой слой. Использование движение маски — ключевая часть приемов создания классных эффектов при помощи маскирования. Даже при том, что маска — специальный тип слоя, она все еще слой, и к ней применимы все инструменты ProShow для слоёв. Используйте параметры эффектов движения, чтобы применить любой тип движения к маске. Помните, что Вы можете создавать ключевые кадры, чтобы управлять распределением временных интервалов движения. Помимо этого, Вы можете применить любую комбинацию эффектов коррекции, которыми также можно управлять с помощью ключевых кадров. Использование эффектов коррекции может стать основой некоторых замечательных потенциальных возможностей маскирования, когда Вы работаете с полутоновыми масками. Так как полутоновые маски отрабатывают уровень серого в слое, а эффекты коррекции могут изменять эти уровни, используя ключевые кадры, Вы можете создать замечательные эффекты. Работая с полутоновыми масками, поэкспериментируйте с коррекциями черной и белой точки. Применительно к альфа-маскам, поэкспериментируйте с непрозрачностью и размытием.Маски из видео или анимаций
При создании маски Вы не ограничены только неподвижными изображениями. ProShow позволяет Вам назначать видео слои в качестве масок. Вы должны быть очень осторожными, выбирая, какое видео использовать. В случае видеомасок Вы будете всегда работать с полутоновыми масками, поскольку ProShow в настоящее время не поддерживает в видео альфа-прозрачность. Лучшими будут видеофутажи, которые в черно-белом изображении имеют высокую контрастность. Вы можете найти их онлайн в различных источниках. Когда Вы используете видео как маску, убедитесь, что установлен полутоновый тип маски. Кроме этого, нет ничего специального, что Вы должны делать. Всё, что Вы можете сделать с маской неподвижного изображения, может быть сделано с видеомаской. Если абсолютно необходимо скомбинировать анимацию с прозрачностью, попытайтесь использовать анимационный файл GIF. Хотя эти файлы имеют типично низкое разрешение, они по-настоящему поддерживают прозрачностьМаскирование vs. контуров и рамок
Вы можете задаться вопросом: "Почему я должен использовать маску, когда я могу просто добавить прозрачный контур или рамку к слайду и получить почти тот же результат?" Главным преимуществом масок по сравнению с контурами и рамками является их совершенная гибкость. Взгляните на это под таким углом. Вы хотите сделать сердце, подобное тому, что Вы видели выше. Вместо того чтобы использовать маску, Вы просто создадите изображение сердца с прозрачностью и перетащите его в слайд. Это поможет избежать маскирования, но Вы столкнетесь с определенными затруднениями. Что произойдет, если Вы захотите переместить окружение сердца по слайду? Вместо того чтобы просто оставить сердце в центре кадра, Вы будете вынуждены фактически перемещать его с места на место. При использовании рамки Вы увидите края рамки, и эффект будет разрушен. Вы вообще не можете перемещать эту рамку, не испортив изображения. В довершение неприятностей, что, если Вы захотите перемещать рамку и изображение? Что, если Вы используете несколько изображений? Все это заставит Вас следить за тем, где расположены края рамки.Где применять маскирование на практике
Вы теперь узнали, как использовать маскирование, но остался без ответа вопрос: что же, все-таки можно делать с помощью маскирования? Самая привлекательная черта маскирования та, что оно обеспечивает такую творческую свободу, что трудно точно выбрать, в каких видах эффектов его хорошо использовать. Чтобы подтолкнуть Вашу фантазию, вот небольшой список идей, как можно использовать маскирование в презентациях: • Смешайте два изображения с помощью полутонового маскирования при различных углах градиента. Увеличьте масштаб одного изображения, одновременно уменьшая масштаб второго, создавая ощущение визуальной глубины. • Вдохните жизнь в окна, дверные проемы и другие подобные участки фотографий, помещая в них альфа-маску, позволяющую показать в них другие изображения. • Объедините два разных вида одного и того же изображения с помощью маскирования. Разместите один как фон, а другой — на переднем плане, вместе с альфа-маской, привлекающей внимание к интересным частям изображения. • Создайте "щель для почты", установив альфа-маску в виде длинного прямоугольника в середине слайда. Изображения могут быть перемещены в почтовом ящике, не нарушая пропорций кадра слайда. Улучшите немного эффект, добавив изображение в передний план. • Задайте изображениям интересную текстуру, преобразовывая фактическое изображение в полутоновую маску и присоединяя ее к изображению, имеющему абстрактную текстуру или рисунок. • Создайте подвижный центр внимания, вставив две версии одного и того же изображения в слайд, одну из них с уменьшенной яркостью. Добавьте альфа-маску к яркой версии в форме круга, и перемещайте ее. Теперь у Вас есть источник света, который перемещается по затемненному изображению, высвечивая его. Один из лучших способов придумать Ваши собственные эффекты маскирования — посмотреть, что делают другие люди с помощью этой функции. Вы можете найти много замечательных примеров маскирования в Producer, посещая галерею ProShow по адресу: http://www.photodex.com/gallery15. Вывод для показа на экране
Создание дисков для показа на телеэкране и ПК
Безусловно, самый популярный и общедоступный носитель данных для вывода презентаций в формате, который может легко воспроизведен, — это диск для просмотра на телеэкране или компьютере. Большинство технологий сейчас ориентировано на DVD, но ситуация меняется, поскольку все больше распространяются телевизоры с высоким качеством изображения. Blu-ray стал другим популярным форматом показа презентации на телеэкране, с намного более высоким качеством. И, конечно, всегда остается видео компакт-диск. У этих трех форматов диска, DVD, Blu-ray и видео компакт-диска, есть много общих черт. Они используются, главным образом, чтобы показать презентации на телеэкране; презентация сформирована совместимой с их форматом и прожжена на диске, и Вы почти всегда можете проиграть диск на видеоплеере. В этой главе Вы узнаете, как сделать диски всех трех типов и какие опции используются для создания каждого из них.DVD
DVD, или Digital Versatile Disc (Цифровой универсальный диск), в настоящее время является самым распространенным вариантом, используемым для показа презентации на телеэкране. Большинство пользователей ProShow для вывода презентаций выбирает DVD. Это очень неплохой выбор по нескольким причинам: • Почти у всех есть плейер DVD. • DVD выглядит пристойно и на телеэкране, и на ПК. • Диск транспортабелен. • Он дешев в изготовлении. Единственным недостатком DVD является ограниченное качество. DVD завоевал свое место до появления видео HD, но сегодня в мире HD телевидения диск DVD больше не способен дать качество, которое обеспечивает телеэкран. Чтобы оценить качество DVD на перспективу, знайте, что он имеет такое же разрешение, как 0.3-мегапиксельная камера.Blu-ray
Blu-ray — формат диска высокого качества, разработанный, в конечном счете, для замены DVD. Этот формат — стандарт для записи видео HD на диске. Blu-ray чаще всего применяется как носитель фильмов, но по мере удешевления пишущих плейеров Blu-ray и дисков, всё больше людей создает HD с собственным содержанием. Основными достоинствами Blu-ray являются: • Высокое разрешение, которое обеспечивает необычайно высокое качество воспроизведения презентации. • Высокая частота кадров и качество на самом деле соответствуют возможностям HD TV. • Это лучший способ увидеть все детали многомегапиксельных изображений. Частота кадров Blu-ray фактически выше, чем DVD. Хотя большинство людей еще не переключилось на Blu-ray, этот формат распространяется все шире. Blu-ray обеспечивает высшее качество, которое можно записать на диске. При лучшей настройке качества (HD 1080p), оно эквивалентно цифровому изображению примерно 2-мегапиксельной камеры.Видео-CD
Видео-CD было предшественником формата DVD. Видео-CD часто использовалось энтузиастами цифрового видео до распространения пишущих плейеров DVD, потому что Видео-CD использует музыкальные компакт-диски. Формат Видео-CD имеет серьезные ограничения по качеству и сохраняемым объемам, делая его неподходящим в большинстве случаев. Сегодня мы не рекомендуем использовать Видео-CD, если у Вас нет исключительной необходимости его использования. ProShow — один из немногих пакетов, создающих презентаций Видео-CD на уровне DVD, и поддержка Видео-CD остается в текущей версии как наследство для тех, кто в ней нуждается.Создание диска с презентацией в формате вывода
Создание дисков всех трех типов с презентацией в формате вывода совершенно единообразно, так что разница заключается только в самом выборе, какой тип Вам нужен, и задании этого выбора.Чтобы создать DVD, Blu-ray и Видео-CD
1. Закончите и сохраните презентацию. Вставьте заготовку диска в привод для прожигания. 2. Щелкните по иконке Create Output (Вывод) в панели инструментов. 3. В появившемся окне Create Output (Создание автономной презентации) выберите нужный формат автономной презентации. 4. Установив формат диска, щелкните по кнопке Create (Создать) справа внизу окна. ИЛИ 1. Щелкните по Create (Вывод) в панели меню. Вставьте заготовку диска в привод для прожигания. 2. В появляющемся меню выберите формат, который Вы хотите создать. 3. Установив формат диска, щелкните по кнопке Create (Создать) справа внизу окна.Создание диска
Когда Вы выберите формат диска, который хотите использовать, Вы увидите окно Create… (Создание…). [46] Вы будете использовать его опции, чтобы сформировать вид и качество воспроизведения презентации в формате вывода, прежде чем Вы фактически прожжете ее на диске. Вверху окна Create… (Создать…) есть несколько закладок таблиц, каждая из которых имеет определенное назначение: Menu (Меню) позволяет создавать и настраивать собственное меню для диска. Shows (Презентации) дает возможность добавлять несколько презентаций к диску, изменять миниатюры презентаций и включать вступление к презентации, которое проигрывается до показа меню. Options (Параметры) — здесь Вы задаете фактическое качество и параметры для формирования видеокадров перед записью на диск. Burning (Запись) — здесь Вы можете настроить или сформировать параметры прожигания презентации на диске. Executable (Программа) — дает возможность включать в диск файл в формате исполняемого на ПК, который облегчает показ презентации на ПК. Branding (Описание) располагает инструментами, которые позволяют создавать вставку на диск с логотипом и прочими атрибутами Вашей компании. Color (Цвет) дает опцию устанавливаемого на диск цветового профиля видео или исполняемого файла. Мы хотим продемонстрировать стандартный процесс, который Вы, вероятно, будете выполнять при создании диска, а закончив с этим, мы рассмотрим более детально, что позволяют делать некоторые из расширенных функций.Начало работы
У Вас есть законченная презентация, и Вы готовы сделать диск. Прежде всего, Вы должны выбрать, какой диск Вы хотите сделать. Вы будете делать стандартную презентацию на DVD, так что почти каждый сможет просмотреть ее? Возможно, Вы сделаете презентацию HD на Blu-ray, чтобы продемонстрировать ее во всем блеске на чьем-то телевизоре. Решите, какой диск Вы хотите использовать, после чего приготовьтесь к выводу презентации. Решив, какой тип диска Вы будете делать, сформируйте параметры презентации. К ним относятся такие вещи, как настройка меню, добавление других презентаций, которые Вы хотите включить на диск, а также финальное прожигание диска. При этом в большинстве случаев Вам не придется настраивать никакие дополнительные параметры. Перед тем как начать запись, Вы можете ознакомиться со следующими таблицами, одинаковыми для всех типов дисков: • Menu (Меню) — выбор схемы меню и создание меню, которое появится на диске презентации. • Shows (Презентации) — выбор презентаций для включения в диск, а также добавление и настройка вводной презентации. Закончив с этой парой опций, щелкните по Create (Создать), чтобы запустить процесс прожигания. Именно это Вы будете делать в большинстве случаев.Процесс создания
Как только Вы нажмете на Create (Создать), ProShow начнет формировать видеоизображение презентации и прожжет содержание на диске. Выполняются три операции: Rendering (Формирование видеоизображения) является первым шагом. Во время формирования видеоизображения ProShow создает поток из отдельных изображений презентации, объединяя их в видео. Видео разбито на ряд кадров, и число кадров определено величиной, называемой частотой кадров, Frames Per Second — FPS (кадры в секунду — кадры/с). У различных форматов видео различный стандарт частоты кадров, но самый общеупотребимый для видео DVD 29.97. Это означает, что почти 30 изображений или кадров выводятся на экран каждую секунду, чтобы создать иллюзию движения. Если длина презентации 3 минуты, изображений, образующих видео, будет довольно много: 3 минуты * 60 секунд = 180 секунд 180 секунд * 29.97 = 5395 кадров Формирование каждого из этих изображений, одного за другим, требует времени. Скорость процесса зависит от компьютера и сложности презентации. Если Вы создаете Blu-ray, процесс может занять больше времени, поскольку видео HD готовится дольше. Как только формирование изображений запущено, предоставьте остальную работу ProShow. Он завершит работу, не требуя Вашего участия. Collecting (Связывание) происходит, как только заканчивается формирование изображений. Диск любого формата имеет определенную файловую структуру, которая обеспечивает работу диска. Процесс связывания состоит в том, что ProShow берет только что сформированный видеофайл и преобразовывает его к виду, совместимому с файловой структурой диска. Это обычно не занимает много времени и делается незаметно между формированием изображения и прожиганием. Burning (Прожигание) — заключительная и обычно самая простая операция. Когда сформированные и связанные данные презентации готовы к выводу, ProShow получает доступ к устройству прожигания диска и пишет эти данные на диск. [47]Что выводится на диск
У законченного диска будет несколько разделов: • Законченное меню или меню как самостоятельный объект. • Одна или больше презентаций, которые Вы добавили, используя таблицу презентаций. • Любое дополнительное содержимое, которое Вы захотели добавить к диску. Это все, что нужно для работы законченного диска. Вы можете вставить диск в соответствующий плейер и сразу же запустить воспроизведение презентации. Помните, что создание диска — весьма быстрый процесс: выберите нужный тип диска, добавьте меню, выберите презентации, которые Вы хотите добавить к нему, и щелкните по кнопке создания. После этого можете пойти и сделать себе бутерброд, а к Вашему возвращению диск уже будет готов.Создание меню
Меню в презентации — это всегда хорошо. Если нет вводной презентации, меню — это первое, что выводится на экран. Если меню элегантно, хорошо смотрится и дает доступ к соответствующим презентациям, которые Вы создали, оно вполне может произвести первое сильное впечатление еще до начала самой презентации. Заложите некую мысль и затратьте силы на создание меню, чтобы оно стало органической частью презентации, а не просто инструментом быстрого доступа. Меню, которое Вы создаете, работает точно так же, как меню кинофильмов на Blu-ray и DVD. Вы можете использовать дистанционный пульт, чтобы выбрать в меню то, что Вам нужно. Меню может запускать воспроизведение презентаций, открывая вложенные страницы и проч. Таблица Menu (Меню) содержит весь набор опций, обеспечивающих настройку Вашей собственной системы меню, которая будет выглядеть как первая страница на диске. Опции для выбора и создания меню подробно освещены в главе 17.
Опции для выбора и создания меню подробно освещены в главе 17.
Данные, размещаемые на диске
Вы прочитали выше, что диск может содержать, помимо презентации, дополнительные данные. Он может также содержать меню, любые дополнительные презентации, которые Вы хотите добавить, вводную презентацию, а также любые другие данные, которое Вы захотите разместить на диске. Это могут быть оригинальные файлы, использованные в презентации, а также любая иная папка, которую Вы просто захотели добавить.Включение в диск дополнительных презентаций
В таблице Shows (Презентации) Вы можете выбрать, какие презентации будут выведены на диск, какие миниатюры этими презентациями будут использоваться, а также используете Вы вводную презентацию или нет.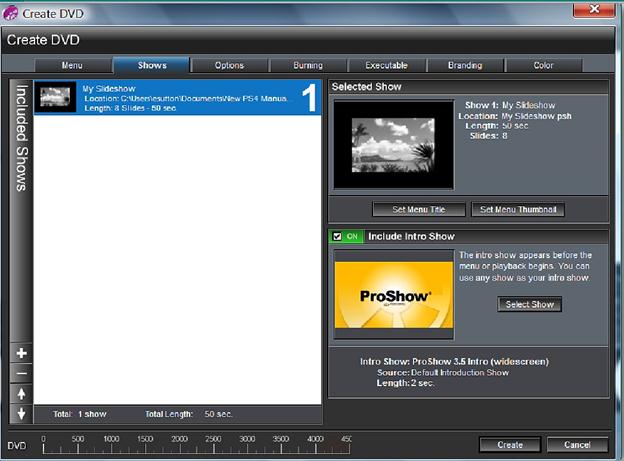 Included Shows (Презентации) — список всех презентаций, которые Вы добавили к диску. По умолчанию, сейчас Вы, добавите только одну презентацию. [48]
Эта опция позволяет изменить порядок вывода на диск презентаций, указанных в списке Included Shows (Презентации), а также добавить или удалить из диска одну или несколько презентаций из упомянутого списка. Меню, которое Вы формируете в таблице Menu (Меню), позволяет выбирать для воспроизведения отдельные презентации на тот случай, если Вы не хотите воспроизвести их все.
Included Shows (Презентации) — список всех презентаций, которые Вы добавили к диску. По умолчанию, сейчас Вы, добавите только одну презентацию. [48]
Эта опция позволяет изменить порядок вывода на диск презентаций, указанных в списке Included Shows (Презентации), а также добавить или удалить из диска одну или несколько презентаций из упомянутого списка. Меню, которое Вы формируете в таблице Menu (Меню), позволяет выбирать для воспроизведения отдельные презентации на тот случай, если Вы не хотите воспроизвести их все.
Чтобы добавить презентацию на диск
1. Щелкните по таблице Shows (Презентации) в окне создания диска того типа, который Вы выбрали. 2. Щелкните по кнопке добавления с иконкой '+', расположенной в панели инструментов Included Shows (Презентации). 3. Щелкните по Create Project (Создать проект) в окне запроса. 4. Просмотрите систему, выберите файл презентации, который Вы хотите добавить, и щелкните по Open (Открыть). Презентация появится в списке сразу под презентацией, которая уже там находится. Обратите также внимание, что каждой презентации противопоставляется число с правой стороны списка. Это число — и порядковый номер презентации, и номер раздела проекта. Для большинства форматов Вы можете добавить столько презентаций, сколько поместится на диске. DVD, однако, ограничено 99 презентациями. Поскольку на диске есть также вводная презентация и другие объекты, то лучше ограничиться числом порядка 95. Следите за индикацией размера внизу окна. Размер увеличивается по мере добавления презентаций. Как известно, когда зеленая панель приближается к концу шкалы размера, Вы уже почти выходите за пределы объема диска. Следите за этим, чтобы быть уверенным, что Вы не переполнили диск. Когда Вы будете использовать функцию выбора раздела на плейере DVD или плейере Blu-ray, то будете иметь возможность прямого обращения к презентациям. Если Вы хотите перед выводом на диск изменить порядок презентаций, можете щелкнуть по кнопкам с иконками стрелка вверх или вниз для перемещения презентаций. Если Вы хотите перед выводом на диск удалить презентацию из списка, можете щелкнуть по кнопке удаления с иконкой '-' в панели инструментов Included Shows (Презентации). Примечание: При создании меню, которое вызывает несколько презентаций, Вы можете выбрать опцию меню "Play All" (Воспроизвести всё); если это разрешено, все презентации воспроизводятся по порядку.Вводная презентация
В панели Include Intro Show (Включить вводную презентацию) Вы можете выбрать свою собственную вводную презентацию и добавить ее к диску. Вводная презентация — это короткая презентация, которая проигрывается вначале — или перед презентацией, или перед меню. Она больше всего похожа на логотипы студий-изготовителей, которые Вы видите перед началом кино. Вы можете переключить флажковое окошко вводной презентации, в левом углу панели, во включенное и выключенное состояние. Когда вводная презентация будет разрешена, она по умолчанию будет использовать вводную презентацию от ProShow. Не все хотят видеть вводную презентацию ProShow, и Вы можете запретить ее.Чтобы запретить вводную презентацию
1. Отройте таблицу Shows (Презентации) в окне создания и вывода диска, тип которого Вы выбрали. 2. Установите переключатель опции вводной презентации в состояние OFF (Выкл), щелкнув по кнопке ON (Вкл). Помимо отключения вводной презентации есть и другие опции. Вы можете использовать свои собственные вводные презентации. Для этого сделайте следующее:Чтобы включить в диск пользовательскую вводную презентацию
1. Отройте таблицу Shows (Презентации) в окне создания и вывода диска, тип которого Вы выбрали. 2. Установите переключатель опции вводной презентации в состояние ON (Вкл), щелкнув по кнопке OFF (Выкл). 3. Щелкните по Select Show (Обзор). 4. Просмотрите систему на предмет выбора файла презентации, который Вы хотите использовать в качестве введения. 5. Щелкните по Open (Открыть). Презентация, которую Вы выбрали, будет добавлена к диску и проиграется, как только диск начнет работать. Это произойдет или перед воспроизведением меню, или перед презентацией, если меню отсутствует. Общим правилом является то, что вводные презентации должны быть короткими. Они используются для опознания зрителями торговой марки презентации. Если Вы работаете в студийном или фотобизнесе, используйте во введении свою эмблему. Она визуально выделит созданную Вами работу. Попытайтесь не выйти из 3–5 секундного диапазона вводной презентации, но и не снижайте ее менее чем до 2.5 секунды. У некоторых плейеров DVD могут быть проблемы с проигрыванием очень коротких видеоклипов.Включение исполняемого на ПК файла в формате exe
Исполнимый на ПК файл в формате exe — специфическая форма презентации, которую можно вывести на диск. Она нужна, прежде всего, для просмотра презентации на ПК, на котором нет программного обеспечения для воспроизведения DVD, Blu-ray или видео-CD. Исполнимые файлы в формате exe — это законченные презентации, содержавшиеся в одном файле EXE. Они могут иметь любое разрешение, небольшие по сравнению с видео и весьма универсальные. Включение исполнимого на ПК файла в диск, который Вы создаете, часто дает отличные результаты. Создание исполнимого на ПК файла единообразно для DVD, Blu-ray и видео-CD.
Автозапуск на ПК
Это переключаемая опция, расположенная наверху окна, разрешает использовать на диске исполнимый на ПК файл в формате exe. Когда Вы добавляете исполнимый файл на диск, это определяет диск как диск с автозапуском на ПК, потому что воспроизведение начинается автоматически, когда Вы вставляете диск в ПК. Прочие параметры, используемые для создания исполнимого файла в формате exe и формирования режима его работы, рассматриваются в главе 15. При создании исполнимой на ПК презентации Вы можете также снабдить ее своим собственным экраном запуска, иконкой и файлом "About" (Сведения о) презентации. Дополнительную информацию о выводе брэнда Вы можете найти в главе 17.Дополнительные опции
Большинство опций из этого раздела Вам никогда не понадобятся. Это контроль формата и уровня качества видео или звука, а также того, как прожигается диск. Однако, в случае необходимости, Вы найдете объяснение, как работает каждая панель с дополнительными опциями, а также как работают различные параметры.Таблица параметров
Таблица Options (Параметры) содержит все параметры, которые имеют прямое отношение к формату презентации. Имейте в виду, что видеоизображение всех презентаций-на-дисках формируются до того, как они будут прожигаться на диске. В таблице параметров можно установить, как будет формироваться видео. Существуют небольшие различия в дополнительных параметрах дисков различных форматов, так что мы рассмотрим каждый из форматов.Параметры DVD
Все параметры DVD нацелены на создание и формирование видео DVD. Вам следует определиться с настройкой стандарта телевидения, который используется в Вашей стране, какой звуковой формат Вы хотите использовать и проч.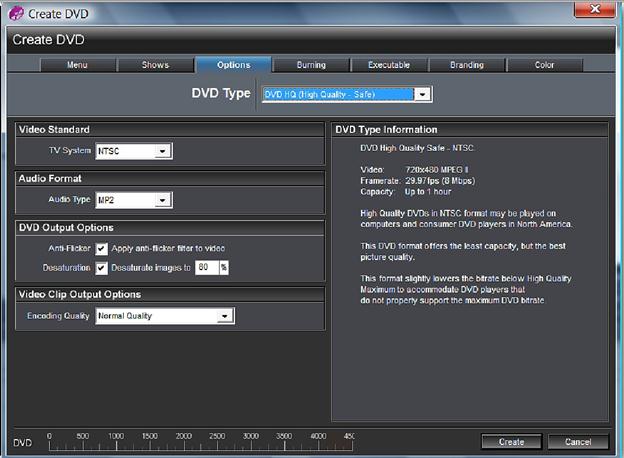 Примечание: Если нет конкретной причины изменить какое-либо из этих значений, их все можно благополучно оставить в значениях по умолчанию. Если Вы не знаете, на что Вы должны изменить любое из значений, не делайте изменений.
DVD Type (Тип DVD) — задает для видео, которое Вы создаете, стандарт качества и скорости потока данных в мегабитах в секунду Mbps (Мбит/с).
Этот параметр воздействует на визуальное качество видео.
DVD более высокого качества используют больше данных в любой момент показа, что предопределяет уменьшение длительности видео, которое может храниться на диске. Выбор типа DVD является вопросом правильного баланса между качеством и величиной видео, которое Вы должны поместить на диск.
Самый главный фактор здесь — скорость потока данных, в Мбит/с, из диска в плейер DVD. Не все плейеры могут работать с полной скоростью: более дешевые плейеры вырезают углы, так что Вы должны выбрать, какой плейер будете использовать. В этом выпадающем списке есть следующий ряд параметров.
DVD HQ (High Quality-Maximum) (DVD HQ (Высокое качество — максимум)) — это видео высшего качества, которое Вы можете видеть на DVD. Оно использует полный формат, 9.716 Мбит/с. Такие диски, возможно, не будут работать на плейерах DVD, которые не могут воспроизводить полный стандарт DVD.
DVD HQ (High Quality-Safe) (DVD HQ (Высокое качество — безопасное)) — это значение по умолчанию, которое используется ProShow, и воспроизводит 8 Мбит/с. Этот выбор не приведет к радикальному визуальному отличию от максимального параметра, но с большой вероятностью будет работать на всех плейерах DVD.
DVD SP (Standard Play) (DVD SP (обычная скорость)) — это нижний конец формата. Он имеет скорость 5.073 Мбит/с, и должен работать на всех плейерах. Выигрыш от более низкого качества в том, что можно сохранять на диске более длинные презентации.
DVD LP (Long Play) (DVD LP (медленная скорость)) — формат с еще более низким качеством, который позволяет сохранить на диске презентации длительностью до 3 часов.
DVD EP (Extended Play) (DVD EP (очень медленная скорость)) — продолжение ряда форматов с низким качеством. Этот формат позволяет сохранять на одном диске до 4 часов презентаций.
DVD SLP (Super Long Play) (DVD SLP (супер медленная скорость)) — формат жертвует качеством видео, но позволяет сохранять на диске презентации длительностью до 6 часов.
DVD SEP (Super Extended Play) (DVD SEP (сверх медленная скорость)) является форматом с самым низким качеством видео, но позволяет хранить на диске 8 часовые презентации.
Каждый из вышеуказанных типов представляет собой некий компромисс.
Высококачественные форматы сохраняют надиске презентацию только длиной приблизительно в один час, но отлично смотрятся на экране. Снижая качество, Вы можете поместить на диск более длительное видео.
Помните, что, если у Вас нет настоятельной необходимости выбрать другой параметр, лучше использовать параметр DVD HQ (High Quality-Safe) (DVD HQ (Высокое качество — безопасное)), гарантирующий, что диск не только отлично смотрится, но и воспроизводится большинством плейеров DVD.
Опция Video Standard-TV System (Стандарт видео-Система ТВ) устанавливает стандарт разрешения DVD-видео. Этот стандарт разный в разных частях света. В США используется стандарт NTSC, который для ProShow является значением по умолчанию.
Если Вы посылаете DVD в другую страну, может возникнуть необходимость изменить это значение на PAL. Поиск онлайн 'телевизионные стандарты стран' поможет определить стандарт видео любой страны.
Опция Audio Format-Audio Type (Формат звука-Тип звука) определяет, как звуковой поток добавляется в видео, которое создает ProShow. Формат DVD поддерживает различные типы звука. ProShow позволяет делать выбор одного из двух форматов, потому что не все плейеры хорошо воспроизводят оба формата. Значение по умолчанию — MP2, и оно должно прекрасно работать в большинстве случаев. Если Вы когда-либо создадите диск и обнаружите, что на некоторых плейерах DVD звука нет, Вы можете создать диск с параметром PCM, находящемся в выпадающем списке. В противном случае нет необходимости изменять значение по умолчанию.
Звуковой формат определяет, какое звуковое кодирование будет использоваться для звукового потока, который сопровождает видео. PCM — формат несколько устаревший и менее компактный, и поэтому его следует использовать, только если не работает MP2.
Опции DVD Output Options (Параметры вывода DVD) содержат пару параметров для оптимизации видео, создаваемого ProShow. Первый из них — Anti-Flicker (Анти-мерцание).
Если Вы смотрите видео на телеэкране без установленного анти-мерцания, Вы можете заметить, что края некоторых изображений мерцают.
DVD требует кодирования видео по схеме, называемой "чересстрочная развёртка", которая использует попеременно наборы четных и нечетных горизонтальных линий. Когда есть большое различие в контрасте между пикселями по вертикали, может возникнуть мерцающий эффект. Его также называют "гребёнка", потому что он похож на край гребенки, когда показывают изображения, перемещающиеся горизонтально. Установка анти-мерцания устранит эту проблему, но может привести к небольшому смягчению изображений. Выбор предпочтительного варианта основывается на результатах.
Хотя некоторые профессионалы очень чувствительны даже к малейшему смягчению изображений, на практике зритель обычно предпочитает смягчение мерцанию, которое очень раздражает.
Второй параметр — Desaturation (Насыщенность) уменьшает насыщенность цветов в изображениях. В большинстве телевизионных кинескопов цвет был перенасыщен из-за особенностей, присущих кинескопам. Без снижения насыщенности изображения могут выглядеть слишком яркими, затрудняя различать цвета.
Если не снизить насыщенность, могут исказиться ярко-красные и ярко-зеленые цвета.
Даже если Вы используете современный ЖК-дисплей или плазменный телеэкран, у Вас может быть эта проблема, поэтому Вы, скорее всего, включите параметр снижения насыщенности.
Включив его, Вы можете установить величину снижения насыщенности.
Она определяется как процент. Высокий процент сохранит больше оригинального цвета, а низкий процент удалит больше цвета. Величина значения по умолчанию составляет 80 %. Это значение дает лучший баланс цвета для большинства телевизоров. Вы можете настроить его, как Вам необходимо, но имейте в виду, что другие значения, дающие замечательные результаты на одних телевизорах, могут дать весьма посредственные результаты на других.
Опция Video Clip Output Options-Encoding Quality (Параметры вывода видеозаписи-Качество кодирования) управляет общим качеством формирования изображения любых видеофайлов, которые Вы включили в свою презентацию. Её параметры подобны параметрам опции тип DVD, но не в такой мере влияют на работу диска.
Если оставить этот параметр на уровне Normal Quality (Нормальное качество), обеспечится и высокая совместимость, и хорошие визуальные результаты.
Примечание: Если нет конкретной причины изменить какое-либо из этих значений, их все можно благополучно оставить в значениях по умолчанию. Если Вы не знаете, на что Вы должны изменить любое из значений, не делайте изменений.
DVD Type (Тип DVD) — задает для видео, которое Вы создаете, стандарт качества и скорости потока данных в мегабитах в секунду Mbps (Мбит/с).
Этот параметр воздействует на визуальное качество видео.
DVD более высокого качества используют больше данных в любой момент показа, что предопределяет уменьшение длительности видео, которое может храниться на диске. Выбор типа DVD является вопросом правильного баланса между качеством и величиной видео, которое Вы должны поместить на диск.
Самый главный фактор здесь — скорость потока данных, в Мбит/с, из диска в плейер DVD. Не все плейеры могут работать с полной скоростью: более дешевые плейеры вырезают углы, так что Вы должны выбрать, какой плейер будете использовать. В этом выпадающем списке есть следующий ряд параметров.
DVD HQ (High Quality-Maximum) (DVD HQ (Высокое качество — максимум)) — это видео высшего качества, которое Вы можете видеть на DVD. Оно использует полный формат, 9.716 Мбит/с. Такие диски, возможно, не будут работать на плейерах DVD, которые не могут воспроизводить полный стандарт DVD.
DVD HQ (High Quality-Safe) (DVD HQ (Высокое качество — безопасное)) — это значение по умолчанию, которое используется ProShow, и воспроизводит 8 Мбит/с. Этот выбор не приведет к радикальному визуальному отличию от максимального параметра, но с большой вероятностью будет работать на всех плейерах DVD.
DVD SP (Standard Play) (DVD SP (обычная скорость)) — это нижний конец формата. Он имеет скорость 5.073 Мбит/с, и должен работать на всех плейерах. Выигрыш от более низкого качества в том, что можно сохранять на диске более длинные презентации.
DVD LP (Long Play) (DVD LP (медленная скорость)) — формат с еще более низким качеством, который позволяет сохранить на диске презентации длительностью до 3 часов.
DVD EP (Extended Play) (DVD EP (очень медленная скорость)) — продолжение ряда форматов с низким качеством. Этот формат позволяет сохранять на одном диске до 4 часов презентаций.
DVD SLP (Super Long Play) (DVD SLP (супер медленная скорость)) — формат жертвует качеством видео, но позволяет сохранять на диске презентации длительностью до 6 часов.
DVD SEP (Super Extended Play) (DVD SEP (сверх медленная скорость)) является форматом с самым низким качеством видео, но позволяет хранить на диске 8 часовые презентации.
Каждый из вышеуказанных типов представляет собой некий компромисс.
Высококачественные форматы сохраняют надиске презентацию только длиной приблизительно в один час, но отлично смотрятся на экране. Снижая качество, Вы можете поместить на диск более длительное видео.
Помните, что, если у Вас нет настоятельной необходимости выбрать другой параметр, лучше использовать параметр DVD HQ (High Quality-Safe) (DVD HQ (Высокое качество — безопасное)), гарантирующий, что диск не только отлично смотрится, но и воспроизводится большинством плейеров DVD.
Опция Video Standard-TV System (Стандарт видео-Система ТВ) устанавливает стандарт разрешения DVD-видео. Этот стандарт разный в разных частях света. В США используется стандарт NTSC, который для ProShow является значением по умолчанию.
Если Вы посылаете DVD в другую страну, может возникнуть необходимость изменить это значение на PAL. Поиск онлайн 'телевизионные стандарты стран' поможет определить стандарт видео любой страны.
Опция Audio Format-Audio Type (Формат звука-Тип звука) определяет, как звуковой поток добавляется в видео, которое создает ProShow. Формат DVD поддерживает различные типы звука. ProShow позволяет делать выбор одного из двух форматов, потому что не все плейеры хорошо воспроизводят оба формата. Значение по умолчанию — MP2, и оно должно прекрасно работать в большинстве случаев. Если Вы когда-либо создадите диск и обнаружите, что на некоторых плейерах DVD звука нет, Вы можете создать диск с параметром PCM, находящемся в выпадающем списке. В противном случае нет необходимости изменять значение по умолчанию.
Звуковой формат определяет, какое звуковое кодирование будет использоваться для звукового потока, который сопровождает видео. PCM — формат несколько устаревший и менее компактный, и поэтому его следует использовать, только если не работает MP2.
Опции DVD Output Options (Параметры вывода DVD) содержат пару параметров для оптимизации видео, создаваемого ProShow. Первый из них — Anti-Flicker (Анти-мерцание).
Если Вы смотрите видео на телеэкране без установленного анти-мерцания, Вы можете заметить, что края некоторых изображений мерцают.
DVD требует кодирования видео по схеме, называемой "чересстрочная развёртка", которая использует попеременно наборы четных и нечетных горизонтальных линий. Когда есть большое различие в контрасте между пикселями по вертикали, может возникнуть мерцающий эффект. Его также называют "гребёнка", потому что он похож на край гребенки, когда показывают изображения, перемещающиеся горизонтально. Установка анти-мерцания устранит эту проблему, но может привести к небольшому смягчению изображений. Выбор предпочтительного варианта основывается на результатах.
Хотя некоторые профессионалы очень чувствительны даже к малейшему смягчению изображений, на практике зритель обычно предпочитает смягчение мерцанию, которое очень раздражает.
Второй параметр — Desaturation (Насыщенность) уменьшает насыщенность цветов в изображениях. В большинстве телевизионных кинескопов цвет был перенасыщен из-за особенностей, присущих кинескопам. Без снижения насыщенности изображения могут выглядеть слишком яркими, затрудняя различать цвета.
Если не снизить насыщенность, могут исказиться ярко-красные и ярко-зеленые цвета.
Даже если Вы используете современный ЖК-дисплей или плазменный телеэкран, у Вас может быть эта проблема, поэтому Вы, скорее всего, включите параметр снижения насыщенности.
Включив его, Вы можете установить величину снижения насыщенности.
Она определяется как процент. Высокий процент сохранит больше оригинального цвета, а низкий процент удалит больше цвета. Величина значения по умолчанию составляет 80 %. Это значение дает лучший баланс цвета для большинства телевизоров. Вы можете настроить его, как Вам необходимо, но имейте в виду, что другие значения, дающие замечательные результаты на одних телевизорах, могут дать весьма посредственные результаты на других.
Опция Video Clip Output Options-Encoding Quality (Параметры вывода видеозаписи-Качество кодирования) управляет общим качеством формирования изображения любых видеофайлов, которые Вы включили в свою презентацию. Её параметры подобны параметрам опции тип DVD, но не в такой мере влияют на работу диска.
Если оставить этот параметр на уровне Normal Quality (Нормальное качество), обеспечится и высокая совместимость, и хорошие визуальные результаты.
Параметры Blu-ray
При создании презентации Blu-ray используются несколько параметров особого типа в связи с различием в возможностях форматов видео и HD. Давайте рассмотрим, какими параметрами Вы можете управлять при создании презентации на Blu-ray. Параметр Blu-ray Type (Тип Blu-ray) схож с DVD Type (Тип DVD) в том отношении, что Вы можете выбрать, какое видео Blu-ray Вы хотите сформировать для записи на диск. В отличие от DVD, однако, речь не идет о совместимости. Главным выбором является используемое разрешение.
Параметры опции:
Формат Blu-ray 1920x1080 Progressive (1080p) является сейчас самым высоким стандартом HD. [49] Формат 1080p прекрасно смотрится на экране и является самым лучшим для показа изображений с большим числом мегапикселей. Говоря об 'HD', обычно подразумевают этот формат.
Формат Blu-ray 1920x1080 Interlaced (1080i) подобен 1080p, но термин "Interlaced" (черезстрочный) означает, что не каждая линия видео участвует в формировании изображения. Черезстрочное видео пропускает каждую вторую линию, чтобы уменьшить поток передаваемых видео данных. Оно выглядит несколько хуже по сравнению с 1080p.
Формат Blu-ray 1280x720 Progressive (720p) является другим стандартом HD, который все еще превосходно выглядит и формирует полные кадры изображений, что означает использование полностью всех линий.
Формат Blu-ray 720x576 Interlaced (576i) имеет разрешение, как у DVD, которое вообще не считается HD. Это разрешение эквивалентно стандарту PAL DVD.
Формат Blu-ray 720x480 Interlaced (480i) имеет то же разрешение, что и DVD, но частота кадров в нем удвоена. Он образует видео, подобное DVD, но имеющее большую плавность воспроизведения.
Параметры Blu-ray Output Options (Параметры вывода Blu-ray) аналогичны подобным опциям окна создания DVD. Вы можете разрешить или запретить анти-мерцание или насыщенность. Дополнительно, Вы можете разрешить параметр повторения, который заставит Вашу презентацию повторяться бесконечно, если на диске не будет меню.
Параметры Video Clip Output Options (Параметры кодирования видео) опять-таки полностью аналогичны подобным опциям окна создания DVD.
Вы можете установить наилучшее качество любых видео, которые Вы включили в презентацию. Как и с DVD, значение по умолчанию дает лучшие результаты.
Параметры Use Custom Disc Thumbnail (Значок диска), позволяет формировать миниатюру, которая появляется, когда Вы вставляете диск в плейер Blu-ray. Вы можете ввести название диска, а также просмотреть систему для выбора изображения, которое будет использоваться как миниатюра. Имейте в виду, что пользовательские миниатюры появляются только на плейерах Blu-ray, которые могут выполнять больше функций, чем просто воспроизводить диски. PlayStation® 3 является хорошим примером устройства такого рода.
Параметр Blu-ray Type (Тип Blu-ray) схож с DVD Type (Тип DVD) в том отношении, что Вы можете выбрать, какое видео Blu-ray Вы хотите сформировать для записи на диск. В отличие от DVD, однако, речь не идет о совместимости. Главным выбором является используемое разрешение.
Параметры опции:
Формат Blu-ray 1920x1080 Progressive (1080p) является сейчас самым высоким стандартом HD. [49] Формат 1080p прекрасно смотрится на экране и является самым лучшим для показа изображений с большим числом мегапикселей. Говоря об 'HD', обычно подразумевают этот формат.
Формат Blu-ray 1920x1080 Interlaced (1080i) подобен 1080p, но термин "Interlaced" (черезстрочный) означает, что не каждая линия видео участвует в формировании изображения. Черезстрочное видео пропускает каждую вторую линию, чтобы уменьшить поток передаваемых видео данных. Оно выглядит несколько хуже по сравнению с 1080p.
Формат Blu-ray 1280x720 Progressive (720p) является другим стандартом HD, который все еще превосходно выглядит и формирует полные кадры изображений, что означает использование полностью всех линий.
Формат Blu-ray 720x576 Interlaced (576i) имеет разрешение, как у DVD, которое вообще не считается HD. Это разрешение эквивалентно стандарту PAL DVD.
Формат Blu-ray 720x480 Interlaced (480i) имеет то же разрешение, что и DVD, но частота кадров в нем удвоена. Он образует видео, подобное DVD, но имеющее большую плавность воспроизведения.
Параметры Blu-ray Output Options (Параметры вывода Blu-ray) аналогичны подобным опциям окна создания DVD. Вы можете разрешить или запретить анти-мерцание или насыщенность. Дополнительно, Вы можете разрешить параметр повторения, который заставит Вашу презентацию повторяться бесконечно, если на диске не будет меню.
Параметры Video Clip Output Options (Параметры кодирования видео) опять-таки полностью аналогичны подобным опциям окна создания DVD.
Вы можете установить наилучшее качество любых видео, которые Вы включили в презентацию. Как и с DVD, значение по умолчанию дает лучшие результаты.
Параметры Use Custom Disc Thumbnail (Значок диска), позволяет формировать миниатюру, которая появляется, когда Вы вставляете диск в плейер Blu-ray. Вы можете ввести название диска, а также просмотреть систему для выбора изображения, которое будет использоваться как миниатюра. Имейте в виду, что пользовательские миниатюры появляются только на плейерах Blu-ray, которые могут выполнять больше функций, чем просто воспроизводить диски. PlayStation® 3 является хорошим примером устройства такого рода.
Параметры видео компакт-диска
Параметры видео компакт-диска могут восприниматься несколько архаичными из-за возраста формата. Как бы то ни было, этот формат все еще является общепринятым стандартом создания видео на диске. Опция Video CD Type (Тип компакт-диска) позволяет определить, какой видео компакт-диск Вы собираетесь сделать. У Вас есть выбор параметров:
VCD — создает стандартный видео компакт-диск, с низким разрешением видео.
CVD — стандарт видео компакт-диска, используемый в Китае. Он, может не подходить всем компакт-дискам или плейерам DVD.
SVCD — видео компакт-диск высшего качества, общепринят в
Америке. Он дает немного более высокое разрешение видео.
XVCD — нестандартный формат видео компакт-диска высшего качества, который может работать на ПК, но не будет проигрываться на большинстве плейеров DVD.
XSVCD — версия указанного выше нестандартного формата видео компакт-диска высшего качества, с теми же недостатками.
Опция Video Standard — TV System (Стандарт видео — Система ТВ) для видео компакт-диска аналогична другим форматам диска. NTSC используется в Америке, PAL — в других странах.
Опция Audio Format — Audio Type (Формат аудио — Тип аудио) точно такая же, как опция звуковых форматов при создании DVD. Не следует изменять значение по умолчанию, если в видео компакт-диске нет проблем со звуком.
Опция Video CD Output Options (Параметры вывода видео компакт-диска) предоставляет доступ к таким же параметрам анти-мерцания и насыщенности, как в DVD и в дисках Blu-ray. Дополнительно, Вы можете также выбирать, будет ли меню видео компакт-диска неподвижным или будет использовать видеоминиатюры.
Опция Video Clip Output Options — Encoding Quality (Параметры вывода видеозаписи — Качество кодирования) управляет качеством формирования изображения любых видео, которые включены в презентацию, так же, как это делает аналогичная опция в DVD и Blu-ray. Параметр по умолчанию должен работать в большинстве случаев.
Опция Video / Still Shows (Видео и неподвижные презентации) имеет ряд параметров, уникальных для видео компакт-диска. С их помощью Вы определяете, будет ли презентация использовать видео или будет только последовательностью неподвижных изображений. Если нет настоятельной необходимости изменить значение на Stills (Неподвижные), всегда лучше оставить оба параметра, — и Show Types (Типы презентации) и Default Show (Презентация по умолчанию) — в значении Video Shows (Видео-презентация).
Когда установлен параметр Stills (Неподвижные), все движение и эффекты удаляются из презентации. Видео компакт-диск воспроизведет ряд совершенно неподвижных изображений.
Опция Video CD Type (Тип компакт-диска) позволяет определить, какой видео компакт-диск Вы собираетесь сделать. У Вас есть выбор параметров:
VCD — создает стандартный видео компакт-диск, с низким разрешением видео.
CVD — стандарт видео компакт-диска, используемый в Китае. Он, может не подходить всем компакт-дискам или плейерам DVD.
SVCD — видео компакт-диск высшего качества, общепринят в
Америке. Он дает немного более высокое разрешение видео.
XVCD — нестандартный формат видео компакт-диска высшего качества, который может работать на ПК, но не будет проигрываться на большинстве плейеров DVD.
XSVCD — версия указанного выше нестандартного формата видео компакт-диска высшего качества, с теми же недостатками.
Опция Video Standard — TV System (Стандарт видео — Система ТВ) для видео компакт-диска аналогична другим форматам диска. NTSC используется в Америке, PAL — в других странах.
Опция Audio Format — Audio Type (Формат аудио — Тип аудио) точно такая же, как опция звуковых форматов при создании DVD. Не следует изменять значение по умолчанию, если в видео компакт-диске нет проблем со звуком.
Опция Video CD Output Options (Параметры вывода видео компакт-диска) предоставляет доступ к таким же параметрам анти-мерцания и насыщенности, как в DVD и в дисках Blu-ray. Дополнительно, Вы можете также выбирать, будет ли меню видео компакт-диска неподвижным или будет использовать видеоминиатюры.
Опция Video Clip Output Options — Encoding Quality (Параметры вывода видеозаписи — Качество кодирования) управляет качеством формирования изображения любых видео, которые включены в презентацию, так же, как это делает аналогичная опция в DVD и Blu-ray. Параметр по умолчанию должен работать в большинстве случаев.
Опция Video / Still Shows (Видео и неподвижные презентации) имеет ряд параметров, уникальных для видео компакт-диска. С их помощью Вы определяете, будет ли презентация использовать видео или будет только последовательностью неподвижных изображений. Если нет настоятельной необходимости изменить значение на Stills (Неподвижные), всегда лучше оставить оба параметра, — и Show Types (Типы презентации) и Default Show (Презентация по умолчанию) — в значении Video Shows (Видео-презентация).
Когда установлен параметр Stills (Неподвижные), все движение и эффекты удаляются из презентации. Видео компакт-диск воспроизведет ряд совершенно неподвижных изображений.
Настройка параметров прожигания дисков
В таблице Burning (Запись) Вы формируете параметры того, как презентация будет прожигаться на выбранном диске. Эти параметры позволяют выбрать устройство записи, скорость записи и др.Запись DVD
Запись DVD в значительной степени нацелена на совместимость и изготовление DVD, который будет надежно работать. Опция DVD Writer (Дисковод DVD) позволяет выбрать, какое пишущее устройство DVD Вы будете использовать для записи диска. У большинства ПК есть только одно пишущее устройство, которое будет фигурировать в выпадающем списке, вместе с буквенным именем привода. При наличии более одного пишущего устройства все они появляются в выпадающем списке.
Вы можете также выбрать из этого списка параметр ISO Image File (Образ ISO). Файл. ISO может считаться специфическим форматом законченного DVD. Вся информация содержится в единственном. ISO файле, который хранится в системе. Почти все программы для записи на DVD, существующие на рынке, позволяют открыть этот файл и быстро записать на диск. Файл ISO удобно использовать, если Вы намереваетесь сделать много копий диска.
Disc Options (Параметры диска) позволяет выбрать скорость записи и тип создаваемого диска. При этом отметьте следующее.
Выпадающий список скорости записи будет содержать только значение Max (Максимум), пока Вы не вставите в привод пустой DVD. Как только диск будет вставлен, ProShow определит разрешенные скорости записи. [50]
Опция Disc Type (Тип диска) позволяет установить, какой диск Вы запишете. Если Вы записываете компакт-диск, нужно выбрать параметр "CD Media (MiniDVD)", который создает видео DVD на компакт-диске — медиа старого поколения. Имейте в виду, что "MiniDVD" может воспроизводиться не на всех плейерах DVD или приводах ПК.
Опция Multiple Copies — Copies (Несколько копий — Копии) делает именно то, что содержится в ее названии. Введите в числовое поле количество копий диска, какое Вы хотите сделать. Как только первый диск будет создан, ProShow выдаст требование вставить следующий пустой диск. Так продолжается, пока требуемое число копий не будет сделано.
Опция DVD Disc Label — Disc Label (Метка диска DVD — Метка диска) — название диска, которое появляется, когда диск вставлен в ПК. Название не должно содержать необычные символы, пробелы или знаки препинания.
Опция Troubleshooting (Устранение неполадок) имеет два параметра, которые лучше всего использовать в диалоге с Photodex Support. Поскольку эти параметры предназначены, чтобы установить проблемы, и не используются при непосредственном формировании диска, они делаются доступными, только когда запись не работает. [51]
Опция DVD+R/RW Compatibility (Совместимость DVD+R/RW) разрешает функцию, называемую Bitsetting. Bitsetting — функция, которая заставляет плейеры DVD считать, что Вы используете штампованный диск, типа дисков с кинофильмами, а не записанный диск. Это повышает гарантии, что диск будет работать в большинстве плейеров.
Важно знать, что Bitsetting работает, только если Вы используете диски DVD+R или DVD+RW (а не диски DVD-R или DVD-RW). Если Вы используете правильный диск, а записывающее устройство DVD поддерживает использование функции, то ProShow будет использовать ее автоматически.
Никогда не изменяйте параметры настройки вручную.
Опция Include Original Photos (Включить исходные фотографии) является флажковым переключателем, который позволяет записать на диск все изображения, которые Вы использовали, чтобы сделать презентацию. Это отличный способ предоставить кому-либо все фотографии, которые вошли в презентацию.
Эти файлы появятся в корневой папке диска. Если Вы включите в диск несколько презентации, то фотографии для каждой презентации будут помещены в отдельную папку. Эти папки появятся как 'Show1', 'Show2' и т. д.
Опция Include Additional Content (Включить дополнительное содержимое) дает возможность добавить другую папку к диску. Это может быть любая папка по Вашему желанию. Эта функция особенно полезна, если Вы хотите включить папку, которая содержит рекламную информацию о Вашей студии, брошюры или другие файлы о Вас и Вашей презентации.
Все, что Вам нужно сделать, это установить флажок во флажковом окошке и щелкнуть по Browse (Обзор), чтобы выбрать папку или файл, которые Вы хотите включить.
Опция DVD Writer (Дисковод DVD) позволяет выбрать, какое пишущее устройство DVD Вы будете использовать для записи диска. У большинства ПК есть только одно пишущее устройство, которое будет фигурировать в выпадающем списке, вместе с буквенным именем привода. При наличии более одного пишущего устройства все они появляются в выпадающем списке.
Вы можете также выбрать из этого списка параметр ISO Image File (Образ ISO). Файл. ISO может считаться специфическим форматом законченного DVD. Вся информация содержится в единственном. ISO файле, который хранится в системе. Почти все программы для записи на DVD, существующие на рынке, позволяют открыть этот файл и быстро записать на диск. Файл ISO удобно использовать, если Вы намереваетесь сделать много копий диска.
Disc Options (Параметры диска) позволяет выбрать скорость записи и тип создаваемого диска. При этом отметьте следующее.
Выпадающий список скорости записи будет содержать только значение Max (Максимум), пока Вы не вставите в привод пустой DVD. Как только диск будет вставлен, ProShow определит разрешенные скорости записи. [50]
Опция Disc Type (Тип диска) позволяет установить, какой диск Вы запишете. Если Вы записываете компакт-диск, нужно выбрать параметр "CD Media (MiniDVD)", который создает видео DVD на компакт-диске — медиа старого поколения. Имейте в виду, что "MiniDVD" может воспроизводиться не на всех плейерах DVD или приводах ПК.
Опция Multiple Copies — Copies (Несколько копий — Копии) делает именно то, что содержится в ее названии. Введите в числовое поле количество копий диска, какое Вы хотите сделать. Как только первый диск будет создан, ProShow выдаст требование вставить следующий пустой диск. Так продолжается, пока требуемое число копий не будет сделано.
Опция DVD Disc Label — Disc Label (Метка диска DVD — Метка диска) — название диска, которое появляется, когда диск вставлен в ПК. Название не должно содержать необычные символы, пробелы или знаки препинания.
Опция Troubleshooting (Устранение неполадок) имеет два параметра, которые лучше всего использовать в диалоге с Photodex Support. Поскольку эти параметры предназначены, чтобы установить проблемы, и не используются при непосредственном формировании диска, они делаются доступными, только когда запись не работает. [51]
Опция DVD+R/RW Compatibility (Совместимость DVD+R/RW) разрешает функцию, называемую Bitsetting. Bitsetting — функция, которая заставляет плейеры DVD считать, что Вы используете штампованный диск, типа дисков с кинофильмами, а не записанный диск. Это повышает гарантии, что диск будет работать в большинстве плейеров.
Важно знать, что Bitsetting работает, только если Вы используете диски DVD+R или DVD+RW (а не диски DVD-R или DVD-RW). Если Вы используете правильный диск, а записывающее устройство DVD поддерживает использование функции, то ProShow будет использовать ее автоматически.
Никогда не изменяйте параметры настройки вручную.
Опция Include Original Photos (Включить исходные фотографии) является флажковым переключателем, который позволяет записать на диск все изображения, которые Вы использовали, чтобы сделать презентацию. Это отличный способ предоставить кому-либо все фотографии, которые вошли в презентацию.
Эти файлы появятся в корневой папке диска. Если Вы включите в диск несколько презентации, то фотографии для каждой презентации будут помещены в отдельную папку. Эти папки появятся как 'Show1', 'Show2' и т. д.
Опция Include Additional Content (Включить дополнительное содержимое) дает возможность добавить другую папку к диску. Это может быть любая папка по Вашему желанию. Эта функция особенно полезна, если Вы хотите включить папку, которая содержит рекламную информацию о Вашей студии, брошюры или другие файлы о Вас и Вашей презентации.
Все, что Вам нужно сделать, это установить флажок во флажковом окошке и щелкнуть по Browse (Обзор), чтобы выбрать папку или файл, которые Вы хотите включить.
Запись Blu-ray дисков
Запись Blu-ray — очень простой процесс, использующий меньше параметров, чем запись DVD.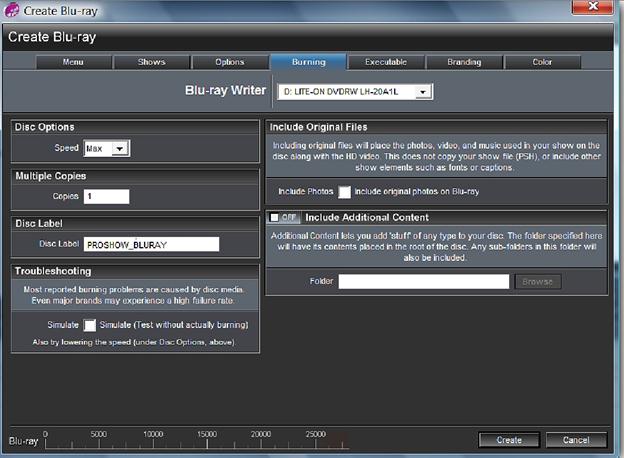 Опция Blu-ray Writer (Дисковод Blu-ray) — это выпадающий список, который позволяет выбрать записывающее устройство Blu-ray. Если в системе инсталлировано несколько записывающих устройств Blu-ray, то они все появятся в этом списке, наряду с их буквами-именами привода.
Вы также должны иметь в виду, что ProShow не отличает записывающие устройствами Blu-ray от таковых DVD. Поэтому даже если привод появился в списке, это не означает, что он — записывающее устройство Blu- ray. Уточните это по документации ПК.
Как и при создании DVD, Вы можете также сделать файл ISO Image File (Образ ISO) образа презентации Blu-ray. Этот файл образа может использоваться, чтобы записать презентацию на диске Blu-ray позже или сделать несколько копий.
Опция Disc Options — Speed (Параметры диска — Скорость записи) представляет собой выпадающий список, который позволяет выбрать скорость записи презентации Blu-ray. В отличие от DVD, Вы можете без опасения использовать максимальную скорость записи для диска и привода.
Опция Multiple Copies — Copies (Несколько копий — Копии) дает возможность создать дополнительные копии. Напечатайте в числовом поле, сколько копий Вам нужно, и как только закончится запись первого диска,
ProShow попросит Вас вставить следующий пустой диск.
Опция Disc Label (Метка диска) — создает название диска, которое появится, когда диск будет вставлен в привод ПК. Вы можете ввести любое имя, которое Вы хотите, но оно не должно содержать необычные символы, пробелы или знаки препинания.
Опция Troubleshooting (Устранение неполадок) предназначена для того, чтобы помочь службе поддержки Photodex Support решить любые проблемы с записью, которые могут возникнуть. Если представитель службы поддержки не просит Вас разрешить параметр Simulation (Имитация), лучше оставить его в покое.
Опция Include Original Files (Включить исходные фотографии), позволяет записать на диск файлы фотографий, которые использовались, чтобы сделать презентацию, точно так же, как это было при записи DVD.
Опция Include Additional Content (Включить дополнительное содержимое), дает возможность добавить на диск любые желаемые файлы или папки, так же, как при записи DVD. Разрешите параметр и отыщите в системе содержимое, которое Вы хотели бы записать на диск.
Опция Blu-ray Writer (Дисковод Blu-ray) — это выпадающий список, который позволяет выбрать записывающее устройство Blu-ray. Если в системе инсталлировано несколько записывающих устройств Blu-ray, то они все появятся в этом списке, наряду с их буквами-именами привода.
Вы также должны иметь в виду, что ProShow не отличает записывающие устройствами Blu-ray от таковых DVD. Поэтому даже если привод появился в списке, это не означает, что он — записывающее устройство Blu- ray. Уточните это по документации ПК.
Как и при создании DVD, Вы можете также сделать файл ISO Image File (Образ ISO) образа презентации Blu-ray. Этот файл образа может использоваться, чтобы записать презентацию на диске Blu-ray позже или сделать несколько копий.
Опция Disc Options — Speed (Параметры диска — Скорость записи) представляет собой выпадающий список, который позволяет выбрать скорость записи презентации Blu-ray. В отличие от DVD, Вы можете без опасения использовать максимальную скорость записи для диска и привода.
Опция Multiple Copies — Copies (Несколько копий — Копии) дает возможность создать дополнительные копии. Напечатайте в числовом поле, сколько копий Вам нужно, и как только закончится запись первого диска,
ProShow попросит Вас вставить следующий пустой диск.
Опция Disc Label (Метка диска) — создает название диска, которое появится, когда диск будет вставлен в привод ПК. Вы можете ввести любое имя, которое Вы хотите, но оно не должно содержать необычные символы, пробелы или знаки препинания.
Опция Troubleshooting (Устранение неполадок) предназначена для того, чтобы помочь службе поддержки Photodex Support решить любые проблемы с записью, которые могут возникнуть. Если представитель службы поддержки не просит Вас разрешить параметр Simulation (Имитация), лучше оставить его в покое.
Опция Include Original Files (Включить исходные фотографии), позволяет записать на диск файлы фотографий, которые использовались, чтобы сделать презентацию, точно так же, как это было при записи DVD.
Опция Include Additional Content (Включить дополнительное содержимое), дает возможность добавить на диск любые желаемые файлы или папки, так же, как при записи DVD. Разрешите параметр и отыщите в системе содержимое, которое Вы хотели бы записать на диск.
Запись видео компакт-диска
Запись видео компакт-диска очень похожа на запись диска Blu-ray, сохраняя записываемую презентацию на стандартном компакт-диске. Словом, это очень простой процесс. Опция CD Writer (Дисковод) позволяет выбрать пишущий привод, который Вы хотите использовать. Пишущие приводы и Blu-ray, и DVD могут писать обычные компакт-диски, так что любое записывающее устройство, которое Вы инсталлировали, должно работать.
В дополнение к выбору привода Вы можете также создать файл CUE / BIN image file. Это аналог файла 'Образ ISO' для компакт-диска. Он сохраняется на накопителе на жестких дисках, и Вы можете позже записать его на компакт-диск, используя стороннюю записывающую программу.
Остальные параметры записи видео на компакт-диск идентичны таковым для DVD и для Blu-ray.
Опция CD Writer (Дисковод) позволяет выбрать пишущий привод, который Вы хотите использовать. Пишущие приводы и Blu-ray, и DVD могут писать обычные компакт-диски, так что любое записывающее устройство, которое Вы инсталлировали, должно работать.
В дополнение к выбору привода Вы можете также создать файл CUE / BIN image file. Это аналог файла 'Образ ISO' для компакт-диска. Он сохраняется на накопителе на жестких дисках, и Вы можете позже записать его на компакт-диск, используя стороннюю записывающую программу.
Остальные параметры записи видео на компакт-диск идентичны таковым для DVD и для Blu-ray.
Цветовые профили
Если Вы используете цветовые профили, чтобы исправить цвета в изображениях, Вы можете включить их в презентации, чтобы установить правильный цветовой баланс. Вы можете узнать больше о добавлении цветовых профилей к презентации в главе 18.16. Создание презентаций в формате вывода для устройств различного типа
Различные форматы мобильных презентаций
ProShow дает возможность создать презентации в форматах, которые будут работать почти в любых устройствах медиа, выпускающихся сегодня. Устройства могут быть какие угодно — от игровых приставок до смартфонов и портативных медиа плейеров. ProShow по умолчанию поддерживает широкий круг разнообразных устройств. Если Ваше устройство не находится в списке заранее созданных профилей, Вы можете всегда создать новый профиль, который будет работать в этом устройстве. Это простой быстрый процесс, который позволяет легко установить автономную презентацию на пользовательское устройство. Примечание: Некоторые устройства используют специальные форматы, которые требуют лицензирования. Если у Вас есть одно из этих устройств, у Вас есть опция на покупку этой лицензии, так что Вы можете сделать вывод прямо из ProShow в устройство. Не потребуется никакого сложного форматирования или преобразования, просто выберите устройство и работайте. Изображения, видео и звук автоматически сжимаются в правильный формат, выводите ли Вы для iPod, iPhone, Blackberry или иного устройства. Для получения дополнительной информацией посетите, пожалуйста: www.photodex.com/products/deviceplugin.Создание презентаций в формате вывода для устройств
Параметры вывода презентации в формате вывода для устройств находятся в их собственном инструментарии создания вывода, называемом Device (Устройство). Все параметры находятся там, независимо от того, на какое устройство Вы будете выводить презентацию.Организация доступа к созданию презентации в формате вывода для устройства
1. Закончите и сохраните презентацию, с которой Вы работаете. 2. Щелкните по кнопке Create Output (Вывод) в панели инструментов. 3. В появляющемся окне Create Output (Создание автономной презентации) выберите опцию Device (Устройство). ИЛИ • Щелкните по Create > Devices (Вывод > Устройства) в панели меню. Это откроет окно Create Video for Device (Создание видео для устройств), где Вы выбираете тип и профиль устройства, в которое хотите вывести презентацию.Выбор устройств и профилей
Все параметры для создания презентации содержится в единственном главном окне. Список типов устройств, таких как Game Console или Mobile Phone (игровая приставка или мобильный телефон), выводится в левой стороне окна. Группы типов могут быть раскрыты щелчком по иконке '+', которая находится с левой стороны входа в группу. Группы раскрываются в список изготовителей, которые затем раскрываются в список конкретных устройств. Это выглядит примерно так:
• Тип устройства
o Изготовитель
Название устройства
Как только Вы выберите устройство, которое хотите использовать, Вы увидите параметры Save Location (Сохранить в) и Profile (Профиль) на правой панели окна создания видео для устройств.
Опция Save Location (Сохранить в) изменяется от устройства к устройству.
Для некоторых устройств просто предоставляется возможность выбора места для хранения презентации на накопителе на жестких дисках. В этих случаях Вы должны будете переслать видео на устройство, используя любые стандартные режимы работы устройства этого типа.
Однако некоторые устройства позволяют ProShow сохранять выводимую презентацию непосредственно на них, и если это будет иметь место, то параметр появится в выпадающем списке опции Save Location (Сохранить в).
Опция Profile (Профиль) позволяет выбрать качество из списка, содержание которого зависит от выбранного устройства. Для некоторых устройств список длиннее, с полным диапазоном от HD и включением в список "нормального" качества. У других устройств могут только быть одно или два возможных значения профиля.
Группы раскрываются в список изготовителей, которые затем раскрываются в список конкретных устройств. Это выглядит примерно так:
• Тип устройства
o Изготовитель
Название устройства
Как только Вы выберите устройство, которое хотите использовать, Вы увидите параметры Save Location (Сохранить в) и Profile (Профиль) на правой панели окна создания видео для устройств.
Опция Save Location (Сохранить в) изменяется от устройства к устройству.
Для некоторых устройств просто предоставляется возможность выбора места для хранения презентации на накопителе на жестких дисках. В этих случаях Вы должны будете переслать видео на устройство, используя любые стандартные режимы работы устройства этого типа.
Однако некоторые устройства позволяют ProShow сохранять выводимую презентацию непосредственно на них, и если это будет иметь место, то параметр появится в выпадающем списке опции Save Location (Сохранить в).
Опция Profile (Профиль) позволяет выбрать качество из списка, содержание которого зависит от выбранного устройства. Для некоторых устройств список длиннее, с полным диапазоном от HD и включением в список "нормального" качества. У других устройств могут только быть одно или два возможных значения профиля.
Создание видео для устройств
Как только Вы выбрали устройство, местоположение для сохранения и профиль, щелкните по Create (Создать). Вывод презентаций на устройства — это, по существу, создание версии видеопрезентации в специализированном формате вывода. Устройства проигрывают видео файлы, но каждое устройство имеет различные характеристики видео. Здесь происходит обработка данных с учетом профилей, которые используются в устройствах. Когда Вы щелкаете по Create (Создать), ProShow начинает генерировать видео изображение в соответствии со спецификацией выбранного устройства. По окончании генерации файла видеоизображения Вы можете скопировать этот файл на устройство, используя любой режим, являющийся для него стандартным, или обнаружить этот файл уже на устройстве, если ProShow может сохранять файл вывода непосредственно на нем. Помните, что генерации изображения может занять определенное время в зависимости от длины презентации, а также от уровня качества.Создание пользовательских профилей
У ProShow есть внушительный список устройств, которые он поддерживает по умолчанию, но на рынке находятся бесчисленные медиа устройства. Если Ваше устройство отсутствует в ProShow, не волнуйтесь. Вы можете создать свой собственный профиль и использовать его потом сколько угодно раз. Ваши пользовательские данные могут поддержать даже несколько профилей, обеспечивая быстрый качественный выбор.
Создание пользовательского входа для устройства
[52] Если устройство отсутствует в списке, то выполните в окне Create Video for Device (Создание видео для устройств) следующее: 1. Щелкните по кнопке Add (Добавить) рядом с надписью Custom Device (Устройство вывода), внизу левой колонки. 2. Появится окно Custom Device Video Output (Настройка устройства вывода видео). В нем Вы не только создаете вход для нового устройства, но и генерируете для него различные профили. 3. Начните с ввода данных в поля Manufacturer (Изготовитель) и Model (Модель) в панели Device Information (Сведения об устройстве). 4. Затем сформируйте первый профиль. В панели Profile Settings (Параметры профиля) введите название профиля, формат и расширение видеофайла. 5. Теперь переместитесь в панель Video Settings (Параметры видео), чтобы ввести данные согласно требованиям формата устройства. Среди них тип сжатия, разрешение, частота кадров и прочее. 6. Введите Audio Settings (Параметры аудио), при которых устройство работает лучше всего. Новый профиль будет сохранен в библиотеке как составная часть данных этого нового устройства. Щелкнув по кнопке Save (Сохранить), Вы обнаружите новое устройство в списке устройств в категории Custom (Пользовательский), с указанием изготовителя и модели.Внесение изменений в параметры пользовательского устройства
Вы можете изменить данные пользовательского устройства, которое Вы добавили. Может возникнуть потребность создать новый профиль или обновить параметры настройки видео. 1. В категории Custom (пользовательская) внизу списка устройств найдите устройство, параметры которого Вы хотите изменить. 2. Выберите в списке устройство, параметры которого Вы хотите откорректировать, и щелкните по кнопке Edit (Изменить) в панели Custom Device (Устройство вывода) под списком. 3. Снова откроется окно Custom Video for Device (Создание видео для устройств), где Вы можете добавить или удалить профили устройства или изменить параметры профилей, которые Вы уже используете. 4. Щелкните по кнопке Save (Сохранить), когда закончите изменения, чтобы сразу же их сохранить.Удаление пользовательского устройства
Иногда возникает необходимость удалить некоторые устройства, которые Вы больше не используете. Помните, что пользовательские устройства после удаления не могут быть восстановлены. Вы должны построить вход заново с самого начала, если хотите его восстановить. 1. Выберите пользовательское устройство, которое хотите удалить из списка устройств. 2. Щелкните по кнопке Delete (Удалить), которая находится в панели Custom Device (Устройство вывода) под списком. Пользовательское устройство и все связанные профили будут удалены из системы.Управление несколькими профилями
Как Вы видели, у каждого добавленного пользовательского устройства может быть несколько профилей. Используя это, Вы можете создать свое собственное управление качеством устройства. Профилями управляют с помощью списка профилей, который появляется в окне Custom Device Video Output (Настройка устройства вывода видео). Каждое пользовательское устройство по умолчанию имеет один профиль. Вы можете добавлять профили, щелкая по кнопке Add (Добавить) в панели Profile (Профиль) под списком профилей. Выбор профиля сопровождается отображением его параметров в панелях справа. Профиль будет обновлен при изменении значений. Все изменения будут сохранены, когда Вы щелкнете по кнопке Save (Сохранить), чтобы закрыть окно. Всегда полезно задать несколько профилей устройства. Помните, что презентации с более высоким разрешением будут бо´льшими. Сделайте несколько профилей с разным разрешением и качеством, так чтобы Вы имели возможность сделать бо´льшую презентацию или меньшую презентацию, в зависимости от объема памяти устройства.Копирование презентаций в устройства
Главное — помнить, что Вы должны увидеть свое видео на устройстве. Некоторые устройства сохраняют файлы, передаваемые через сетевое соединение, и их можно просто скопировать на устройство. Другие устройства должны соединиться с ПК и определиться системой как портативный привод, и тогда для копирования созданного видео используется Explorer. У некоторых устройств есть свой собственный набор программного обеспечения, который Вы должны использовать, чтобы скопировать на них данные. Это требует, чтобы Вы импортировали видео в программное обеспечение и использовали режим изготовителя, чтобы передать данные на устройство. В конечном счете, Вы должны изучить документацию на устройство, чтобы понять, как переслать ему данные. Этот процесс разный для разных устройств, и нет никого общего способа, который можно было бы использовать всякий раз.17. Вывод в формате для ПК
Просмотр презентаций на компьютере
Одно из главных преимуществ просмотра презентаций на компьютере является исключительное качество. В отличие от TV, компьютеры работают с высокой разрешающей способностью больше десятилетия. Мониторы и современные видео карты — лучшее оборудование для просмотра презентаций и видео самого высокого качества. Достоинства использования компьютера не ограничиваются гибкостью выбора разрешения. Вот список преимуществ создания носителя вывода для ПК: • Максимально возможное качество и в разрешении, и в показе изобразительного ряда. • Чрезвычайно малый размер файла относительно объема информации, упакованной в презентацию, при использовании исполняемого файла в формате exe для воспроизведения на компьютере. • Идеально подходит для представлений и демонстраций. • Возможность создать презентацию в точности в том формате и того размера, которые Вам нужны. Этот краткий перечень помогает определить, является ли вывод в формате для ПК правильным выбором. Вам нужен маленький файл, который можно легко превратить в совместный ресурс без интернет-соединения? Вы намереваетесь использовать презентацию как часть демонстрации с проектором? Вы хотите включить эту презентацию в другую презентацию? Всё это серьезные основания использовать формат вывода для ПК.Параметры создания выводного формата для ПК
Есть три типа презентаций, которые можно создать и которые подпадают под категорию выводимых в формате для ПК. Давайте их рассмотрим: • Формат PC Executable (Программа — Презентация в формате EXE) / (Исполняемый файл для ПК), — имеется в виду чаще всего, когда речь заходит о формате вывода для ПК. Исполняемая на ПК презентация — это законченная презентация, сжатая в один маленький файл EXE. Все, что нужно для показа презентации, содержится в файле. Он полностью самодостаточный, но поддерживает все расширенные функции, которые можно ожидать от презентации, такие как меню и демонстрация брэнда. Исполняемые на компьютере файлы никак не связаны с кодированием видео и потому не несут абсолютно никакой потери качества из-за кодирования видео. • Компакт-диск Autorun CD (Автозапуск CD) / (Запускаемый диск) — это, по существу, исполняемый на компьютере файл в формате EXE, который записывается на диск после создания файла. Во всех других отношениях презентация, которая записана на автоматически запускаемый компакт-диск, идентична исполняемой на ПК. Автоматически запускаемый компакт-диск, — хороший выбор, если Вы хотите сделать высококачественную презентацию на компакт-диске, которая проигрывается на компьютере. Пользователю достаточно вставить компакт-диск в компьютер, и презентация запустится автоматически. • Video File (Файл видео) предоставляет инструменты для вывода на носитель видео файла, предварительно сгенерированного практически в любом мыслимом формате. Сгенерируйте изображение презентации как файлы AVI, MPG, WMV или MOV практически с любой комбинацией разрешений и кодирующих типов. Видео файлы — хороший выбор, если Вы намереваетесь встроить презентацию в другое видео с помощью стороннего инструментария или если будете проигрывать презентацию на компьютере, который не в состоянии генерировать в реальном времени изображение для исполняемого файла в формате EXE. Мы начнем с исполняемого на компьютере файла в формате EXE и автоматически запускаемого компакт-диска, так как они имеют много общего. После этого мы обсудим опцию файл видео.Исполняемые файлы и файлы видео
При создании носителя вывода для ПК исполняемые файлы и файлы видео — это два совсем разных решения. Основное различие между этими двумя опциями состоит в том, что в файлах видео изображение сгенерировано заранее. Именно поэтому создание видео занимает определенное время: компьютер генерирует все изображения и сжимает их в файл видео. Иначе обстоит дело с исполняемыми на ПК файлами в формате EXE. Такие презентации генерируют изображение в реальном времени. Это означает, что они создают изображения и перемещения не заранее, а во время просмотра.Создание файла, исполняемого на ПК
Начало работы по созданию файла, исполняемого на ПК, является почти таким же, как при создании других типов выводимых носителей. Сначала, как обычно, Вы выбираете этот тип из списка с типами выводимых носителей. И Вы увидите, что у него много параметров, идентичных параметрам форматов вывода других типов.Чтобы создать исполняемый на ПК файл
1. Закончите и сохраните презентацию. 2. Щелкните по иконке Create Output (Вывод) в панели инструментов. 3. Щелкните в появляющемся меню по PC Executable (Программа). 4. Выберите конфигурацию исполняемого на ПК файла и щелкните по кнопке Create (Создать) внизу окна. ИЛИ 1. Щелкните по Create (Вывод) в панели меню. 2. Выберите в появляющемся меню опцию PC Executable (Исполняемый файл). Вы откроете такую же группу таблиц параметров, которые открываются в ProShow почти для всех типов формата вывода. Давайте разберем их поочередно. • Menu (Меню) содержит все параметры для формирования меню презентации. Вы можете досконально изучить, как создавать меню, в главе 19. • Shows (Презентации) — здесь Вы можете добавить презентации к исполняемому на ПК файлу, назначить вводную презентацию и изменить миниатюры презентации. Вы можете найти подробности о работе с этой таблицей в главе 14. Таблица Shows (Презентации) для работы с файлом ПК точно такая же, как таблица, относящаяся к выводу носителя для телеэкрана, например, DVD. • Options (Параметры) содержит параметры для формирования качества изображения и разрешения. • Branding (Объявление) содержит параметры для пользовательского описания презентации и почти полного удаления фирменного оформления от Photodex. Опция полезна для профессиональных презентаций, когда в описании презентации хотят видеть свою торговую марку. • Color (Цвет) имеет параметры для назначения цветовых профилей презентации. Более детально о цветовых профилях см. главу 20. Обычный порядок работы с таблицами опций — по очереди, слева направо, начиная с закладки Menus (Меню) и кончая закладкой Color (Цвет). Это обеспечивает естественный переход от одной таблицы опций к следующей.Меню и несколько презентаций
ProShow поддерживает создание одного исполняемого файла для проигрывания на компьютере нескольких презентаций. Файл может иметь меню, которое появляется при запуске исполняемого файла на компьютере. Эти две функции работают так же, как у их двойников, форматов вывода для телеэкрана, таких как DVD. О добавлении и настройке меню см. главу 19. О добавлении нескольких презентаций к исполняемому файлу см. в разделе Данные, размещаемые на диске главы 15.Настройка параметров исполняемого файла для воспроизведения на ПК
Таблица Options (Параметры) управляет видом презентации и разбита на четыре основных панели. • Параметры панели Executable Startup (Запуск исполняемого файла) определяют, как будет воспроизводиться презентация. Это такие параметры, как разрешение окна воспроизведения, бесконечное повторение презентации без вывода меню, а также монитор, используемый по умолчанию.
• Параметры панели Quality / Performance Settings (Параметры качества и быстродействия) определяют вид презентации в окне воспроизведения. Здесь Вы устанавливаете качество и разрешение презентации.
• Параметры панели On-Screen Controls (Элементы управления воспроизведением) позволяют включать и отключать кнопки стандартной панели управления окна Presenter: пуск воспроизведения, приостановка и возобновление воспроизведения, его остановка, а также настройка громкости и проч.
• Параметры панели Protection (Ограничить использование файла) служат для ограничения доступа к презентации. Сюда относится ограничение по сроку, по числу воспроизведений, а также использование пароля.
• Параметры панели Executable Startup (Запуск исполняемого файла) определяют, как будет воспроизводиться презентация. Это такие параметры, как разрешение окна воспроизведения, бесконечное повторение презентации без вывода меню, а также монитор, используемый по умолчанию.
• Параметры панели Quality / Performance Settings (Параметры качества и быстродействия) определяют вид презентации в окне воспроизведения. Здесь Вы устанавливаете качество и разрешение презентации.
• Параметры панели On-Screen Controls (Элементы управления воспроизведением) позволяют включать и отключать кнопки стандартной панели управления окна Presenter: пуск воспроизведения, приостановка и возобновление воспроизведения, его остановка, а также настройка громкости и проч.
• Параметры панели Protection (Ограничить использование файла) служат для ограничения доступа к презентации. Сюда относится ограничение по сроку, по числу воспроизведений, а также использование пароля.
Панель запуска исполняемого файла
Параметры этой панели определяют размер окна и особенности воспроизведения презентации, а не ее содержание. Параметр Window Size (Размер окна) задает фактические размеры окна показа презентации, в пикселях. Это значение по умолчанию равно 800 x 600 и должно работать на большинстве систем. Если у компьютера, который Вы собираетесь использовать, разрешение намного более высокое, не стесняйтесь изменить значение. Только помните, что это окно и презентация должны иметь одно и тот же форматное соотношение. Если Вы создаете презентацию с соотношением 4:3, используйте разрешение для размера окна также с соотношением 4:3, например, 800 x 600 или 1024 x 768. Установка флажка во флажковом окошке Full Screen (Во весь экран) побудит презентацию воспроизводиться по умолчанию на полном экране. Параметр Image Size (Отображение) устанавливает жесткое ограничение на размер изображений, которые будут отображены в окне. Этот параметр запрещен по умолчанию. Если Вы включите его, то ProShow не выведет изображения большими, чем размеры в пикселях, которые Вы установили. Это не размеры видеоизображения, сгенерированного с помощью средств визуализации ProShow, а скорее, их физический, реально выводимый размер в пикселях. Так, если Вы ограничите параметр Image Size (Отображение) величиной 800 x 600, а параметр Window Size (Размер окна) установите 1024 x 768, то видеоизображение презентации не заполнит окно презентации целиком. Параметр Loop Show (Повторять показ) делает в точности то, что написано в его названии, возвращаясь к началу и проигрывая презентацию снова, как только она закончится. Помните, что Вы не можете использовать этот параметр, если установили меню в презентации. Наконец, выпадающий список Monitor (Монитор), позволяет выбрать, на каком из дисплеев отображать презентацию. Значение по умолчанию означает, что презентация появится на том мониторе, который компьютер считает главным. ProShow поддерживает использование до 10 мониторов. Числа соответствуют тем, которые Windows присваивает каждому дисплею.Панель параметров качества и быстродействия
Параметры, которые находятся здесь, используются, чтобы настроить вид презентации в целом и повысить шансы, что она воспроизведется без рывков и помех. Эти параметры настройки оказывают прямое влияние на то, как презентация смотрится и насколько хорошо она воспроизводится. Первый параметр обеспечивает возможность ограничить размер генерируемого видеоизображения. Параметр Rendering (Генерация) разрешен по умолчанию и установлен в 800 x 600. Этот параметр устанавливает размер "холста" презентации. Он в основном формирует размер области, которая будет использоваться для презентации. Если Вы запретите этот параметр, ProShow использует значение по умолчанию, генерирующее отображение размером 800 x 600. Параметр Resizing (Изменить размеры) устанавливает жесткую границу самого высокого физического разрешения, которое могут использовать изображения. Это другой параметр, поддерживающий высокий уровень воспроизведения. Помните, что он ограничивает разрешение изображений, а не размер при генерации. Вы можете установить это значение таким, каким Вы хотели бы его использовать, но помните, что оно не должно быть меньше, чем Window Size (Размер окна) или Image Size (Отображение). Ползунок Image Quality (Качество) управляет уровнем качества генерации изображения в целом. Параметр определяет, насколько точным должен быть процесс генерации изображений. Если коротко, компьютеры могут работать с регистрами памяти для не очень точных вычислений. Чем более четкую и точную генерацию изображений Вы хотите получить, тем дольше она протекает. Снижение качества изображения может привести к появлению "артефактов" или небольшим наведенным неточностям при генерации изображений, но ускорит работу презентации. Повышение качества уменьшит вероятность артефактов, но требует большей мощности системы воспроизведения презентации. Выпадающие списки Audio Quality (Качество аудио) и Video Quality (Качество видео) подобны ползунку качества изображений. Уровень качества определяет, какая скорость передачи данных в битах в секунду, или скорость пересылки, используется для звука и видео. Более высокие скорости передают большие объемы информации, что позволяет улучшить данные. Лучшее качество отнимают больше ресурсов системы и увеличивает размер исполняемого файла. Video Clip Resolution (Разрешение видео) устанавливает разрешение любых видео файлов, которые Вы используете в презентации. Оно, опять таки, подобно ползунку качества. Чем выше установленное качество, тем выше разрешение при генерации изображений для видео. Как и с остальной частью параметров, более высокое качество означает более медленную работу. Примечание: Значения по умолчанию, назначенные здесь, являются лучшим компромиссом между общим качеством генерации и выполнения презентации. Рекомендуется использовать значения по умолчанию, если нет веской причины их изменить.Панель элементов управления воспроизведением
При использовании для показа Presenter панель управления находится под экраном презентации. Эта панель позволяет пропускать кадры презентации, запускать или приостанавливать показ, изменять громкость или возвращаться в меню. Флажковое окошко On-Screen Controls (Элементы управления воспроизведением) позволяет включать и отключать эти средства управления. Если Вы планируете использовать презентацию как баннер или элемент презентации с бесконечным циклом, контроль аудитории над презентацией предоставлять не надо. В обычных случаях имеет смысл оставить параметр разрешенным.Панель ограничений использования файла
Панель Protection (Ограничить использования файла) — место, где находятся параметры, ограничивающие доступ к презентации. Они позволяют контролировать, кто и сколько времени может просматривать презентацию. Установка флажка ограничения By Days (В днях) позволяет выбирать, сколько дней будет воспроизводиться исполняемый файл. Если Вы устанавливаете значение в 5, то презентация может смотреться в течение 5 дней, то есть 5 24-часовых периодов со времени создания, прежде чем презентация станет недоступной для просмотра. Установка флажка ограничения By Runs (В запусках) обеспечивает подобное действие, но просмотры ограничиваются установленным числом. ЕслиВы устанавливаете это значение в 5, презентация может запуститься только 5 раз, прежде чем просмотры прекратятся. Параметр Password (Пароль) позволяет, зная пароль, смотреть презентацию. Это ограничивает доступ к презентации только тем, кто получил от Вас пароль. Параметры Info URL (Адрес URL) и Link Text (Текст ссылки) — это Ваша контактная информация. Как только истечет установленное время, число запусков или у пользователя нет пароля на просмотр исполняемых файлов, пользователи будут видеть только эту информацию и могут связаться с Вами на предмет того, как продолжать просмотры презентации. Теперь, когда Вы знаете, как формировать и выбирать параметры исполняемого на компьютере файла для получения самых лучших результатов, давайте перейдем к опциям брендинга — пользовательского описания презентации.Пользовательское описание презентации
Параметры, размещенные в таблице Branding (Описание) презентации в виде исполняемого файла, позволяют Вам создавать свой собственный экран загрузки и полностью выполнять свое объявление презентации. Создавая DVD, Blu-ray или видео компакт-диск, если Вы разрешили записать на нем исполняемый файл, Вы можете только изменять параметры описания.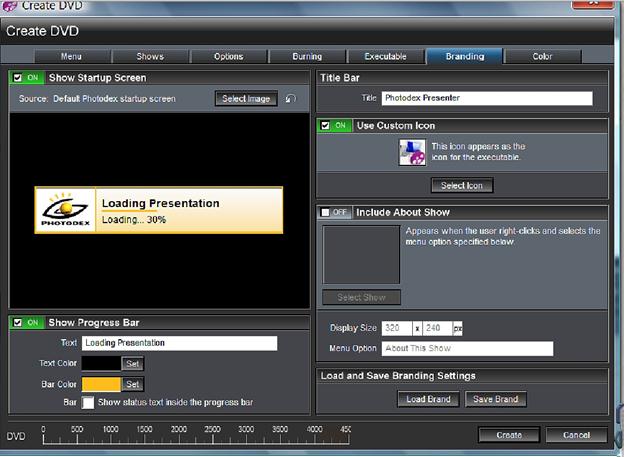
Заставка запуска презентации
Параметр-переключатель Show Startup Screen (Показывать заставку при запуске) определяет, будет или не будет при запуске показана заставка в то время, когда загружается исполняемый файл. Включение этого параметра предоставит Вам доступ ко всем функциям описания, связанным с заставкой при запуске. Заставка при запуске — это небольшое окно, которое появляется в то время, пока EXE файл готовится показать презентацию. В зависимости от размера презентации и скорости компьютера, этот экран можно видеть лишь несколько мгновений или он может продолжаться какое-то время. Вы можете включить и отключить заставку при запуске путем использования параметра Show Startup Screen (Показывать заставку при запуске). Когда параметр отключен, во время загрузки презентации на экране ничего не отображается. Настоятельно рекомендуется оставлять заставку при запуске включенной. Длительная задержка при запуске без показа заставки заставляет зрителей думать, что компьютер завис. Заставка при запуске включает фоновое изображение, которое управляет размером и общим видом экрана, индикатор выполнения, который показывает состояние загрузки презентации, а также текст, информирующий пользователя, что презентация загружается. Включив параметр показа заставки, Вы можете щелкнуть по кнопке Select Image (Обзор), чтобы выбрать Ваш собственный фон заставки. Если изображение будет слишком большим, то ProShow автоматически изменит его размеры, чтобы вписать в экран. Лучше всего выбирать эмблему студии или нечто подобное. Если Вы создаете изображение, чтобы использовать как заставку при запуске, убедитесь, что оставили место для индикатора выполнения.Индикатор выполнения презентации
Параметр Show Progress Bar (Показывать индикатор загрузки) разрешит появление индикатора загрузки, показывающего текущую загрузку презентации во время демонстрации заставки. Помимо выбора разрешения при отображении индикатора загрузки Вы можете также изменить его вид и позицию. Изменение текста, цвета текста, цвета панели и типа панели обновит всё динамически в окне предварительного просмотра. Оно позволяет видеть, как будут выглядеть изменения на реальном экране запуска. Чтобы позиционировать индикатор выполнения, щелкните и перетащите индикатор выполнения в окне просмотра. Щелкните и тащите верхний или нижний край области индикатора выполнения, чтобы отрегулировать высоту панели.Строка заголовка
Параметр Title Bar (Строка заголовка) — заголовок в панели, которая находится наверху любого окна Windows. Вы можете изменить текст, который отображается в панели презентации, используя поле заголовка.Использование другого значка для исполняемого файла
Параметр Use Custom Icon (Использовать другой значок для файла) позволяет Вам выбирать свой собственный файл иконки для исполняемого файла. Эта иконка появится при просмотре исполняемого файла в системе Windows. Файлы иконок исполняемого файла — это. ICO файлы. О том, как создавать иконки, см. документацию редактора изображений для создания. ICO файлов. [53] Вы можете выбрать для создания иконки файл изображения, например JPEG. Чтобы сделать это; 1. Включите опцию Use Custom Icon (Использовать другой значок для файла). 2. Щелкните по кнопке Select Icon (Обзор). 3. В открывшемся диалоговом окне Open Icon (Открытие значка) измените тип с Icon Files (Файлы значка) на Image Files (или All Files) (Файлы изображения (или Все файлы)) и выберите иконку или изображение для иконки. Если Вы выберете изображение, не являющееся. ICO файлом, ProShow изменит размер изображение до размера иконки (32 x 32 пикселя и меньше) и создаст из файла обычную иконку. Хотя это отличный способ быстро изменить иконку в отсутствие редактора иконок, всё же качество этого способа обычно не соответствует требованиям к созданию. ICO файлов. Профессионалы, которым необходимы действительно безупречные презентации, скорее всего, предпочтут специальные редакторы для создания. ICO файлов.Файл со сведениями о презентации
About Show (Сведения о презентации) — это очень короткая презентация, которую можно добавить к исполняемому файлу. Для её показа нужно щелкнуть правой клавишей мыши по исполняемому файлу в Windows, и выбрать About This Show (Сведения о презентации). Появляется маленькая короткая презентация. Она чаще всего используется, чтобы показать эмблему Вашей студии, контактную информацию и адрес вебсайта. Вы можете создать 'презентацию со сведениями о презентации' так же, как любую другую презентацию. Делайте ее маленькой, короткой и снабдите диалоговыми надписями-ссылками с Вашей контактной информацией. [54]Загрузка и сохранение параметров описания
Нет нужды создавать описание своего бренда каждый раз, когда Вы создаете новую презентацию. Как только Вы создали описание бренда, щелкните по кнопке Save Brand (Сохранить описание), чтобы сохранить его на накопителе на жестких дисках. Когда Вы позже делаете другую презентацию, щелкните по кнопке Load Brand (Загрузить описание), найдите файл с описанием бренда и воссоздайте всё описание бренда. Это быстрый и удобный способ использовать результаты проделанной работы.Уникальные параметры настройки вывода презентаций для компьютера
[55] Многоцелевая природа компьютера означает, что у него есть доступ к функциям, которые не могут существовать ни в каком другом типе вывода. Если Вы делаете презентацию, которая будет показана на компьютере, Вы можете использовать такие функции, как автоматическое выполнение действий в конце слайдов, управление вручную с пошаговым показом презентаций в Вашем собственном темпе или режиме диалога, который позволяет аудитории участвовать в презентации.Действие в конце слайда
Эта функция разработана, чтобы сделать презентацию диалоговой, в отличие от традиционной презентации. Вы можете устанавливать Actions (Действия), выполняя следующее: 1. Откройте окно Slide Options (Параметры слайда) для слайда, с которым Вы хотите работать. 2. Откройте таблицу Slide > Slide Settings (Слайд > Параметры слайда). 3. Перейдите в панель Action at End of Slide (Действие в конце слайда). 4. Выберите Action (Действие), которое выполняется, когда слайд заканчивается, а также, при необходимости, Destination (Адресат). Имеется большой перечень возможных действий, когда заканчивается слайд. Вы можете установить любое из них — от приостановки презентации, до перехода к определенному слайду в презентации. Обычный выбор для Action at End of Slide (Действие в конце слайда) — приостановка показа. Если Вы используете презентацию как атрибут сообщения, которое Вы делаете, существенную помощь оказывает автоматический приостанов презентации в определенных слайдах, как только они заканчиваются. Это дает Вам возможность продолжить разговор, прежде чем Вы прервете паузу вручную и продолжите презентацию. Некоторые действия требуют указания адресата, например, действие Open URL (Открыть адрес URL). Вы должны ввести полный адрес вебсайта, который Вы хотите открыть в поле Destination (Адресат) так, чтобы ProShow знал, куда перейти, когда действие включено. Назначение параметров может выглядеть примерно так: • Action (Действие): Open URL (Открыть адрес URL). • Destination (Адресат): http://www.photodex.com Другие действия имеют похожий вид. Например, запуск программы: • Action (Действие): Run Program (Запустить программу) • Destination (Адресат): C: \Program Files\Photodex\ProShowProducer\proshow.exe Важно отметить, что эти функции работают, только когда Вы используете подготовленную для компьютерного или сетевого показа версию презентации. Файлы видео, которые используются для вывода, такие как DVD, Blu-ray, для устройств и прочие не могут работать в диалоге. Вы должны использовать выводной формат, ориентированный на Presenter, чтобы поместить действия в презентацию. Вы можете прочитать больше о Presenter и о типах выводных файлов, которые он использует, в главе 16.Управление вручную
Другой параметр для взаимодействия с презентацией состоит в том, чтобы разрешить опцию управления вручную Manual Control (Управление) в панели, расположенной под панелью Slide Timing (Время слайда). Этот параметр автоматически делает паузу в конце слайда и ждет ввода вручную Вашей команды. Эта функция разработана в большей мере для выступлений или создания презентаций, когда используется более широкий ряд действий вручную, чем предусмотренный списком действий в конце слайда. Параметр Manual Control (Управление) находится в той же таблице Slide Settings (Параметры слайда), где и остальные вышерассмотренные параметры. Чтобы разрешить параметр, просто установите флажок. Слайд сделает паузу, как только он проиграется до конца. Вы можете продолжить проигрывать презентацию, выбирая команду воспроизведения, или использовать любую из прочих диалоговых команд, таких как пропуск слайдов и прочие. Полный список инструментов воспроизведения, которые Вы можете использовать с ручным управлением, приведен в главе 28. Также отметьте, что когда Вы щелкаете по ссылке Configure Controls (Настройка), Вы открываете окно Preferences (Параметры программы), где Вы можете видеть, какие средства управления доступны и изменение каких быстрых клавиш они обеспечивают. Есть также средство быстрой установки опции Manual Control (Управление вручную) прямо в слайдах. У каждой миниатюры слайда в списке слайдов есть маленькая зеленая иконка проигрывания, которая расположенная под названием слайда. Если щелкнуть по этой иконке, она превращается в красную иконку приостановки. Когда Вы видите ее, знайте, что опция Manual Control (Управление вручную) установлена в слайде.Создание диалоговых презентаций
Вы можете использовать комбинацию Manual Control, Action at End of Slide и Caption Interactivity (Управления вручную, Действия в конце слайда и Действие надписей при щелчке мышью), [56] чтобы сделать презентацию, с которой можно при просмотре вступить в диалог. Это просто организация соединения слайдов и их совместной работы. Вот что можно предложить: Вы можете создать диалоговую галерею. Сделайте слайд в презентации, который показывает все те изображения, которые Вы хотите видеть. Установите этот слайд в режим управления вручную так, чтобы он сделал паузу, когда достигнут его конец. Для каждого изображения в галерее обеспечьте надпись, которая говорит нечто такое, как "Изучите подробности здесь". Установите Action (Действие) для надписи, которая будет использовать переход на слайд. Создайте новый слайд, у которого есть крупный план этого изображения и небольшая информация о нем. Назначьте Destination (Адресат) для перехода к слайду с указанным номером. Наконец, добавьте Action at End of Slide (Действие в конце слайда), которым является Jump to Slide (Перейти на слайд). Перейдите этим действием назад к слайду, который Вы используете как "центр" галереи. Для каждого диалогового изображения, которое Вы хотите включить, сделаете другой из "закрывающих" слайдов, о которых Вы только что прочитали. Это создаст воспроизведение, которое зритель будет не просто наблюдать, а с которым может на самом деле вступить в диалог.Создание автоматически запускаемого компакт-диска
Как Вы читали во введении в главу, автоматически запускаемый компакт-диск — это просто исполняемый на ПК файл, который записан на диск и содержит ключевой файл Autorun.inf. Этот файл содержит инструкции, которые заставляют Windows автоматически открыть и проиграть презентацию после того, как диск вставлен. Во всех других отношениях, включая доступные параметры, компакт-диск Autorun CD (Автозапуск CD) идентичен диску с исполняемым на ПК файлом. Таблица Burning (Запись) использует параметры, подобные тем, с помощью которых создается видео компакт-диск. См. главу 15 для получения дополнительной информации о записи на диск.Создание экранной заставки
Экранные заставки используются Windows, чтобы препятствовать появлению следов выгорания дисплея под действием изображения. Такие следы остаются, главным образом, когда компьютер находится некоторое время в режиме ожидания, с неподвижным изображением на дисплее. Вы можете создать версии экранных заставок презентации, чтобы сделать режим ожидания несколько более интересным. Версия экранной заставки презентации — это законченная презентация, со звуком или без звука, которая начинает проигрываться, когда система впадает в режим ожидания.Как сделать экранную заставку
1. Сохраните презентацию, которую Вы закончили. 2. Щелкните по Create > Screen Saver (Вывод > Экранная заставка) в панели меню. 3. Выберите параметры для экранной заставки и щелкните по Create (Создать). Экранная заставка будет сохранена как файл SCR. Такой файл Windows узнаёт как экранную заставку. Вы можете инсталлировать экранную заставку, щелкнув правой клавишей мыши по файлу и выбрав команду инсталляции из контекстного меню или скопировав файл в папку: C: \Windows\System32.Пользовательская настройка экранной заставки
Поскольку презентация — экранная заставка разработана, чтобы воспроизводиться в режиме ожидания, у нее меньше параметров, чем у других типов автономной презентации на ПК. Во-первых, отсутствует система меню. Вместе с тем, однако, есть полная поддержка нескольких презентаций, так же как вводной презентации. Вы найдете полный набор параметров качества, а также параметров защиты. Их детальное обсуждение Вы можете найти ранее в этой главе. Поддержка бренда дает возможность выбрать пользовательский значок для экранной заставки. Наконец, у экранных заставок есть полная поддержка цветовых профилей, если Вам нужно ее использовать. Вы можете узнать больше о цветовых профилях в главе 20.Создание презентации для электронной почты
ProShow также может создать презентацию для рассылки по электронной почте в любой адрес. Почти во всех отношениях презентация для электронной почты идентична обычному исполняемому на ПК файлу. Вы формируете параметры настройки в таблицах меню, презентаций, параметров исполняемого файла, описания бренда и цветовых профилей.
Выбрав параметры и щелкнув по кнопке создания, Вы получите исполняемый файл.
Когда он будет создан, Вы увидите окно электронной почты. В нем Вы можете выбрать: адресат — в поле To (Кому); того, кто получит копию — в поле CC (Копия), а также скрытые адреса в поле BCC (Скрытые). В поле From (От кого) Вы можете напечатать адрес Вашей электронной почты, в поле Subject (Тема) — тему, а ниже — сообщение.
Презентация будет присоединена к электронной почте автоматически.
Щелкните по Send (Отправить), чтобы начать рассылку всем получателям, которых Вы выбрали.
Примечание: Большинство серверов электронной почты сегодня не позволяют передавать приложения EXE. Это очень затрудняет рассылку презентаций по электронной почте. Вполне вероятно, что большинство презентаций, которые Вы пошлете этим способом, не прибудет по адресу. Если Вы хотите без проблем поделиться презентацией, попробуйте передать ее через общедоступные файлообменники. Они разработаны для массового доступа к размещаемым файлам.
Вы формируете параметры настройки в таблицах меню, презентаций, параметров исполняемого файла, описания бренда и цветовых профилей.
Выбрав параметры и щелкнув по кнопке создания, Вы получите исполняемый файл.
Когда он будет создан, Вы увидите окно электронной почты. В нем Вы можете выбрать: адресат — в поле To (Кому); того, кто получит копию — в поле CC (Копия), а также скрытые адреса в поле BCC (Скрытые). В поле From (От кого) Вы можете напечатать адрес Вашей электронной почты, в поле Subject (Тема) — тему, а ниже — сообщение.
Презентация будет присоединена к электронной почте автоматически.
Щелкните по Send (Отправить), чтобы начать рассылку всем получателям, которых Вы выбрали.
Примечание: Большинство серверов электронной почты сегодня не позволяют передавать приложения EXE. Это очень затрудняет рассылку презентаций по электронной почте. Вполне вероятно, что большинство презентаций, которые Вы пошлете этим способом, не прибудет по адресу. Если Вы хотите без проблем поделиться презентацией, попробуйте передать ее через общедоступные файлообменники. Они разработаны для массового доступа к размещаемым файлам.
Вывод презентации с неподвижными кадрами
Если Вы хотите показать слайд в виде неподвижного изображения, существует возможность вывести презентацию в режиме Still Frames (Запись кадров). Этот вид формата вывода презентации разработан, чтобы делать "снимки" с презентации, которые Вы можете сохранять как самостоятельные изображения. Как Вы делаете снимки, в каком разрешении и где они сохраняются, — всё это назначается Вами.Как выбрать формат вывода презентации в виде неподвижных кадров
1. Щелкните по иконке Create Output (Вывод) в панели инструментов. 2. Выберите текстовую ссылку Still Frames (Запись кадров) внизу окна. ИЛИ • Щелкните по Create > Still Frame Capture (Вывод > Запись кадров) в панели меню. ИЛИ • Щелкните правой клавишей мыши в панели предварительного просмотра в главном рабочем пространстве и выберите Capture Frame(s) (Запись кадров) из контекстного меню. Появится окно Capture Frame (Запись кадров). В нем находятся параметры, которые используются для создания неподвижных изображений. Давайте рассмотрим каждую область окна. • Панель Frame (Кадр) позволяет выбрать, как Вы будете фиксировать изображения. Выбор Current (Текущий) означает, что всё, что Вы видите в панели предварительного просмотра, будет зафиксировано. Выбор Time (Время) зафиксирует отображение презентации с периодичностью установленного интервала, в секундах, начиная с начала. Выбор Slide (Слайд) зафиксирует один снимок на слайд, в момент середины времени слайда. • В панели Output Format (Формат вывода) Вы выбираете разрешение для снимков. Вы можете использовать любое разрешение, которое Вы предпочитаете, но помните, что разрешение более высокое, чем у самих слайдов, ухудшит качество неподвижных изображений. • Панель Destination (Место назначения) используется, когда Вы фиксируете несколько снимков, при выборе параметра для фиксации кадра или Time (Время), или Slide (Слайд). Вы можете выбрать имя файлов, где символом обозначено порядковое число — номер кадра, назначаемый ProShow, начиная с 1. Выберите формат изображения, который Вы предпочитаете использовать, в выпадающем списке Format (Формат) и выберите папку для сохранения всех изображений щелчком по Browse (Обзор) и навигацией по системе. ProShow начнет фиксировать изображения, как только Вы щелкнете по Ok. Зафиксированные изображения будут сохранены в выбранной папке и сразу же сделаются доступными. Помните, что при захвате текущего кадра, сразу как только Вы щелкнете по Ok, поступит запрос на выбор имени файла и местоположения для сохранения.Создание файла видео
Только создание файла видео позволяет установить уникальный набор параметров, чтобы сформировать и настроить видео презентацию. Вы выбираете тип и качество видео, какие Вы хотите иметь при генерации, и настраиваете параметры отображения, которые хотите использовать. Вы можете также создать пользовательский файл видео, который позволяет настроить каждый из параметров в точном соответствии с Вашими требованиями. У файла видео есть несколько ключевых отличий от прочих форматов, воспроизводимых только на ПК. Во-первых, Вы делаете традиционное видео. Это означает, что законченная презентация должна иметь видеоизображение, генерируемое при ее создании, точно так же, как при создании DVD, Blu-ray или видео компакт-дисков. Во-вторых, из-за того что Вы создаете предварительно сгенерированное видеоизображение, размер файла видео может быть очень большой, в зависимости от выбора разрешения и качества. В-третьих, файлы видео воспроизводятся, прежде всего, компьютерами, у которых есть программное обеспечение и кодеки, чтобы видеть их. Однако сейчас на рынке есть довольно много домашних кинотеатров, которые также могут показывать файлы видео.Понимание сущности файлов видео
Сердцевиной каждого файла видео является кодек, который представляет собой режим сжатия, используемый, чтобы собрать все видеоданные в связный поток, который может наблюдаться. Вы можете представлять себе кодек как некий язык кодирования. Стенографируя, можно создать очень длинные сообщения из очень простых символов. Когда Вы понимаете то, что означают эти символы, Вы можете прочитать полное сообщение, как будто оно написано на естественном языке. Именно это делает кодек. Обычные видео данные, называемые несжатыми данными, имеют большой объем. Помните, что файл видео — это, главным образом, группа изображений, которые проигрываются в быстрой последовательности, чтобы создать иллюзию движения. Если Вы не сжимаете видео данные с помощью кодека, Вы смотрите огромный стек несжатых изображений, находящийся в одном файле. Большинство видео воспроизводит около 30 "кадров" в секунду. "Кадр", в нашем случае, является изображением. Давайте вычислим объемы данных за определенное время: 30 кадров в секунду * 60 секунд, = 1800 "кадров" за минуту видео. Если длина презентация 5 минут, 1800 * 5, получим огромное число в 9000 изображений, только чтобы показать это видео. Представьте на мгновение, сколько места займут 9000 изображений в системе. И это всё для одного короткого видео. Видеоданные сжаты с использованием кодового языка, называемого кодеком. Это означает, что информация может быть значительно сокращена. Но при таком уменьшении размера файла Вам нужно инсталлировать кодек, чтобы расшифровать сообщение. Если компьютер не будет знать кодовый язык, то он не будет знать, как прочитать видео. Кодеки не единственный фактор, учитываемый при чтении файла видео. Есть еще одна характеристика файлов видео — контейнер. Контейнер для файла видео — это тип файла. То, когда кто-нибудь говорит, что он создал файл AVI, это значит, что создан файл видео с использованием контейнера AVI. Существует много разных контейнеров видео. Главные форматы видео, с которыми Вы, вероятно, знакомы, это: MPG, MOV, WMV, AVI и другие. Многие из этих форматов, или контейнеров, могут использовать различные режимы кодирования. Самые гибкие из этих контейнеров — AVI. Файлы AVI могут быть созданы с использованием большого набора кодеков. Они могут быть созданы, используя всё — от DivX до Xvid. К счастью, большинство контейнеров, которые Вы можете выбрать, используют ограниченный набор кодеков, которые все поддерживаемые, если Вы можете открыть данный тип файла. Видео такого вида — это WMV, MPG и MOV. Если у Вас есть Windows Media Player, декодер MPEG (который работает на большинстве компьютеров) или QuickTime, Вы можете видеть эти видео.Файлы видео и ProShow
Мы возвращаемся к ProShow после этого обсуждения по одной важной причине: ProShow использует кодеки, если Вы установите параметры, чтобы он это делал. ProShow будет использовать свои собственные инструменты, чтобы импортировать видео по умолчанию. Это не требует кодеков на Вашей машине. Однако если это не работает, Вы можете дать указание ProShow использовать кодеки, которые Вы инсталлировали, изменяя Preferences (Параметры программы). См. главу 27 для информации. Настройка Preferences (Параметры программы) так, чтобы использовать Direct Show, изменяет способ, которым ProShow обращается с видео. Это означает, что если Вы хотите создать MOV, Вам нужно было инсталлировать кодеки QuickTime. То же верно для WMV. Вам нужен плейер Windows Media Player, если Вы хотите создать WMV. Раз у Вас есть кодеки, Вы в состоянии использовать видео в презентации или создавать из презентации видео.Заранее установленные параметры видео
ProShow поставляется со многими заранее установленными параметрами видео, что делает создание видео большинства распространенных типов очень простым. В панели Video Preset (Заготовки видео) Вы выбираете Type (Тип), который Вы хотите создать, выбираете уровень качества Quality (Качество), и дело сделано. С этого мы и начнем. Есть 5 заранее установленных типов, из которых можно сделать выбор, с различными уровнями качества. • Тип DVD — создает стандартное видео MPEG2, в 720 x 480 для системы ТВ NTSC и 720 x 576 для системы PAL, используется при создании DVD. Вы можете выбрать основные уровни качества, такие как High Quality Maximum, HQ Safe и Long Play. Они изменяют уровень качества генерации видеоизображения, но не затрагивают разрешение и частоту кадров. • Тип HD создает файлы видео высокого разрешения в стандарте MPEG2. Они подобны видео, которые созданы для использования с Blu-ray. Выбор качества позволяет выбирать все стандартные разрешения HD от 1080p до 480p non-HD. Для получения дополнительной информации о разрешениях HD см. Blu-ray в главе 15. • Тип Video CD создает тот же тип видео, которое используется, когда создается видео компакт-диск. Эти видео генерируют видеоизображение в формате MPEG1 и разрешении 352 x 240. Параметры качества для этого типа видео позволяют выбрать, какое видео VCD Вы хотите. Для получения дополнительной информации о типах VCD см. главу 15. • Тип AVI создает несжатые видео в формате AVI. Они создаются в разрешении 720 x 480 или 720x 576 в зависимости от системы ТВ и могут быть или чересстрочные или прогрессивные. Чересстрочные видео пропускают каждую вторую линию на дисплее, чтобы сэкономить ресурсы. Помните, что эти видео несжатые, поэтому они могут быть невероятно большими. • Тип PC (ПК) создает стандартный файл видео, используя MPEG1 и разрешение 320 x 240. Если Вы выберете параметры качества High или Extra High, то будет генерироваться видеоизображение размером 640 x 480 при использовании MPEG2. Примечание: Все файлы видео, которые разработаны для использования с телевизионными системами или PAL, или NTSC, позволяют выбрать нужную систему в выпадающем списке TV System (Система ТВ). Если этот список не доступен, например с видео HD, он означает, что видео этого типа не используют стандарт Системы ТВ. Выбор типа и заданного качества является самым легким способом создать файл видео. Они задают самые распространенные стандарты, которые Вы можете найти для создания и воспроизведения видео на компьютере. Однако если эти стандарты Вам не подходят, Вы можете выбрать в качестве типа Custom (Пользовательский).Создание пользовательского файла видео
Выбор типа Custom (Пользовательский) сделает недоступным выпадающий список качества, но даст полный контроль над параметрами Format Settings (Параметры формата). Давайте рассмотрим, что позволят формировать каждый из параметров формата.Использование параметров настройки формата для создания пользовательского видео
Параметр Format (Формат) — первый параметр, который нужно выбирать при создании пользовательского файла видео. Формат определяет, как ProShow обращается к контейнеру, который рассмотрен выше. Фактически это тип файла видео, который Вы намереваетесь создать. Вам предоставляется широкий список форматов, который включает: • AVI–Compressed (Сжатый): AVI, который использует сжатие, так что файлы не будут потенциально гигабайтными. • AVI — Uncompressed (Несжатый): тот же формат AVI, что и при выборе параметра Тип AVI. Эти файлы часто чрезмерно велики. • Flash Video: маленькие файлы видео, которые используются для плейеров Flash в сети. Эти видео обычно имеют более низкое и разрешение и общее качество, чем большинство видео, с целью уменьшения размера файла и величины потока. • MPEG1: более ранний режим сжатия видео MPEG, который все еще весьма распространен. MPEG1 может использоваться с широким диапазоном разрешений и параметров настройки. Считается очень совместимым видео. • MPEG2: более современное обновление к формату MPEG файла, который поддерживает больший диапазон сжатия и используется во многих современных системах сжатия видео. • MPEG4 SP/ASP: это версия самого современного исполнения MPEG, который разработан и для местного показа, и для потокового видео в сети. Знаки SP и ASP установлены для Simple Profile и Advanced Simple Profile, которые являются компонентами части 2 стандарта MPEG4. • MPEG4 AVC: использует современный режим сжатия движения H.264, применяемый сегодня в большинстве видео HD, включая Blu-ray. Поддерживает широкий диапазон разрешений и параметров настройки. • Ogg Theora: открытая альтернатива MPEG4. Ogg Theora разработан, чтобы конкурировать с MPEG4, имея сходные функции и параметры. Для большинства пользователей не будет практической разницы между двумя версиями сохранения, для которых Ogg Theora требует разных кодеков показа. • QuickTime: стандартная система видео для компьютеров Mac, использующая видео технологию от Apple. MOV файлы, созданные с использованием этих параметров, должны хорошо работать на Macs и широко поддерживаются большинством компьютеров ПК. • Windows Media: создает WMV или Windows Media Video. Эти видео хорошо поддерживаются в Windows, часто воспроизводясь без проблем на фабричной инсталляции Windows. Как MPEG и MOV, WMV поддерживает широкий диапазон сжатия, разрешений и размеров. Параметр Compression (Сжатие) определяет метод сжатия видео. Метод сжатия нужно выбирать после выбора формата. У формата каждого типа есть уникальный набор методов сжатия, которые можно использовать с этим форматом. Для каждого типа формата существует довольно много методов и режимов сжатия. К счастью, в них есть много общего, что позволяет сосредоточиться на общих элементах. Давайте начнем с параметров сжатия для файлов AVI, а затем будем двигаться дальше.Параметры сжатия для AVI
Помните: есть два типа AVI, которые Вы можете создать. Uncompressed и Compressed (Несжатый и сжатый). У несжатого AVI нет никакого сжатия, так что у него этой функции не существует. Сжатые файлы AVI могут использовать широкий набор кодеков. Когда Вы выберете AVI–Compressed в качестве формата вывода, Вы обнаружите список различных параметров сжатия. Этот список полностью основан на тех кодеках, которые Вы инсталлировали на своем компьютере. Например, если бы Вы хотели закодировать AVI с помощью DivX, то Вам нужно было инсталлировать кодек DivX на компьютере. Если он будет инсталлирован, то он появится как параметр в выпадающем списке Сжатие. Если Вы много работаете с видео, то обнаружите, что AVI–Compressed дает большую гибкость в выборе кодека для сжатия. Используйте тот, который работает лучше всего в Ваших условиях.Параметры сжатия для MPEG1 и 2
Выбрав любой тип MPEG в качестве формата видео, Вы запустите стандартный режим сжатия MPEG Video. Он использует программу кодирования MPEG, инсталлированную на Вашем ПК. Большинство настроек сжатия MPEG делается щелчком по кнопке Settings (Параметры) справа от выпадающего списка Compression (Сжатие). Открывшееся окно содержит точные настройки MPEG кодека, которые Вы можете использовать для того, чтобы создать видео. Панель Video Settings (Параметры видео) содержат параметры настройки Bitrate (Скорость), Interlacing (Чередование) и Group of Pictures (GOPs) (Группа изображений). Простой принцип состоит в том, что, если Вы знаете, что эти параметры собой представляют, Вы можете изменять их. Большинство видео всех видов будет работать со значениями по умолчанию, используемыми здесь. Они могут быть изменены только знающими пользователями, которые знакомы с тем, как эти параметры воздействуют на видео. Панель Audio Settings (Звуковые параметры) содержит параметры кодирования звукового потока файла видео. Основное практическое правило: более высокие Bitrate (Скорость) и Frequency (Частота) приведут к лучшему звучанию, но увеличат видео. Опять-таки, значения по умолчанию здесь должны устроить большинство пользователей. Multiplexing (Мультиплексирование) используется во время расшифровки видео MPEG и является еще одной функцией, которую нельзя изменять, если Вы не знаете точно, что она делает. Щелкните по Ok, когда Вы сделали необходимые изменения. Эти изменения будут применены к видео во время генерации видеоизображения. Параметры сжатия для Flash Video, Ogg Theora, MPEG4 и Windows Media Когда Вы создадите любой из ориентированных на поток видео форматов, Вы обнаружите, что параметры сжатия у них одинаковы. Есть ряд параметров для определенных соединений с полосой пропускания, начиная с 5 мегабитного и до 56 КБ модема. Эти режимы сжатия управляют общим уровнем качества видео. Перечисленные скорости указывают величину потока данных, которые видео должно передавать в компьютер для корректного воспроизведения. Качество видео повышается с увеличением потока данных. Если Вы щелкнете по кнопке Settings (Параметры) для каждой из этих записей, то Вы увидите величину потока данных в килобитах в секунду. Более высокие числа приводят к лучшему качеству изображений видео. Если Вы хотите определить Вашу собственную норму для потоков видео и звука, Вы можете выбрать Custom (Пользовательский) в качестве параметра сжатия.Параметры сжатия для видео QuickTime
QuickTime — очень гибкий видео формат, который позволяет использовать больше параметров сжатия, чем указано в документации. Например, Вы можете создать QuickTime MOV, который использует тот же вид сжатия H.264, что и MPEG4. Для получения дополнительной информации о различных типах сжатия и параметров для создания видео QuickTime, пожалуйста, см. документацию на QuickTime.Разрешение и частота кадров
После выбора формата и сжатия Вам остается выбрать два последних параметра видео. Первый — разрешение, которое будет использоваться в видео, и второй — частота кадров, которая будет использоваться для воспроизведения. Resolution (Разрешение), которое Вы выбираете, — полностью ваше дело. Помните, что при высоких разрешениях видео будет очень хорошо выглядеть, но будет намного бо´льшим, чем при низком разрешении. Если Вы создаете видео для просмотра онлайн, лучше выбрать разрешение относительно низким, обычно не более 640 x 480. Видео, которые будут записываться на диск или загружаться, могут быть намного большими. Используйте любое разрешение, которое, по Вашим ощущениям, работает лучше всего, хотя не рекомендуется, чтобы Вы устанавливали разрешение видео более высоким, чем у изображений, используемых при создании презентации. Частота кадров, как сказано выше, это число изображений, которые проигрываются последовательно каждую секунду, чтобы создать видео движение. Более высокая частота кадров обеспечивает плавное воспроизведение видео, но может сильно увеличить размер видео. У определенных файлов видео также есть ограничения на частоту кадров. Для справки, большинство телешоу и фильмов используют частоту кадров 29.97.Параметры отображения файлов видео
Сложная часть создания файла видео закончена. После выбора параметров формата можно перейти к параметрам Display (Параметры отображения). Параметр Aspect Ratio (Пропорция отображения), который находится здесь, немного отличается от такового, который Вы использовали в остальной части инструментария создания презентации. Здесь Вы формируете соотношение сторон пикселя. Если коротко, работа функции состоит в том, что пиксели будут различаться формой и размерами, в зависимости от выбранной пропорции отображения. Независимо от разрешения. Существует следующее практическое правило: выбранное здесь значение параметра Aspect Ratio (Пропорция отображения) должно соответствовать тому, которое Вы установили для презентации. Если Вы делаете презентацию с соотношением сторон 16:9, установите значение Aspect Ratio (Пропорция отображения) для видео равным 16:9. Новым параметром здесь является тот, который назван Square Pixels (квадратный). 'Квадратные пиксели' не устанавливают какое-либо соотношение сторон в форме пикселей. Вместо этого они генерирует видеоизображение в соотношении 1:1, основанном на разрешении. Поясним это следующим примером. Разрешение стандартного видео DVD — 720 x 480 (для США). Это определяет, исходя из разрешения, соотношение сторон 3:2. Если Вы намереваетесь генерировать видеоизображение DVD в отношении 4:3, размеры пикселей изменяются так, чтобы то, что является фактически 720 x 480 видео, не выглядело искаженным, когда отображается на экране 4:3. Если бы Вы использовали 'квадратные пиксели' с этим видео и посмотрели, как оно отображается на экране 4:3, то увидели бы сплющенность и искажение, потому что квадратные пиксели удерживают видео-параметры, обеспечивающие размер, основанный исключительно на разрешении, то есть 3:2. Лучше всего использовать 'квадратные пиксели' как значение параметра Aspect Ratio (Пропорция отображения), когда Вы хотите, чтобы видео точно соответствовало выбранному разрешению, независимо от того, какое устройство Вы используете для его показа. Это значение применяется чаще всего, если Вы создаете видео, используя нестандартное разрешение, и намереваетесь показывать его только на ПК. Параметр Rotation (Поворот) просто позволяет установить для видео значение поворота изображения по умолчанию. Этот параметр — специальная функция, которая применяется теми, кто создает презентации в коммерческих целях. Например, если Вы будете использовать презентацию для 'идентификации фирмы по торговой марке и проч.' на плоской ТВ панели, которая поворачивается с боку на бок, Вы создали бы презентацию в правильной ориентации, затем использовали бы этот параметр поворота, чтобы обеспечить нормальный вид видео, когда ТВ повернется на бок. Как правило, Вы оставляете параметр в значении No Rotation (Без поворота), иначе видео может появиться вверх ногами или на боку. Encoding (Кодирование) очень походит на аналогичный параметр других форматов вывода презентации. Качество кодирования определяет, как видео будет выглядеть, путем настройки некоторых деталей кодирования видео. В большинстве случаев Normal Quality (Обычное качество) будет выглядеть замечательно. Desaturation (Насыщенность) и Anti-Flicker (Анти-мерцание) — такие же параметры, как при создании DVD. Детальное их описание дано в главе 13. Color Profile (Цветовой профиль) позволяет определять, хотите ли Вы использовать цветовой профиль с видео. О подробностях относительно этой функции см. главу 20.18. Создание вывода для веб
Выложите свои презентации онлайн
Самый популярный способ широко распространить медиа в наши дни — выложить их в Сети. К счастью, подготовка презентации для онлайн и публикация их большим количеством способов стало действительно простым делом. ProShow предоставляет много различных вариантов выложить презентацию онлайн, от ProShow Gallery до Facebook. Давайте рассмотрим, какие цели может преследовать проектирование презентаций для показа онлайн: • Просмотр презентации не узкой группой, а многими людьми. • Широкое оповещение для получения признания и критического просмотра. • Представление презентаций широкой публике для продвижения бизнеса, если Вы зарабатываете деньги с помощью презентаций. • Удобство получения презентаций онлайн, так как друзья и семья могут увидеть их откуда угодно. Ключевой компонент здесь — распространение презентаций. Хорошая мысль поместить онлайн почти все созданные Вами презентации, если они не предназначены для частного просмотра. Легче послать ссылки по электронной почте, чем рассылать DVD. У Вас может быть много друзей и членов семьи, использующей Facebook, так что это может стать еще одним хорошим местом показа презентаций, поскольку все в Вашей сети увидят, когда Вы загрузили видео. ProShow делит веб-представление на две основные категории: • Публикация в публичных медиа, например, общественных сетевых и видео сайтах, таких как Photodex Galery, YouTube, Vimeo и Facebook. Вы можете даже объявить о новых презентациях, использующих интегрированную поддержку Twitter. • Публикация в Интернете, с использованием персональной веб-публикации параметров, такой как Web Show и Flash Show. Мы начнем с презентаций для публикации в общественных медиа. Речь о презентациях, которые Вы поместили бы онлайн, используя различный сервис.Публикация презентаций на YouTube
YouTube быстро стал признанным местом размещения медиа на веб и сделался также одним из самых популярных веб сайтов. Если Вы хотите опубликовать презентации, Вы не ошибетесь, выложив их на YouTube. Дополненный видео поддержкой HD, YouTube стал отличным местом, чтобы выставить высококачественные презентации онлайн. Есть несколько ограничений на презентации, загружаемых в YouTube, о которых Вы должны сразу узнать: • YouTube делает возможным показ только единственной презентации — Вы не можете показать несколько презентаций. • YouTube не поддерживает использование презентаций с меню. • YouTube ограничивает показ презентации 10 минутами или размером 100 MB — первым наступившим из этих ограничений. • YouTube после загрузки должно дать подтверждение на публикацию, что занимает некоторое время. Эти ограничения не уменьшают достоинств YouTube. Они просто изменяют подход к использованию сервиса.Чтобы загрузить презентацию на YouTube
1. Закончите и сохраните презентацию. 2. Щелкните по Create Output (Вывод) в панели инструментов. 3. Выберите YouTube в появляющемся меню. ИЛИ 1. Щелкните по Create (Вывод) в панели меню. 2. Выберите YouTube в появляющемся меню. Чтобы загрузить презентацию, Вам нужна учетная запись в YouTube. Учетные записи могут быть созданы бесплатно на веб-сайте YouTube. YouTube принадлежит Google, так что если у Вас уже есть учетная запись в Google, Вы можете ее использовать для загрузки презентаций. Вы начнете с ввода информации вверху экрана о Вашей Account Information (Учетная запись). Сюда относится Ваше Tube Username (Имя пользователя) и Password (Пароль) на YouTube. Затем Вы выберите Video Quality (Качество видео), которое Вы хотите использовать.Качество видео YouTube
У YouTube есть 3 основные уровня качества: HD, High Quality иStandard. Есть также два параметра для HD и High Quality — Best и Normal. Самое лучшее качество в YouTube дает параметр High Definition (Best). В большинстве случаев используется параметр HD (Best). Может так случиться, что Вам будет необходимо выбрать версию с более низким качеством по следующим причинам: медленная интернет-скорость соединения, длительность презентации или размер файла презентации. Помните, что YouTube не принимает презентации более чем 100 МБ. Если длина презентация близка к 10 минутам и Вы выберете лучший параметр качества, презентация вполне может оказаться слишком большой. Помните также о допустимой продолжительности презентации. Выбрав качество видео, Вы можете ввести информацию о презентации, которая будет показана на YouTube.Информация о видео YouTube
Панель Video Information (Сведения о видео) требует ввода Title (Название) и краткого Description (Описание) видео. Эти поля должны быть заполнены, чтобы загрузить видео. Панель Video Categorization (Классификация видео) требует, чтобы Вы ввели Tags (Теги) и выбрали Category (Категория видео). Теги — это специфические ключевые слова, которые используются для поиска Вашего видео на YouTube. Это могут быть слова, описывающие содержание видео. Теги и категорию можно всегда изменить позже на веб-сайте YouTube. Категория видео — просто широкая группа, в которую могло бы вписаться Ваше видео. Если бы Вы сделали что-то для своей семьи, она вошла бы в категорию "People & Blogs". Закончив с подготовкой, Вы щелкаете по кнопке Upload to YouTube (Загрузить видео на YouTube). Это автоматически создаст презентацию и загрузит ее. После того, как загрузка закончится, у Вас появится опция просмотреть презентацию или объявить о презентации в Вашей учетной записи Twitter. Имейте в виду, что презентации, возможно, не будут сразу доступны на YouTube из-за процедуры санкционирования на публикацию и продолжительностью обработки. Если Вы хотите сохранить видео в системе или загрузить его, самостоятельно используя веб интерфейс YouTube, может щелкнуть по кнопке Save Video to My Computer (Сохранить видео в компьютере). Это выведет запрос о месте сохранения видео на накопителе на жестких дисках.Обновление поддержки от YouTube
YouTube — постоянно изменяющаяся веб-служба. Это означает, что поддержка YouTube в ProShow должна время от времени обновляться. ProShow уведомит Вас автоматически, когда обновление YouTube будет доступно. Обновление произойдет автоматически, когда Вы щелкнете по сообщению Update Available [Доступное обновление]. Как только обновление завершится, вновь откроется опция YouTube, и Вы сможете отослать презентацию.Рассылка презентаций с помощью Vimeo
Vimeo — развивающийся сайт рассылки видео, подобный YouTube. Vimeo дает параметры как HD, так и стандартных видео. Нет никакой принципиальной причины использовать один или другой — это просто вопрос предпочтения. Загрузка презентации в Vimeo очень похожа на таковую в YouTube, с основным отличием, касающимся регистрации учетной записи в Vimeo.Чтобы загрузить презентацию на Vimeo
1. Закончите и сохраните презентацию. 2. Щелкните по Create Output (Вывод) в панели инструментов. 3. Щелкните по Vimeo в появляющемся меню. ИЛИ 1. Щелкните по Create (Вывод) в панели меню. 2. Выберите Vimeo в появляющемся меню. Вы будете должны зарегистрировать Вашу учетную запись Vimeo, чтобы загрузить презентацию. Этот процесс отличается от изученного до сих пор.Связывание Vimeo и ProShow
Vimeo не выдает традиционного запроса на имя пользователя и пароль. Вместо этого, когда Вы щелкаете по клавише Upload to Vimeo (Загрузить на Vimeo), ProShow откроет браузер к странице Vimeo, которая запросит Ваши данные для учетной записи Vimeo, если Вы еще ее не создали. После этого Вы получите запрос разрешить связать инсталляцию Pro- Show с Vimeo. Если Вы дадите разрешение на это, то у Вас будет возможность загрузить презентации на обслуживание. Опять-таки, чтобы связать ProShow с Vimeo: 1. Введите всю информацию в окне Create Vimeo (Загрузка презентации на Vimeo). 2. Щелкните по Upload Show to Vimeo (Загрузить на Vimeo). 3. Загрузите данные своей учетной записи Vimeo после запроса веб-браузера, который автоматически откроется. 4. Разрешите ProShow связываться с Vimeo так, чтобы могло загрузиться видео. 5. Закройте браузер, когда будет сообщение, что ссылка успешна. 6. Перейдите снова к процессу загрузки. Теперь все, что Вам необходимо сделать, это выбрать уровень Quality Video (Качество видео) и ввести данные в Video Information (Сведения о видеоролике).Качество видео при загрузке на Vimeo
Vimeo имеет 4 параметра качества:HD (Best), HD (Normal), SD (Best) и SD (Normal). Они очень похожи на таковые у YouTube. High Definition (Best) будет смотреться лучше, но создаст наибольшее видео. Это может создать проблемы при загрузке, если у Вас нет широкополосного соединения с веб. Покончив с качеством, Вы должны заполнить поля панели Video Information (Сведения о видеоролике).Сведения о видеоролике на Vimeo
Vimeo требует ввода Title (Название), краткого Description (Описание), а также Tags (Теги) для поиска. Как только они введены, можно загрузить презентацию.Загрузка на Vimeo
Как в YouTube, просто щелкните по кнопке Upload to Vimeo (Загрузить на Vimeo), чтобы создать презентацию и послать ее в обслуживание. Как только загрузка завершена, Вы увидите параметры — просмотреть презентацию или объявить о презентации на Twitter. Если Вы предпочитаете послать ее позже, используя основанный на веб Vimeo параметр загрузки, щелкните по кнопке Save Video To My Computer (Сохранить видео на компьютере). Это создаст видео на накопителе на жестких дисках так, чтобы Вы могли загрузить его позже.Обмен информацией с помощью Facebook
Facebook стал современным стандартом онлайн друзей и семьи. У Facebook есть миллионы пользователей, которые могут взаимодействовать друг с другом через посредство комментариев, игр, ссылок и обновления состояния. В дополнение к этому пользователи Facebook могут рассылать друг другу видео. Именно здесь вступает в действие ProShow. Если Вы пользователь Facebook, Вам не нужно искать более легкий способ выставить презентации для всех, кого Вы знаете. Основными мотивами использования Facebook являются: • Вы являетесь пользователем Facebook, имеющим установленные сетевые связи с друзьями и семьёй. • Вас интересуют отклики на Ваши презентации в совершенно непредвзятой среде веб. • Вы хотите сделать Вашу страницу Facebook более динамичной. Загрузка в Facebook очень похожа на Vimeo. Она требует, чтобы Вы использовали Facebook Connect, который является для Facebook способом связаться с программным обеспечением и другими веб-страницами так, чтобы они могли обратиться к Вашей учетной записи.Чтобы загрузить презентацию на Facebook
1. Закончите и сохраните презентацию. 2. Щелкните по Create Output (Вывод) в панели инструментов и выберите Facebook из появляющегося меню. 3. Введите подробности о своей презентации. 4. Щелкните по кнопке Upload to Facebook (Загрузить на Face- book). ИЛИ 1. Щелкните по Create (Вывод) в панели меню. 2. Выберите Facebook из появляющегося меню. Когда Вы попытаетесь загрузить презентацию на Facebook впервые, web- браузер отправит Вас к странице Facebook Connect. Эта страница запросит, чтобы Вы загрузились к своей учетной записи Facebook и позволили ProShow делать изменения на Вашей странице Facebook. Как только Вы позволите ProShow связаться с Вашей учетной записью, Вы можете выполнить загрузку снова.Выбор качества видео для Facebook
Facebook предоставляет такие же параметры качества видео, как и Vimeo. Вы можете выбрать для разрешения High Definition или Standard Definition (Высокое или Стандартное разрешение) качество Best или Normal (Лучшее или Нормальное). Выберите качество, которое Вы хотели бы загрузить к Вашей учетной записи.Ввод информации о видео для Facebook
Facebook, подобно YouTube и Vimeo, также требует ввести название и краткое описание презентации. Введите эту информацию и щелкните по кнопке Upload to Facebook (Загрузить на Facebook). Как и другие системы общего пользования, Facebook дает возможность сохранить презентацию на накопителе на жестких дисках, если Вы предпочитаете загружать ее на Вашу учетную запись, используя систему вебзагрузки Facebook. Как только завершится загрузка, отобразятся параметры, позволяющие увидеть презентацию или анонсировать презентацию на Twitter.Оповещение о презентациях на Twitter
У ProShow есть встроенная поддержка оповещения на Twitter о Ваших новых презентациях. Этот параметр доступен каждый раз, когда Вы загружаете презентацию к любому веб-сайту медиа общего пользования. Когда загрузка завершится, отобразится окно, содержащее кнопку для объявления о презентации на Twitter. Щелчок по этой кнопке откроет интерфейс Twitter, который позволяет сообщить всем, кто следит за Вашими работами, о Вашей новой презентации.Загрузка презентации на Photodex
Формат Share Show (Photodex) — формат вывода презентации, разработанный для показа на ProShow Gallery. Кто угодно может создать свободную учетную запись для использования с Gallery. С появлением учетной записи Вы можете загрузить столько презентаций, любой длины и содержания, сколько Вы хотите разослать. Процесс загрузки презентаций формата Share Show разработан, чтобы быть как можно более простым, и не требует никакого знакомства с веб-страницами или размещением информации онлайн. Всё, что Вам нужно для использования технологии Share Show: • Работающее соединение с Интернетом. • Свободная учетная запись на веб-сайте Photodex. Как только выполнены эти два условия, всё готово, чтобы создать презентацию для публикации онлайн.Чтобы создать презентацию в формате Share Show
1. Сохраните свою законченную презентацию. 2. Щелкните по иконке Create Output (Вывод) в панели инструментов. 3. Выберите Share Show (Photodex) в появляющемся окне. ИЛИ 1. Щелкните по Create (Вывод) в панели меню. 2. Выберите Share Online (Загрузить на Photodex) в появляющемся меню. Появится окно Share Show (Презентация в Интернете). Это окно содержит три уже знакомые Вам таблицы: Menu (Меню), Shows (Презентации) и Color (Цвет). Так как они рассмотрены в других главах, мы уделим внимание таблице Uploading (Загрузка), которая определяет, как презентация будет отправлена в ProShow Gallery.Использование таблицы Uploading (Загрузка) окна Share Show (Презентация в Интернете)
У выпадающего списка Sharing Service (Сервер общего доступа) вверху окна есть только один вход — Photodex Web Site. Он останется неизменным. Первым шагом является ввод Account Information (Сведения об учетной записи) для вебсайта Photodex. Вы вводите свое Member Name (Имя пользователя) и Password (Пароль), чтобы презентация могла быть загружена в Вашу учетную запись. Если у Вас еще нет учетной записи, Вы можете щелкнуть по кнопке Create Account (Создать учетную запись), которая обратится к веб-сайту, чтобы сделать новую учетную запись. Введя свое Member Name (Имя пользователя) и Password (Пароль), Вы можете выбрать Album (Альбом), к которому Вы хотите добавить Вашу презентацию. Эти альбомы могут формироваться при использовании вебсайта Photodex. Вы можете также ввести Show Caption (Заголовок презентации), который появится с презентацией на сайте. Параметры Uploading Options (Параметры передачи) служат для ограничения доступа к Вашей презентации. Если Вы включаете содержание для взрослых или не хотите, чтобы Вашу презентацию увидели другие, установите флажок во флажковом окошке Mature Content (Содержимое — Содержит элементы для взрослых) или в окошке Privacy (Личное — Видимо только в моей учетной записи).Публикация презентаций на Gallery
В отличие от YouTube или Vimeo, презентации на ProShow Gallery не доступны, если не известно Ваше имя в учетной записи. Если Вы хотите пригласить кого-то просмотреть Вашу презентацию, Вы можете сообщить им ссылку или использовать инструмент приглашения вебсайта Photodex. Если Вы пометили презентацию как Private (Личное), ее не может увидеть никто, если он не зарегистрирован под Вашей учетной записью, даже если Вы пошлете ему ссылку. Помните это, поскольку Вы решаете, как Вы хотите загрузить презентацию. Выбрав параметры загрузки, щелкните по кнопке Upload (Загрузить). Презентация будет создана и немедленно отослана на вебсайт Photodex. Как только загрузка завершится, Вы получите параметры для просмотра презентации, объявления о презентации на Twitter и др. Примечание: Помните, что обслуживание Photodex полностью свободно и не имеет никаких ограничений на длину презентаций, размер или количество. Используйте обслуживание Photodex в необходимой Вам мере. Помните, что формат Share Show (Photodex) использует плагин Presenter Photodex. Вы можете найти более подробную информацию о плагине в конце этой главы.Размещение презентаций на Вашей собственной странице
Все презентации, ориентированные на веб, которые мы рассматривали до сих пор, использовали разный сервис, чтобы загрузить презентации онлайн. Если Вы предпочитаете помещать презентации на Вашем собственном веб-сайте, обычно имеющемся у тех, кто зарабатывает деньги на презентациях, Вы можете для выполнения этой задачи использовать следующие параметры. Примечание: Загрузка презентаций на Вашу собственную веб-страницу предполагает, что у Вас есть базовый, но достаточно функциональный уровень понимания, как создать веб. Редактирование HTML и загрузка файлов на веб-сервер является теми двумя вещами, которыми Вы должны владеть, чтобы поместить презентации на собственный сайт.Презентация для веб
Первым из параметров, которые Вы можете использовать, чтобы получить презентацию на Вашем персональном сайте, является параметр Web Show (Презентация для веб). Он предназначен для создания презентации, которая ориентирована на Presenter и может быть добавлена к любой веб-странице, которую Вы могли бы иметь. Presenter — это тот же формат презентации, который используется для того, чтобы загрузить презентацию к веб-сайту Photodex. Это высококачественный, определенный для Photodex формат презентации, который был разработан специально для создаваемых презентаций. Дополнительная информации о Presenter находится конце этой главы.Чтобы создать презентацию для веб
1. Закончите и сохраните презентацию. 2. Щелкните по Create Output (Вывод) в панели инструментов. 3. Выберите Web Show (Презентация для веб) в появляющемся окне. 4. Выберите и отрегулируйте параметры, которые Вы хотите использовать с презентацией для веб. 5. Закончив, щелкните по кнопке Create (Создать). ИЛИ 1. Щелкните по Create (Вывод) в панели меню. 2. Выберите Web Show (Презентация для веб) в появляющемся меню. Веб-презентации поддерживают современные функции, которые имеют место в большинстве форматов вывода ProShow, включая меню, несколько презентаций, параметры резолюции и появления, а также цветовые профили. Подробности о формировании меню находятся в главе 17. Информация относительно добавления и работы с несколькими презентациями находится в главе 15. Веб-презентации имеют такие же параметры, как презентации для компьютеров, поэтому Вы можете найти эти параметры в главе 17. Мы сосредоточим внимание на том, что Вы должны сделать, чтобы выставить презентацию для веб на Вашем веб-сайте.Загрузка презентации для веб
Щелкнув по кнопке Create (Создать) в окне Create Web Show (Создание презентации для веб), Вы получите два файла. Вы получите файл <YourShowName>.PX и файл <YourShowName>.HTML. Это файлы, которые размещают презентацию на веб. ProShow генерирует файл HTML, чтобы облегчить получение презентации онлайн. Если Вы не нуждаетесь в странице HTML и готовы добавить презентацию к странице, которую Вы уже создали, Вы можете игнорировать этот файл. Есть маленький фрагмент JavaScript, который используется, чтобы вызвать Presenter на страницу и заставить презентацию воспроизводиться. Этот фрагмент можно увидеть в любой момент, щелкнув по кнопке View HTML (Код HTML) внизу окна Create Web Show (Создание презентации для веб).Код выглядит примерно так: Строка Код 1 <script language="javascript" src="http://www.photodex.com/presenter.js"></script> 2 <script> 3 PresenterObject("ProShow","objectname","/hosted_shows/ my_first_show/myslideshow.px",640,480,true); 4 </script> Ключевые элементы этого кода, в соответствии с номером строки: 1. Загружает скрипт presenter.js от Photodex. Он содержит необходимый код JavaScript, чтобы инициализировать и подготовить презентацию к воспроизведению. Цель его извлечения с сервера Photodex — гарантировать, что он соответствует по времени текущей версии Presenter. 2. Начинает новый блок скрипта. Презентация будет фактически воспроизведена путем вызова функции JavaScript, так что мы запустим с начала новый блок скрипта. 3. Вызывает функцию PresenterObject. Эта строка фактически создает и выполняет плагин Presenter. У нее есть шесть параметров, которые Вы можете установить. Все они устанавливаются, основываясь на параметрах, которые Вы выбираете в диалоге Web Show (Презентация для веб) в ProShow, но Вы можете установить их вручную здесь в коде. a. "ProShow" говорит Presenter, что презентация, которую Вы проигрываете, является объектом ProShow. Не изменяйте это. b. "objectname" — имя объекта Presenter, который будет создан. Если Вы поместите несколько презентации на страницу, то Вы должны будете гарантировать, что у каждой презентации есть уникальное название объекта. c. "… myslideshow.px" относительное имя и путь к файлу (*.PX) презентации, который был создан функцией Web Show (Презентация для веб) в ProShow. Если Ваша презентация находится в одной и тот же папке с этим файлом HTML, Вы можете просто использовать имя файла. Другими словами, убедитесь, что это действительный относительный путь к файлу PX. d. "640" ширина презентации на веб-странице, в пикселях. e. "480" высота презентации. f. "true" включает и отключает средства управления воспроизведением. Когда это поле будет 'true', пользователи будут видеть средства управления воспроизведением, когда они перемещают мышь внизу презентации. Чтобы запретить средства управления, установите это значение в 'false'. 4. Закрывает блок скрипта. Последняя строка кода просто закрывает блок JavaScript, который открылся в строке 2. Основные шаги для размещения презентации на Ваш сайт следующие: 1. Загрузите файл PX к местоположению, которое Вы определили в коде HTML на Вашем веб сервере. 2. Добавьте фрагмент кода к странице, где Вы хотите видеть презентацию. 3. Сохраните страницу и файл PX. 4. Обновите страницу, и Вы должны увидеть презентацию. Есть несколько замечаний, которые нужно помнить о файлах PX и их страницах. • Файлы PX работают лучше всего, если они находятся в той же папке, что и страница, которая их вызывает. • Файлы PX не видны, если они размещены позади папки безопасности на Вашем веб сервере. • Файлы PX могут потребовать, чтобы веб хостинг добавил их к поддержке MIME сервера. Поддержка обновления MIME является тем, что Вам будет необходимо для установки связи с хостингом веб.
Дополнительные параметры презентации для веб
Если Вам не нужна сгенерированная страница HTML или Вы не хотите видеть презентацию после завершения работы над ней, Вы можете запретить соответствующие параметры. 1. Щелкните по таблице Options (Параметры) в окне Create Web Show (Создание презентации для веб). 2. Разрешите или запретите любой из параметров, которые Вы хотите в панели Web Page (Параметры веб-страницы) окна таблицы Options (Параметры). Параметр Create HTML (Создать HTML) создает веб-страницу автоматически. Параметр Open (Открыть) заставит презентацию воспроизводиться, как только она будет закончена. Параметр View HTML (Просмотр HTML) открывает для просмотра код HTML всякий раз, когда Вы делаете презентацию.Презентация Flash
Презентации Flash представляет собой гибрид Web Show (Презентация для веб) и Video File (Файл видео). Презентации в этом формате создаются для просмотра в веб-странице, но основаны на видео. В отличие от ограничений на обычные файлы видео, презентации Flash поддерживают показ меню и нескольких презентаций. Презентации Flash, однако, не поддерживают цветовые профили. Презентация Flash имеет заметно более низкое качество, чем Web Show (Презентация для веб), потому что видео требует пропускания намного большего потока данных. Это ограничивает общее качество презентации. Реальным достоинством презентаций Flash является высокая совместимость. У большинства интернет-пользователей есть плагин Flash, уже инсталлированный для их браузера, и воспроизвести презентацию, сделанную с помощью Flash, очень легко.Чтобы создать презентацию Flash
1. Закончите и сохраните презентацию. 2. Щелкните по Create Output (Вывод) в панели инструментов. 3. Выберите Flash Show (Flash) в появляющемся окне. 4. Введите параметры, которые Вы хотите использовать, в окне Flash Show (Презентация в формате Flash). 5. Щелкните по Create (Создать). ИЛИ 1. Щелкните по Create (Вывод) в панели меню. 2. Щелкните по Flash Show (В формате Flash) в появляющемся меню.Загрузка презентации Flash
Процесс загрузки презентации Flash очень схож с таковым для веб. При создании презентации Flash создаются три файла: <YourShowName>.FLV, <YourShowName>.SWF и <YourShowName>.HTML. Два первых являются существенными. Как с презентацией для веб, Вы можете избавиться от файла HTML, если он Вам не нужен. FLV и файлы SWF работают совместно. FLV — фактическое видео презентации. Файл SWF — контейнер и видео плейер, который используется, чтобы показать презентацию. Они работают совместно, так что они должны быть в одном и тот же месте на Вашем веб сервере. За исключением различий в самих файлах, презентация Flash загружается на Вашу веб-страницу точно так же, как презентация для веб: 1. Загрузите FLV и файлы SWF на Ваш веб сервер. 2. Добавьте код, предоставляемый кнопкой View HTML (Код HTML), к странице, которую Вы хотите использовать для презентации. 3. Сохраните изменения в странице. 4. Обновите страницу, чтобы увидеть презентацию. В окне презентации в формате Flash имеется такая же панель параметров веб-страницы в таблице параметров, как в презентации для веб, которая позволяет разрешать или запрещать желаемые функции создания страницы.Выбор параметров презентации Flash
Действительные отличия презентации Flash от презентации для веб имеют место в таблице Options (Параметры). Презентации Flash основаны на видео, так что параметры выбора конфигурации несколько различны. Панель Video Options (Параметры видео) содержит Video Format (Формат видео) и Bitrate (Скорость видео), которые Вы можете использовать для презентации. Вы можете выбрать или MPEG4 или FLV. MPEG4 требует, чтобы была установлена, по крайней мере, версия 9 Flash, которая имеется на большинстве компьютеров. Выбрав Video Format (Формат видео), Вы можете выбрать Bitrate (Скорость видео). Она влияет на качество видео, изменяя величину потока данных. Нужно выбирать значение, соответствующее тому, которое имеет большинство посетителей Вашей страницы. Если Вы не уверены, лучше установить более низкое значение. Большинство посетителей должно устроить значение Video for 256k Broadband. Параметры панели Video Player Options (Параметры проигрывателя видео) позволяют решить, хотите ли Вы предоставить средства управления воспроизведением зрителю. Эти средства управления позволяют зрителю запускать, приостанавливать, останавливать презентацию или регулировать громкость воспроизведения. В панели Output Options (Параметры вывода) Вы можете выбрать разрешение, частоту кадров, а также бесконечный цикл показа презентации. Общее правило здесь — более высокое разрешение делает презентацию большей, более четкой и в общем выглядящей лучше. Более высокая частота кадров обеспечит более плавное воспроизведение. Однако увеличение этих двух параметров увеличивает размер видео. Это может сделать видео настолько большим, что может вызвать определенные затруднения с его просмотром у посетителей с медленным соединением. Установка "правильного" разрешения является вопросом личного предпочтения и тестирования. Общим правилом, однако, является не устанавливать разрешение видео бо´льшим, чем разрешение при проектировании веб-страницы. Параметр Loop Show (Повторять) заставит презентацию воспроизводиться непрерывно, если Вы запретите меню в презентации.Что такое Presenter?
Photodex Presenter — плагин, который используется, чтобы проигрывать презентации в реальном времени. Вместо того чтобы генерировать видеоизображение для воспроизведения, Presenter в состоянии взять комплексные данные о презентации и сгенерировать видеоизображение, каким Вы его должны видеть. Это позволяет воспроизводить презентации, созданные в ProShow в их исходном формате, с тем же качеством, которое Вы видели бы в презентации, созданной на Вашем собственном компьютере. Это означает, что Вы можете очень сильно сэкономить память и полосу пропускания. Поскольку Presenter использует намного меньше места и меньшую полосу пропускания, он может свободно использовать более высокие разрешения. Большинство презентаций с помощью Presenter, которые Вы видите на веб, имеют разрешение, по крайней мере, 640 x 480, если не больше. Presenter используется не только для воспроизведения веб. Он также используется для предварительного просмотра презентации при ее создании и воспроизведения презентации на ПК в виде исполняемого файла на компакт-диске или автоматически запускаемого компакт-диска. Presenter используется каждый раз при воспроизведении презентации, которая не является видео. Presenter автоматически инсталлируется для использования при инсталляции ProShow. Если Вы перешлете кому-нибудь презентацию, использующую Presenter, и у кого нет ProShow, то он получит запрос на инсталляцию Presenter при попытке воспроизвести презентацию. Инсталлировать Presenter просто. Пользователь должен позволить браузеру инсталлировать его, а остальное сделается автоматически.Замечание о Presenter
Уникальным качеством Presenter является то, что он генерирует видеоизображение презентации в реальном времени. Это означает, что каждое движущееся изображение и исчезающий переход вычисляются компьютером по мере воспроизведения. Файлы видео содержат заранее сгенерированное видеоизображение, поэтому они занимают много времени для создания. Чтобы сделать файл видео, все кадры нужно вычислить, упорядочить, сжать и сохранить. Presenter делает все это на лету. Именно поэтому он сохраняет так много пространства и времени. Однако этот режим имеет следующий недостаток. Если ресурсы компьютера не адекватны, чтобы проиграть презентацию, Вы можете получить искаженные кадры. Определенные движения могут выглядеть немного толчкообразными или запинающимися, поскольку компьютер игнорирует некоторые кадры движения, чтобы удержать воспроизведение презентации без срывов и остановки. Вы можете облегчить работу компьютера, избегая очень высоких разрешений презентаций при использовании Presenter и исключая наличие нескольких интенсивных процессов формирования задников кадра. Также важно помнить, что любое воспроизведение медиа на веб использует плагин. Во многих случаях, когда плагином является Flash, он может быть уже инсталлирован многими пользователями. Это создает иллюзию, как будто иногда можно воспроизвести медиа без плагина. Важно знать, что Presenter обеспечивает защищенный и безопасный способ рассылки Ваших презентаций на веб. Photodex — единственное место, где Вы можете получить Presenter, причем это снабженная цифровой подписью и сертифицированная загрузка, означающая, что он загружается из надежного и проверенного источника. Если получатель Вашей презентации действительно не хочет инсталлировать плагин по той или другой причине, помните, что главное — иметь возможность выбора нескольких форматов вывода. Вы можете обеспечить их ссылкой на версию Flash презентации. Наконец, оцените преимущества Presenter по сравнению с Flash. Presenter — формат, разработанный специально для презентаций. У Flash есть все классические проблемы современного видео: длительный интервал буферизации, низкое качество файла получаемого размера и прочее. Другие виды Flash для хорошего воспроизведения могут предъявлять чрезвычайно высокие требования к системе. Используйте Flash, если Вам необходимо это сделать, но помните, что Presenter был разработан с самого начала для обеспечения отличного воспроизведения презентаций.19. Создание меню презентаций
Первое впечатление
Вы можете сделать свою собственную систему меню для большинства форматов вывода ProShow. Меню могут быть простыми и практичными или полнофункциональными, как те, которые можно увидеть в фильмах DVD. Процесс их создания имеет много общего с созданием слайдов и в такой же мере гибок. Процесс создания пользовательского меню настолько подобен созданию слайда, что все инструменты работают, по существу, одинаково. Если Вы знаете, как построить и отредактировать слайд, у Вас есть навыки, необходимые для создания меню.Начало работы
Самый простой способ создать меню заключается в использовании любого предварительно разработанного меню, которые поставляется с ProShow. Давайте начнем с формирования простого меню, а потом создадим Ваше собственное меню. Есть множество различных форматов вывода презентаций, которые поддерживают меню. К ним относятся, помимо прочих, DVD, Executable (Программа), Share Show (Presenter), Web Show (Презентация для веб) и PC Autorun (Автозапуск CD). Когда Вы делаете пользовательское меню для выбранного формата, Вы можете использовать одно и то же меню любого формата вывода, который поддерживает меню. В этой главе Вы создадите меню для исполняемого файла и сможете сразу увидеть результаты своей работы.Создание меню
Самая распространенная форма меню содержит одну или несколько миниатюр из презентации, раскрывающий тему текст, а также фон позади миниатюр. Меню формируется с помощью простых параметров, которые настраиваются в таблице Menu (Меню). Самое большое влияние на вид меню оказывает выбранная тема — Theme.
Выбор темы
Список тем (Themes) находится с правой стороны параметров меню. Выпадающий список наверху панели выбора тем позволяет отфильтровать темы, которые Вы видите. Например, Вы увидите такие параметры, как Abstract (Абстракции) или Floral (Цветы). Если Вы инсталлировали какие-нибудь пакеты Media Source (медиа источники), то темы из них также обнаружатся здесь. Доступные темы появятся как миниатюры под выпадающим списком. Чтобы выбрать тему меню, просто щелкните по миниатюре. Панель предварительного просмотра меню немедленно обновится, отобразив изменение.Настройка содержимого меню
Панель Menu Contents (Содержимое меню) включает всего два параметра, но эти два параметра на самом деле оказывают сильное влияние на вид меню. Title (Название) появляется крупным шрифтом наверху меню. Вводимое название должно подходить для презентации в целом. Помните, что название формируется для всего меню, а не только для отдельной презентации. Если презентаций несколько, выберите такое название, которое подойдет для всех включенных презентаций. Флажок в окошке Thumbnails (Значки) разрешает использование движущихся миниатюр видео. Функция эта точно такая же, как у движущихся окон просмотра, которые часто вставляются в инструмент выбора частей фильма DVD. Если Вы разрешаете использовать миниатюры видео, Вы также можете выбрать, как долго будут проигрываться миниатюры. По умолчанию, их продолжительность 5 секунд. Это заставляет миниатюру воспроизводить первые 5 секунд каждой презентации, которую Вы выбрали в меню в качестве миниатюры. Помните, что время начинается с начала презентации. Если у первой части презентации нет ничего, что может привлечь внимание, Вы можете просто перейти к другим миниатюрам видео.Выбор схемы меню
Схема меню оказывает большое влияние на его вид. Первое, что надо принять во внимание, это пропорция отображения сторон меню. Как правило, лучше, чтобы пропорция отображения сторон меню соответствовала отношению сторон в презентации. Если созданная презентация имеет отношение сторон 16:9, удостоверьтесь, что параметр Aspect (Экран) в меню установлен в 16:9. Параметр Layout (Схема) определяет число миниатюр и их расположение на странице. Вы можете показать на странице до 8 миниатюр графически или текстовым списком. Сейчас Вам нужно понять, что определяет количество и расположение миниатюр.Меню для нескольких презентаций
Вы уже знаете, что можно включить больше чем одну презентацию в большинство форматов вывода ProShow. Когда Вы включаете несколько презентации, Вы можете включить эти дополнительные презентации как миниатюры меню. В этом случае вступает в действие параметр компоновки меню. Выпадающий список Layout (Схема) позволяет выбрать, сколько миниатюр Вы хотите показать и как они должны расположиться в меню.Другие элементы меню
Две надписи находятся в меню под миниатюрой или миниатюрами. Каждая миниатюра показывает название связанной с ней презентации. Вы также увидите в меню параметр Loop All (Повторить всё). Щелчок по этому параметру воспроизведет каждую включенную презентацию и вернет воспроизведение к началу, как только презентации закончатся. Эти дополнительные параметры, так же, как остальные элементы меню, могут быть изменены при создании пользовательского меню. Мы рассмотрим эту возможность чуть позже.Интерактивность страниц меню
Прежде, чем Вы начнете создавать пользовательское меню, полезно понять, как работает меню. Вы можете представлять себе меню чем-то вроде веб-страницы. Если в меню больше одной страницы, зритель должен иметь возможность пройти через меню, выбирая изображения или текст в меню. Продумайте структуру многостраничного меню. Выделите главную страницу меню и удостоверьтесь, что на ней есть ссылка к каждой странице меню. Будьте внимательны, создавая ссылки между страницами меню. Тупиковая страница, из которой невозможно выйти, оставляет неприятное впечатление.Создание пользовательского меню
Пользовательские меню надстраивается на имеющееся меню путем добавления некоторых параметров. Вот краткий обзор того, что можно сделать с помощью меню: • Создать многостраничное меню. • Добавить слои и надписи к страницам меню. • Добавить музыку к меню в целом или к страницам. • Использовать интерактивность надписей и слоёв для навигации в меню.Чтобы создать пользовательское меню
• Щелкните по кнопке Create Custom Menu (Настройка меню) в таблице Menu (Меню) выбранного формата вывода презентации. Вы увидите, что окно Customize Menu (Настройка меню) похоже на окно параметров слайда или презентации. Вверху окна есть таблицы (закладки), окна которых содержат параметры настройки меню. Рассмотрим каждую из таблиц прежде, чем углубимся в создание меню: • Таблица General (Общие): Используя эту таблицу, Вы можете создать многостраничное меню. Вы можете также управлять всеми основными параметрами страниц, включая названия, фон и основные надписи. • Таблица Thumbnails (Значки): Управляет тем, какие презентации появляются на каждой странице меню. Вы можете также управлять местоположением миниатюры презентации и поведением миниатюры. • Layers (Слои): Функции таблицы слоёв точно такие же, как таблицы слоёв, находящейся в окне Slide Options (Параметры слайда.) Здесь Вы можете добавить слои к странице меню, формировать местоположение слоя, и добавить любую интерактивность к этому слою. • Captions (Надписи): Все надписи, появляющиеся на странице меню, формируются здесь. В дополнение к стандартным параметрам, таким как местоположение, шрифт и цвет, Вы можете сформировать интерактивность каждой надписи. По большей части, создание пользовательского меню похоже на создание слайда. Комбинируйте совместную работу слоёв, надписей и музыки, чтобы создать композицию, которая произведет на аудиторию нужное впечатление. Компонуя страницу меню, представляйте ее себе как слайд. Если Вы хотите, чтобы меню походило на презентацию, для которой Вы его делаете, то наилучшим будет такой же подход, как тот, который использован для разработки презентации. Давайте начнем с создания страниц, ибо они — холст, на который наносятся прочие элементы.Добавление страниц
Работая над меню в ProShow, Вы всегда работаете с конкретной страницей. Когда Вы начинаете работу над меню, презентация настроена только на одностраничное меню. Чтобы создать новую страницу меню, откройте таблицу General (Общий)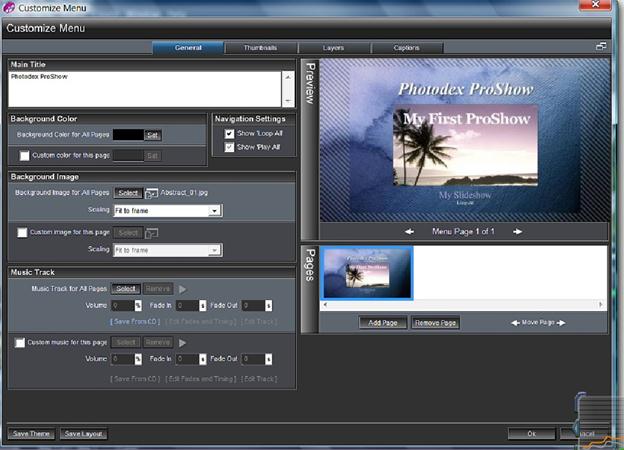 Список Pages (Страницы) — это инструмент добавления, перемещения или удаления любых страниц меню. Вы можете представлять список страниц как некую комбинацию списка слайдов и списка слоёв. Страницы походят на слайд, потому что они содержат слои и надписи. В то же самое время, страницы походят на слои, потому что они содержатся в пределах общего меню.
Так как создание меню начинается с единственной новой страницы, продолжите и создайте другую щелчком по кнопке Add Page (Добавить страницу).
Новая страница появится следующей в строке с тем же фоном, названием и основными надписями, но без каких-либо миниатюр. Вы можете сразу же начать настраивать новую страницу.
Точно так же, как в любом другом списке программы, Вы можете изменить порядок страниц, щелкая по иконкам 'стрелка влево' или 'стрелка вправо' рядом с параметром Move Page (Перемещение).
Список Pages (Страницы) — это инструмент добавления, перемещения или удаления любых страниц меню. Вы можете представлять список страниц как некую комбинацию списка слайдов и списка слоёв. Страницы походят на слайд, потому что они содержат слои и надписи. В то же самое время, страницы походят на слои, потому что они содержатся в пределах общего меню.
Так как создание меню начинается с единственной новой страницы, продолжите и создайте другую щелчком по кнопке Add Page (Добавить страницу).
Новая страница появится следующей в строке с тем же фоном, названием и основными надписями, но без каких-либо миниатюр. Вы можете сразу же начать настраивать новую страницу.
Точно так же, как в любом другом списке программы, Вы можете изменить порядок страниц, щелкая по иконкам 'стрелка влево' или 'стрелка вправо' рядом с параметром Move Page (Перемещение).
Пользовательская настройка новых страниц
В таблице General (Общие) находится большая часть базовых параметров настройки создаваемых страниц. Здесь устанавливаются Background Color (Цвет фона), Background Image (Фоновый рисунок) и Music Track (Музыкальная дорожка). Имейте в виду, что Вы можете выбрать пользовательский цвет фона, фоновый рисунок или музыкальную дорожку независимо для каждой страницы. Чтобы сделать необходимые настройки на базисном варианте параметров страницы, выбранной в списке страниц, необходимо в ней установить флажки во флажковых окошках Custom color, image, music (Цвет фона, Рисунок, Музыка для этой страницы). Самое замечательное в пользовательской настройке страниц то, что инструменты настройки работают так же, как изученные Вами в других местах программы. Взять, к примеру, музыку. Если Вы добавляете музыкальную дорожку к меню и выбираете Edit Fades and Timing (Изменение громкости и времени), Вы будете использовать тот же Audio Trimmer (обрезчик звука), который Вы использовали, создавая презентацию. Опция Save from CD (Копировать с диска) тоже работает таким же образом, как ранее. [57]Добавление презентаций к странице
Вы можете добавить миниатюры презентации к любой созданной странице меню. Они устанавливается в таблице Thumbnails (Значки). Среди параметров таблицы Thumbnails (Значки) находятся два главных списка — список Shows (Презентации) и список Thumbnails (Значки): • Список Shows (Презентации) — содержит все презентации, которые Вы добавили для вывода. Вы можете добавить презентации, используя таблицу Shows (Презентации), или Вы можете добавить презентации прямо здесь. • Список Thumbnails (Значки) показывает те презентации, которые были присоединены к текущей странице. Список Thumbnails (Значки) новой страницы, к которой презентации еще не присоединены, будет пуст. Выбор, какие презентации Вы хотите иметь на странице, делается путем выбора презентации из списка презентаций и добавления ее к списку Thumbnails (Значки). Скажем, Вы создаете страницу, которая будет страницей выбора презентации. Страница будет содержать каждую из презентаций, присоединенных форме миниатюр, так что аудитория может выбрать конкретную презентацию, которую она хочет видеть. Это нужно делать, добавляя каждую презентацию к странице из списка презентаций к списку Thumbnails (Значки), а затем отрегулировать позицию каждой презентации, перетаскивая ее в окне Preview (Просмотр).
Имеются инструменты для изменения вида миниатюры на странице. Панель Thumbnail Highlight (Выделение цветом) позволяет изменить вид выбранной миниатюры при взаимодействии с меню. Можно изменить цвет рамки, а также размер выбранной миниатюры при наведении на нее курсора мыши и при щелчке мыши по ней.
Панель Thumbnail Effects (Эффекты значка) создает эффекты при выводе в формате для воспроизведения на компьютере, как например, исполняемый на ПК файл. Это увеличение миниатюры или пульсация внешней рамки при наведении на нее курсора. Включение и отключение этих эффектов производится просто с помощью флажковых окошек.
Наконец, можно изменить параметры Position (Позиция) и Zoom (Масштаб) миниатюр, а также Title (Название) и Thumbnail (Значок) презентаций.
Важно помнить, что не обязательно использовать таблицу Shows (Презентации), чтобы изменить Title (Название) или Thumbnail (Значок). Просто щелкните по презентации, которую Вы хотите изменить, в списке презентаций, а затем щелкните по кнопкам Set Title (Название) или Set Thumb- nail (Значок). Изменения немедленно появятся в меню.
Помните, что миниатюра и название презентации в меню те же, которые Вы выбрали для презентации с самого начала при ее создании.
Это нужно делать, добавляя каждую презентацию к странице из списка презентаций к списку Thumbnails (Значки), а затем отрегулировать позицию каждой презентации, перетаскивая ее в окне Preview (Просмотр).
Имеются инструменты для изменения вида миниатюры на странице. Панель Thumbnail Highlight (Выделение цветом) позволяет изменить вид выбранной миниатюры при взаимодействии с меню. Можно изменить цвет рамки, а также размер выбранной миниатюры при наведении на нее курсора мыши и при щелчке мыши по ней.
Панель Thumbnail Effects (Эффекты значка) создает эффекты при выводе в формате для воспроизведения на компьютере, как например, исполняемый на ПК файл. Это увеличение миниатюры или пульсация внешней рамки при наведении на нее курсора. Включение и отключение этих эффектов производится просто с помощью флажковых окошек.
Наконец, можно изменить параметры Position (Позиция) и Zoom (Масштаб) миниатюр, а также Title (Название) и Thumbnail (Значок) презентаций.
Важно помнить, что не обязательно использовать таблицу Shows (Презентации), чтобы изменить Title (Название) или Thumbnail (Значок). Просто щелкните по презентации, которую Вы хотите изменить, в списке презентаций, а затем щелкните по кнопкам Set Title (Название) или Set Thumb- nail (Значок). Изменения немедленно появятся в меню.
Помните, что миниатюра и название презентации в меню те же, которые Вы выбрали для презентации с самого начала при ее создании.
Добавление слоёв к странице
Имейте в виду следующее: Вы можете настроить страницу меню точно так же, как любой обычный слайд. Добавьте слои — изображение или видео, — разместите их на странице меню, отрегулируйте их размер и появление. Вы можете представлять себе таблицу Layers (Слои) как комбинацию подтаблиц Layer Settings (Параметры слоя) и Editing (Редактирование) таблицы Layers (Слои) окна Slide Options (Параметры слайда). Слои добавляются к базисной странице точно так же, как миниатюры.
Есть список Layers (Слои) вверху таблицы Layers (Слои), где расположены инструменты почти идентичные тем, что Вы уже использовали в своихслайдах. Кнопка добавления [Add Layer] ([Добавить слой])с иконкой '+' добавляет слои к странице, кнопка удаления с иконкой '-' удаляет их. Вы можете изменить порядок слоёв, используя кнопки с иконками в виде стрелок, направленных вверх и вниз.
Работа с этой таблицей заключается в том, чтобы делать в точности то, что Вы делаете, когда создаете слайд. Добавьте и настройте слои так, чтобы страница выглядела впечатляюще. Здесь имеется почти такая же свобода действий, как при работе с обычным слайдом.
Попробуйте добавить слой видео. Вы увидите, что он работает с меню. Вы можете даже удалить фон, который находится на странице, и заменить на собственный.
Слои добавляются к базисной странице точно так же, как миниатюры.
Есть список Layers (Слои) вверху таблицы Layers (Слои), где расположены инструменты почти идентичные тем, что Вы уже использовали в своихслайдах. Кнопка добавления [Add Layer] ([Добавить слой])с иконкой '+' добавляет слои к странице, кнопка удаления с иконкой '-' удаляет их. Вы можете изменить порядок слоёв, используя кнопки с иконками в виде стрелок, направленных вверх и вниз.
Работа с этой таблицей заключается в том, чтобы делать в точности то, что Вы делаете, когда создаете слайд. Добавьте и настройте слои так, чтобы страница выглядела впечатляюще. Здесь имеется почти такая же свобода действий, как при работе с обычным слайдом.
Попробуйте добавить слой видео. Вы увидите, что он работает с меню. Вы можете даже удалить фон, который находится на странице, и заменить на собственный.
Пользовательская настройка слоёв
Вы увидите, что имеются Adjustments (Инструменты коррекции), Editing Tools (Инструменты редактирования) и Outline (Контур), точно такие же, как те, с которыми Вы имели дело ранее в подтаблице Editing (Редактирование). Эти инструменты работают так же, как рассмотренные ранее. Вы можете найти подробную информацию об этих инструментах в главе 8.Диалоговые слои
Главным новшеством здесь является то, что в панели Layer Settings (Параметры слоя) для каждого слоя можно установить Action on Click (При щелчке) и Destination (Действие). Действия, которые Вы можете выбрать, такие же, как те, которые используются для надписей в меню. Вы найдете описание каждого из этих действий в следующем разделе. Только помните, что когда выбран слой, действие вызывается слоем, а не надписью.Параметры текста в меню
Вы, скорее всего, захотите ввести в меню определенный текст. Таблица Captions (Надписи) окна Customize Menu (Настройка меню) позволяет ввести и расположить текст в точности, как Вам надо. Опять-таки, как большинство других параметров, таблица Captions (Надписи) очень похожа на таковую при создании слайда. Вверху и слева в окне есть список Captions (Надписи). Список позволяет создавать новые надписи, переключать их в состояние включено или выключено с помощью флажкового окошка и даже предписывает им появляться на каждой странице или только на текущей странице, при щелчке по иконке слева от текста надписи. Полностью текст и вид надписи настраивают в панелях Caption Text (Текст надписи) и Caption Settings (Параметры надписи). Выберите Font (Шрифт), Color (Цвет), Size (Размер) и прочее. У надписей в меню есть одно существенное отличие. Действия Action on Click (При щелчке), которое Вы можете назначить для надписей и слоёв в меню, значительно более ограниченны, чем в презентациях.
И, как правило, плейеры DVD не могут воспроизводить программы или открывать адреса URL.
У надписей в меню есть одно существенное отличие. Действия Action on Click (При щелчке), которое Вы можете назначить для надписей и слоёв в меню, значительно более ограниченны, чем в презентациях.
И, как правило, плейеры DVD не могут воспроизводить программы или открывать адреса URL.
Как меню осуществляет диалог
Вы прочитали, что можно сделать и слои, и надписи на страницах меню диалоговыми. Это определяющая часть при создании многостраничного меню. Вы должны дать аудитории возможность возвратиться к стартовой странице или провести назад к выбранной главе. Попадание зрителя в ловушку на страницу, которая не имеет возврата к главной странице, приводит к неприятным последствиям при демонстрации. Давайте рассмотрим каждое действие, которое можно выполнить или с надписью, или со слоем, а также требуется ли для действия наличия параметра Destination (Действие): • Jump to a Menu Page (Переход к странице меню): позволяет зрителю щелкнуть по слою или надписи, чтобы перейти на определенную страницу меню. Страницы пронумерованы слева-направо точно так же, как слайды. В качестве Destination (Действие) необходимо ввести номер страницы. • Play a Show (Воспроизвести презентацию): заставляет надпись или слой начать проигрывать презентацию. Вы должны выбрать презентацию, которую проиграет элемент, в поле Destination (Действие). Помните, что Вы ограничены выбором презентаций, которые добавлены к списку презентаций. • Go to Previous / Next Page (Перейти на предыдущую страницу / Перейти на следующую страницу): эти два параметра выполнят переход в меню на одну страницу назад или вперед. Параметры переводят к левой или правой миниатюре в списке страниц. • Loop All Shows (Повторять воспроизведение): активация этого параметра начнет проигрывать все включенные презентации с начала, и как только они закончатся, проигрывание повторится снова и снова. Не требует параметра Destination (Действие). • Play All Shows (Воспроизвести все презентации): параметр подобный повторению, за исключением того, что воспроизведение останавливается, как только заканчивается последняя презентация. • Toggle Full Screen (Включить полноэкранный режим): работает только на компьютере. Расширяет окно презентации до полного экрана, если она запущена в окне или браузере. Повторная активизация этого действия возвращает презентацию к окну исходного размера. • Activate / Deactivate Full Screen (Включить / Отключить полноэкранный режим): вместо того, чтобы переключать полноэкранный показ в состояние включен или отключен, можно выбрать действие, заставляющее презентацию появляться или на полном экране, или на меньшем окне. • Exit (Выход): закрывает и меню, и презентацию. Работает только на компьютере. Не забывайте добавлять интерактивность к меню. Добавляя страницы к окончательному меню, помните, что у аудитории должен быть способ пройти по всем страницам. Когда Вы проектируете диалоговые элементы, просто представляйте себе, как Вы хотели бы использовать меню. Делайте меню понятным, четко определенным и простым.Сохранение пользовательских меню
Создание полнофункциональной пользовательской системы меню — довольно трудоемкий процесс. Такое меню Вы, скорее всего, не будете делать для каждой единичной презентации. Чтобы сэкономить время, Вы можете сохранить свое пользовательское меню для многократного использования позднее.Чтобы сохранить пользовательское меню
1. Закончите создание системы меню и щелкните по кнопке ОК. 2. В таблице Menu (Меню) окна параметров выводного формата щелкните по иконке диска, которая находится над списком тем. 3. Выберите название и местоположение сохранения пользовательского меню. 4. Щелкните по кнопке Save (Сохранить). Меню сохраняются как файлы MNU. Они могут быть разосланы другим пользователям и установлены, если Вы этого желаете, но получателю будут также нужны изображения и другое содержание, которое Вы использовали в меню. Они не включаются в файл MNU.Чтобы загрузить пользовательское меню
1. Щелкните по иконке открытия папки над списком тем в таблице Menu (Меню). 2. Найдите файл MNU, который Вы хотите использовать в презентации. 3. Выберите файл и щелкните по кнопке Open (Открыть). Пользовательское меню будет загружено и готово к использованию с презентацией. Если Вы используете разное число презентаций или миниатюр, Вам, возможно, понадобится сделать некоторые не очень значительные подстройки или изменения так, чтобы все выглядело корректно.Что сохраняется
Сохранение файла меню сохраняет все главные элементы меню. Страницы, музыка, надписи и слои будут сохранены. Однако презентации сохранены не будут. Поэтому сохраненные меню могут использоваться в будущем с любыми другими презентациями. Это означает, что Вы должны будете добавить и настроить появление презентаций при использовании в будущем созданного ранее меню.Сохранение тем и схем меню
Вы видели, как выбираются темы и схемы, когда Вы настраиваете стандартные параметры меню. Вы можете использовать настройки, которые формируете в пользовательском меню, для создания Ваших собственных тем и схем, которые появятся в стандартных параметрах меню и обеспечат легкий выбор. Кнопки Save Theme (Сохранить тему) и Save Layout (Сохранить схему) находятся в правом нижнем углу окна.Сохранение темы меню
Сохранение темы сохраняет слои, которые не являются миниатюрами презентации. Вы можете считать их базовым фоном меню. Сохраняя тему, Вы вводите название темы и выбираете ее категорию. Если тема не вписывается ни в одну из категорий, Вы можете всегда ввести название новой категории, и она будет создана. По окончании щелкните по Save (Сохранить).Загрузка темы меню
Темы, которые Вы создали и сохранили, появятся в списке тем стандартных параметров меню. Самый легкий способ найти их состоит в том, чтобы щелкнуть по выпадающему списку-фильтру и выбрать категорию, в которой Вы создали или добавили тему.Сохранение схемы меню
Схема меню — это просто позиция миниатюр, которые используются для презентации. Сохранение схемы, которая Вам нравится, может ускорить создание нового меню. Сохранение схемы еще проще, чем темы. Щелкните по кнопке Save Layout (Сохранить схему), дайте схеме название, щелкните по Save (Сохранить), и дело сделано. Эта схема появится в выпадающем списке схем стандартных параметров меню.20. Цветовые профили
Профессиональное качество цвета
Поддержка цветового профиля дает ProShow возможность показать презентацию, используя цвета, которые калиброваны для определенного показа. Профессиональные фотографы и дизайнеры используют цветовые профили, чтобы быть уверенными, что цвета выглядят одинаково во всех ситуациях. Все мониторы и телевизоры разные. Чистый, богатый синий цвет на одном экране может выглядеть как странный пурпурный полутон на другом. Различия вызваны параметрами настройки отдельных экранов. Использование цветовых профилей помогает это предотвратить. ProShow поддерживает цветовые профили ICC и ICM, которые являются стандартными цветовыми профилями, создаваемыми множеством источников. ProShow не создает эти профили и не управляет ими — у него просто есть возможность использовать их, показывая презентацию. Если Вы еще не калибровали свой монитор, использование поддержки цветового профиля в ProShow принесет Вам не много пользы. Для получения лучших результатов обдумайте использование специализированного инструмента калибровки монитора, чтобы создать профиль экрана. Вы можете также создать профиль, используя имеющееся программное обеспечение, такое как Adobe Photoshop (который обычно включает Adobe Gamma utility). Для создания и инсталляции цветовых профилей изучите документацию программного обеспечения управления цветом.Как используются цветовые профили
В ProShow есть три области, где используются цветовые профили. • Для просмотров в ProShow. Когда параметр разрешен, во время разработки презентации во всех предварительных просмотрах ProShow будет использовать цветовой профиль Вашего компьютера по умолчанию. Этот параметр установлен в разделе Playback (Воспроизведение) параметров Preferences (Параметры программы). Дополнительную информацию см. в главе 27. • Для вывода в формате видео. Когда Вы используете цветовой профиль для вывода в формате видео, ProShow использует этот профиль, чтобы калибровать цвета, используемые в видео. Настройки цветов применяются к видео при генерации видеоизображения. • Для воспроизведения на компьютере. Когда Вы примените цветовой профиль к формату вывода для компьютера, такому, как исполняемые на ПК файлы или автоматически запускаемые на ПК компакт-диски, ProShow применит настройки цветов согласно цветовому профилю, в реальном времени проигрывания презентации. Это означает, что Ваша презентация EXE будет показывать цвета, калиброванные для любого компьютера, на котором Вы воспроизводите презентацию. Так как цветовые профили — специфические для каждого отдельного компьютера, нет никакого 'правильного' выбора цветового профиля. Правильный выбор обычно должен использовать профиль по умолчанию, если это профиль, который уже используется Вашим монитором. Если Вы не уверены, какие параметры цветового профиля применить, лучше всего оставить параметры настройки в их значениях по умолчанию. Выбор неправильного цветового профиля может привести к воспроизведению презентаций со странными или нежелательными цветами.Использование цветовых профилей
Для форматов вывода, которые поддерживают цветовые профили, в окнах форматов вывода презентации есть таблица под названием Color (Цвет). Для любых форматов вывода Вы увидите очень схожие параметры.
Использование цветового профиля для видео
Этот параметр находится в форматах вывода, которые создают носители видео, такие как DVD, Blu-ray и Видео компакт-диск. Переключение этого параметра во включенное состояние разрешит использование цветового профиля с видео на Вашем диске. Как только Вы разрешили параметр, Вы можете выбрать, использовать ли инсталлированный цветовой профиль по умолчанию или профиль из файла. Почти во всех случаях Вы будете использовать профиль, который уже инсталлирован. Выберите инсталлированный профиль из выпадающего списка. Если цветовой профиль не инсталлирован, выберите параметр Use Custom (Указанный). Затем выберите Browse (Обзор) и определите местонахождение файла цветового профиля, который будете использовать. Вы можете выбрать или .ICC, или .ICM файл.Использование настроек цветового профиля для воспроизведения на ПК
Для форматов вывода, воспроизводимых на ПК, таких как исполняемый файл, автоматически запускаемый на ПК компакт-диск, а также Web Show (Презентация для веб), Вы можете устанавливать цветовой профиль, применяемый к EXE. Для форматов, у которых есть параметр для включения на диск файла EXE (таких как DVD и Blu-ray), Вы можете определить цветовой профиль для EXE, если разрешите параметр Include PC Autorun (Автозапуск), в таблице Executable (Программа). Параметры настройки цветового профиля для воспроизведения на ПК идентичны параметрам для видео, с одним очень важным различием. Цветовые профили для воспроизведения на ПК устанавливаются по умолчанию к параметру под названием Use default color profile (Использовать при воспроизведении презентации цветовой профиль по умолчанию). Этот параметр проиграет презентацию, используя правильный цветовой профиль для любого экрана, на котором Вы проигрываете презентацию. Это означает, что если Вы создаете EXE и перемещаете файл в другой компьютер, EXE будет использовать правильный профиль на новом компьютере. Если у Вас нет специальной потребности выбрать определенный цветовой профиль, всегда оставляйте цветовой профиль для воспроизведения на ПК как цветовой профиль по умолчанию: Use default color profile (Использовать при воспроизведении презентации цветовой профиль по умолчанию).21. Работа с ключевыми кадрами
Что такое работа с ключевыми кадрами?
Keyframing — работа с ключевыми кадрами в Producer — это создание движения и эффектов для слоёв. Работа с ключевыми кадрами — то, на чем основаны все эффекты в Producer. Ключевой кадр используется, чтобы управлять тем, что произойдет со слоем, и временем, когда это произойдет. Короче говоря, ключевой кадр — это точка во времени, где что-то происходит. Это "что-то" именно то, где Вы вступаете в действие.История использования ключевых кадров
Термин "ключевые кадры" пришел из традиционных форм ручной мультипликации, еще времен рождения таких компаний как Братья Уорнеры (Warner Brothers) и Дисней (Disney). Создание массы отдельных изображений, которые нужно было объединить вместе, чтобы дать иллюзию движения, требовало большого труда. Чтобы облегчить процесс, аниматоры были разделены на две группы. Были ведущие аниматоры и младшие аниматоры. Ведущие аниматоры создавали критические части последовательности мультипликации, которые назывались ключевыми кадрами. Каждый из них создавался для главного изменения в мультипликации, такого как начало и конец действия. Младшие аниматоры брали эти главные части, или ключевые кадры, и создавали все изображения, которые должны будут появиться по порядку между двумя ключевыми кадрами. Этот процесс назвали "tweening" (твининг). Говоря кратко, ведущий аниматор рисовал то, что должно появиться в начале и конце. Затем он передавал это младшим аниматорам, которые заполняли кадр в промежутках между этой парой, создавая законченное движение.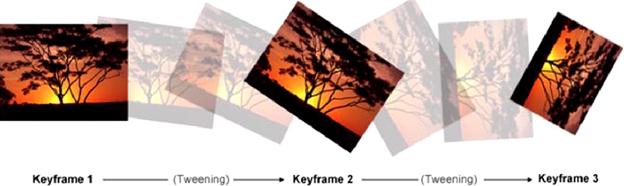 Современное использование ключевых кадров использует такой же подход, с одним главным отличием. ProShow сам управляет процессом "твининга", делая необходимым только создание ключевых кадров — то есть начала и конца слайда. Это намного облегчает работу, потому что Pro- Show берет на себя самую тяжелую и трудоёмкую ее часть.
Современное использование ключевых кадров использует такой же подход, с одним главным отличием. ProShow сам управляет процессом "твининга", делая необходимым только создание ключевых кадров — то есть начала и конца слайда. Это намного облегчает работу, потому что Pro- Show берет на себя самую тяжелую и трудоёмкую ее часть.
Как ориентироваться в ключевых кадрах
При работе с использованием ключевых кадров требуется несколько иной взгляд на то, как создать движение и сделать такие установки, которые обеспечат работу слайда именно так, как надо. К счастью, использование ключевых кадров — существенно линейный процесс, позволяющий определить то, что должен делать слайд и как он будет продолжать работать. Лучше всего до начала работы представить себе то, что Вы хотите увидеть в слайде. Вы хотите, чтобы изображение панорамировало через слайд, воспроизводя часть изображения, которая находится в одном из углов? То, что Вы хотите увидеть, является законченным планом того, как Вы будете создавать эффект. Далее Вы можете разрабатывать эффект почти так, как ориентируются по карте. Помните, что использование ключевых кадров требует от Вас настройки вида каждого основного элемента слайда. Помня об этом, Вы начинаете настраивать главное. Если Вы намерены панорамировать слой от одной стороны слайда к другой, Вы выбираете две главных точки действия, или ключевые кадры. Точка 1 будет на одной стороне слайда, а точка 2 будет на противоположной стороне. Независимо от того, со сколькими ключевыми кадрами Вы работаете, принципиально процесс один и тот же. Рисунок помещают в начальное положение, откуда слой начинает двигаться, и в конечное, куда он должен попасть, и делают каждое из этих положений одним ключевым кадром — так же, как при выборе направления на карте. Наконец, как отмечено в главе о слоях, каждый слой сохраняет все параметры настройки независимо от других слоёв. Сюда относятся и ключевые кадры, таким образом, у каждого слоя для работы с ним будет свой собственный набор ключевых кадров.Где используются ключевые кадры
Ключевые кадры в Producer используются при создании эффектов трех различных видов: • Motion Effects (Эффекты Движения) • Adjustment Effects (Эффекты коррекции) • Caption Motion (Движение надписей) Каждая область эффектов использует один и тот же интерфейс ключевого кадра, поэтому Вам не нужно изучать использование ключевых кадров тремя различными способами. Они различаются между собой параметрами, которые нужно изменять, и наблюдаемыми визуальными результатами. Давайте начнем с рассмотрения того, для каких целей разработан каждый тип: Motion Effects (Эффекты > Движение) используются, чтобы создать любой вид движения слоёв. С помощью этого инструмента Вы можете заставить слой панорамировать, масштабировать или повернуться относительно слайда. Эффекты движения — самая распространенная область использования ключевых кадров, и такие виды движения составляют большую часть любой презентации. [58] Adjustment Effects (Эффекты > Коррекция) — инструмент для изменения вида слоёв в функции времени. Он дает возможность изменить прозрачность, яркость, размытие и другие параметры слоёв по мере проигрывания слайда. С помощью эффектов коррекции можно заставить изображения изменяться от черно-белого к цветному, усилить света, сфокусировать и выйти из фокуса и создать прочие впечатляющие эффекты. [59] Caption Motion (Надписи > Движение) инструмент, подобный Adjustment Effects (Эффекты > Коррекция), но он разработан для перемещения надписей, а не слоёв. Вы можете панорамировать надписи, вращать символы и даже изменить размер в функции времени с помощью ключевых кадров. Эта функция делает текст художественной частью презентации. Позиционирование надписей не ограничено простым нахождением в одном и том же месте. [60] Мы начнем с изучения, как найти и использовать ключевые кадры в параметрах настройки эффектов движения, и, основываясь на этих сведениях — как использовать остальные параметры ключевых кадров, доступных в Producer.Интерфейс работы с ключевыми кадрами
Как мы только что выяснили, ключевые кадры находятся в трех разных окнах таблиц с параметрами слайда. У каждого из этих трех окон есть одни и те же секции. Изучив приёмы работы в одном из окон, Вы легко освоите остальные. Для начала, давайте рассмотрим главные части окна подтаблицы Motion Effects (Эффекты > Движение). Чтобы открыть окно с эффектами движения 1. Создайте новый слайд с любым изображением или изображениями. 2. Сделайте двойной щелчок по слайду, чтобы открыть окно Slide Options (Параметры слайда). 3. Щелкните по таблице (закладке) Effects (Эффекты) наверху экрана, и затем по подтаблице Motion Effects (Движение). ИЛИ
1. Щелкните по иконке Effects (Эффекты) в панели инструментов.
2. Щелкните по подтаблице Motion Effects (Движение) в окне Slide Options (Параметры слайда).
ИЛИ
1. Щелкните по иконке Effects (Эффекты) в панели инструментов.
2. Щелкните по подтаблице Motion Effects (Движение) в окне Slide Options (Параметры слайда).
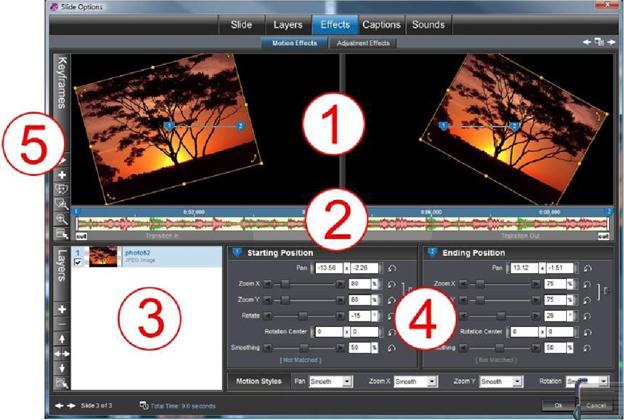 В каждом диалоге использования ключевых кадров есть пять областей, о которых Вам следует знать:
1. Области предварительного просмотра ключевого кадра показывают начальную и конечную точки эффекта, над которым Вы работаете.
2. Шкала времени ключевых кадров является сердцем интерфейса ключевых кадров и управляет временем появления ключевых кадров.
3. Список слоёв или надписей выбирает объект, к которому Вы применяете ключевые кадры.
4. Начальные и конечные значения позволяют формировать значения, используемые ключевыми кадрами, которые Вы выбрали.
5. Панель инструментов ключевых кадров предоставляет быстрый доступ к часто используемым инструментам ключевых кадров и предварительному просмотру.
В каждом диалоге использования ключевых кадров есть пять областей, о которых Вам следует знать:
1. Области предварительного просмотра ключевого кадра показывают начальную и конечную точки эффекта, над которым Вы работаете.
2. Шкала времени ключевых кадров является сердцем интерфейса ключевых кадров и управляет временем появления ключевых кадров.
3. Список слоёв или надписей выбирает объект, к которому Вы применяете ключевые кадры.
4. Начальные и конечные значения позволяют формировать значения, используемые ключевыми кадрами, которые Вы выбрали.
5. Панель инструментов ключевых кадров предоставляет быстрый доступ к часто используемым инструментам ключевых кадров и предварительному просмотру.

Предварительный просмотр ключевых кадров
Эти два окна просмотра показывают, что происходит в начальной и конечной позиции. Помните, что создание движения означает, что Вы устанавливаете вид слоя в начальной позиции и вид слоя в конечной позиции. В точности так, как отображают эти два окна предварительного просмотра. Окно слева показывает, как слой начнет движение, а окно справа, — как слой его закончит. Producer делает твининг, вычисляя движение между этими двумя позициями. Представьте себе эти два вида в окнах просмотра как 'точку A' и 'точку B'. Producer поймет, как добраться от точки A к точке B. Всё, что Вы должны сделать, — установить эти две точки в нужный Вам вид. Точно так же, как большинство других окон просмотра в ProShow, окна просмотра ключевых кадров являются диалоговыми. Вы можете управлять множеством вещей, щелкая и перетаскивая элементы в окнах предварительного просмотра. Вы можете также щелкнуть правой клавишей мыши, чтобы получить доступ к параметрам для настройки окна просмотра. У этих окон просмотра есть некий специальный элемент, называемый траектория движения. Вы можете включить и отключить ее, щелкнув правой клавиши мыши в окнах просмотра и использовав команду Show Motion Paths (Показать траекторию движения) в контекстном меню. Будучи включенной, траектория движения показывает, где будет находиться слой в каждом ключевом кадре. Ключевые кадры представлены маленькими иконками в виде щита (бо´льшими из изображенных в данный момент). Линии, которые соединяют иконки, показывают, как слой переместится между этими ключевыми кадрами.Шкала времени ключевых кадров
 Шкала времени ключевых кадров находится сразу под окнами просмотра. В шкале времени Вы помещаете, добавляете и корректируете ключевые кадры, которые используются с данным слоем. Шкала времени ключевых кадров показывает все важные детали распределения времени слайда, от времени слайда до размещения ключевого кадра. Давайте разберемся, как считывать с нее данные.
Во-первых, обратите внимание, что вверху шкалы времени ключевых кадров, на левом и правом конце, есть маркеры, похожие на щит. Эти маркеры обозначены 1 слева и 2 справа. Это ключевые кадры. У каждого слайда, который Вы создаете, задаете Вы движение или нет, всегда будет два ключевых кадра.
Шкала времени ключевых кадров находится сразу под окнами просмотра. В шкале времени Вы помещаете, добавляете и корректируете ключевые кадры, которые используются с данным слоем. Шкала времени ключевых кадров показывает все важные детали распределения времени слайда, от времени слайда до размещения ключевого кадра. Давайте разберемся, как считывать с нее данные.
Во-первых, обратите внимание, что вверху шкалы времени ключевых кадров, на левом и правом конце, есть маркеры, похожие на щит. Эти маркеры обозначены 1 слева и 2 справа. Это ключевые кадры. У каждого слайда, который Вы создаете, задаете Вы движение или нет, всегда будет два ключевых кадра.
 В верхней части шкалы времени есть также штриховые поперечные метки, показывающие значения времени. Если Вы используете значение по умолчанию: время слайда 3 секунды и время перехода слайда 3 секунды, — Вы должны видеть значения, выводимые через каждую секунду. С них Вы считываете точно, какое время установлено для слайда или для ключевых кадров. Вы можете переключиться между показом времени в традиционном формате, в минутах и секундах, и формате только в секундах, щелкнув правой клавишей мыши в шкале времени ключевых кадров.
Средняя панель в шкале времени покажет все звуки, которые имеются при проигрывании слайда. Музыка со звуковой дорожки отображается зеленым цветом, а все звуки слайда, которые Вы в него ввели, отображаются красным. Это помогает выстраивать ключевые кадры синхронно с ритмом музыки.
В верхней части шкалы времени есть также штриховые поперечные метки, показывающие значения времени. Если Вы используете значение по умолчанию: время слайда 3 секунды и время перехода слайда 3 секунды, — Вы должны видеть значения, выводимые через каждую секунду. С них Вы считываете точно, какое время установлено для слайда или для ключевых кадров. Вы можете переключиться между показом времени в традиционном формате, в минутах и секундах, и формате только в секундах, щелкнув правой клавишей мыши в шкале времени ключевых кадров.
Средняя панель в шкале времени покажет все звуки, которые имеются при проигрывании слайда. Музыка со звуковой дорожки отображается зеленым цветом, а все звуки слайда, которые Вы в него ввели, отображаются красным. Это помогает выстраивать ключевые кадры синхронно с ритмом музыки.
 Внизу шкалы времени ключевых кадров есть затененные области, которые представляют различные интервалы времени, относящиеся к слайду.
Вы увидите затененную область, относящуюся к Slide Time (Время слайда), и более темную область справа от нее, относящуюся к Transition Out (Исходящий переход). Эти затененные области показывают Вам, что делает слайд в данный момент времени. Slide Time (Время слайда) относится к той области, где нет переходов и слайд полностью виден.
Transition Out (Исходящий переход) имеет место, когда слайд переходит или к следующему слайду, или к концу презентации. Он изменится в зависимости от настроек слайда. Если длительность перехода 1 секунда, затененная область перехода Transition Out (Исходящий переход) будет длиной только в одну секунду. Если перед этим слайдом есть переход от предыдущего слайда, то слева будет затененная область Transition In (Входящий переход).
Внизу шкалы времени ключевых кадров есть затененные области, которые представляют различные интервалы времени, относящиеся к слайду.
Вы увидите затененную область, относящуюся к Slide Time (Время слайда), и более темную область справа от нее, относящуюся к Transition Out (Исходящий переход). Эти затененные области показывают Вам, что делает слайд в данный момент времени. Slide Time (Время слайда) относится к той области, где нет переходов и слайд полностью виден.
Transition Out (Исходящий переход) имеет место, когда слайд переходит или к следующему слайду, или к концу презентации. Он изменится в зависимости от настроек слайда. Если длительность перехода 1 секунда, затененная область перехода Transition Out (Исходящий переход) будет длиной только в одну секунду. Если перед этим слайдом есть переход от предыдущего слайда, то слева будет затененная область Transition In (Входящий переход).
 Наконец, под иконкой самого первого и самого последнего ключевого кадра на шкале времени находится иконка перехода.
Наконец, под иконкой самого первого и самого последнего ключевого кадра на шкале времени находится иконка перехода.
 Щелчок по этой иконке позволяет выбрать переход для отдельного слоя.
Этот переход устанавливает, как данный слой появляется и исчезает в слайде. Мы рассмотрим переходы слоя более детально дальше в этой главе.
Щелчок по этой иконке позволяет выбрать переход для отдельного слоя.
Этот переход устанавливает, как данный слой появляется и исчезает в слайде. Мы рассмотрим переходы слоя более детально дальше в этой главе.
Ключевые кадры по умолчанию
Обратите внимание, что даже до внесения любых изменениё у слайда имеются 2 ключевых кадра. Ключевой кадр 1 в самом начале Transition In (Входящий переход), и ключевой кадр 2 в самом конце Transition Out (Исходящий переход). У каждого слоя всегда есть, по крайней мере, два ключевых кадра, и они находятся по умолчанию в самом начале и конце слайда. В чем смысл этой конструкции? Очевидно, что состояние по умолчанию любого нового слоя или надписи для слоя должно обеспечивать появление слоя на экране с входящим переходом и удаление с исходящим переходом. Моментом, где слой появляется в презентации, является ключевой кадр 1, а моментом, где он исчезает, является ключевой кадр 2. Так как мы хотим, чтобы значение по умолчанию сделало слой видимым во время всего слайда, эти два ключевых кадра помещены в начале и конце слайда. Обратите внимание, что эти начальные ключевые кадры не создают ничего похожего на эффект. Нет никакого движения, вызванного этими двумя ключевыми кадрами. Причина в том, что два ключевых кадра по умолчанию формируются с одинаковыми значениями параметров. Помните, что ключевые кадры — точки, где происходят изменения, а если параметры настройки между двумя ключевыми кадрами в точности одинаковы, нет никакого движения или эффекта. Вы можете использовать два ключевых кадра с одними и теми же параметрами, чтобы создать ситуацию, когда слой неподвижен.Ключевые кадры всегда появляются парой
Взгляните на маркеры ключевого кадра еще раз. Обратите внимание, что маркеры 1 и 2 залиты синим и синим залита соединяющая их панель. Это означает, что оба маркера работают. Ключевой кадр 1 показан в левом окне предварительного просмотра, а ключевой кадр 2 — в правом окне. Если у Вас будет больше чем два ключевых кадра, то Вы будете все равно работать одновременно только с двумя из них. Левое окно просмотра будет всегда показывать левый ключевой кадр, и правое окно просмотра — правый ключевой кадр. Вы можете выбрать, с какой парой ключевых кадров Вы работаете, щелкнув между любыми двумя ключевыми кадрами или щелкнув по конкретной иконке ключевого кадра. Независимо от того, какие изменения Вы делаете, Вы будете всегда видеть пару ключевых кадров. Всегда будет два, и только два выбранных ключевых кадра. В зависимости от состояния ключевого кадра он может отобразиться в шкале времени в разных видах. Далее показаны некоторые из вариантов иконок, которые можно увидеть. Иконка нормального ключевого кадра указывает на обычный ключевой кадр, который не выбран для работы. Такие ключевые кадры в данный момент не отображаются ни в одном окне предварительного просмотра. Иконка выбранного ключевого кадра используются для обозначения каждого из двух ключевых кадров, которые показаны в окнах предварительного просмотра. Так как ключевые кадры всегда выбираются парами, у Вас почти всегда будет две таких иконки.
Иконка выбранного ключевого кадра используются для обозначения каждого из двух ключевых кадров, которые показаны в окнах предварительного просмотра. Так как ключевые кадры всегда выбираются парами, у Вас почти всегда будет две таких иконки.
 Иконки согласованных ключевых кадров отображаются, когда слой соответствует предыдущему или следующему слайду.
Согласование обсуждалось в главе 9.
Иконки согласованных ключевых кадров отображаются, когда слой соответствует предыдущему или следующему слайду.
Согласование обсуждалось в главе 9.
 Иконки — "фантомы" ключевого кадра, более точно называемые 'точки во времени', не являются ключевыми кадрами вообще.
Иконки — "фантомы" ключевого кадра, более точно называемые 'точки во времени', не являются ключевыми кадрами вообще.
 Эти иконки используются, чтобы указать, когда окно предварительного просмотра показывает точку в момент времени, который не выстраивается в ряд с ключевым кадром.
Для получения дополнительной информации об этих иконках см. далее в этой главе посвященный им раздел.
Эти иконки используются, чтобы указать, когда окно предварительного просмотра показывает точку в момент времени, который не выстраивается в ряд с ключевым кадром.
Для получения дополнительной информации об этих иконках см. далее в этой главе посвященный им раздел.
Нумерация ключевых кадров
Есть простое правило: ключевые кадры должны всегда быть последовательно пронумерованы, начиная с 1. Поэтому, если ключевых кадра два, они начинаются с 1 и заканчиваются на 2. Заметьте, что если Вы создадите новый ключевой кадр, щелкнув по кнопке с иконкой '+' добавления ключевого кадра, он появляется прямо в середине существующей пары 1 > 2 и становится номером 2. Ключевой кадр в самом конце теперь маркируется 3. Не изменилось ни одно из значений или параметров настройки — только номер. Так делается, чтобы всегда держать ключевые кадры в логическом порядке. Вообразите только, какой неупорядоченной стала бы шкала времени ключевых кадров, если бы порядок ключевых кадров выглядел чем-то подобным такому: 1 > 4 > 3 > 2. Было бы почти невозможно следить за тем, какой ключевой кадр делает какой эффект. Упорядочение ключевых кадров помогает успешно работать над эффектами.
Вообразите только, какой неупорядоченной стала бы шкала времени ключевых кадров, если бы порядок ключевых кадров выглядел чем-то подобным такому: 1 > 4 > 3 > 2. Было бы почти невозможно следить за тем, какой ключевой кадр делает какой эффект. Упорядочение ключевых кадров помогает успешно работать над эффектами.
Списки слоёв и надписей
Список слоёв или надписей находится внизу слева и контролирует, к какому объекту Вы добавляете ключевые кадры. Список, который Вы видите, зависит от того, с какими параметрами Вы работаете. При создании эффектов движения или эффектов коррекции Вы будете видеть список слоёв слайда. Работая с движением надписи, Вы будете видеть список надписей. Ключевые кадры всегда относятся к определенному слою или надписи. Таким образом, работая со шкалой времени ключевых кадров, имейте в виду, что изменения, которые Вы делаете, воздействуют только на объект, который выбран в этом списке. Также важно знать, что за один раз Вы можете выбрать только один слой или надпись. Эти списки работают точно так же, как их аналоги, находящиеся в других местах в окне параметров слайда.Начальные и конечные значения
Под шкалой времени ключевых кадров, правее списка слоёв или надписей, находятся две панели с параметрами, значения которых Вы можете изменять для каждого ключевого кадра. Так как ключевые кадры всегда существуют парами, этих панелей также две. Они соответствуют левому и правому ключевому кадру каждой пары, так же, как окна предварительного просмотра. Верхнее поле панели указывает, для какого ключевого кадра Вы изменяете значения параметров. Если Вы не делаете изменений в ключевых кадрах, то это поле покажет слева 1 Starting Position (1 Начальная позиция), и справа 2 Ending Position (2 Конечная позиция). Параметры, задающие эффекты движения, эффекты настройки и движение надписи, имеют свои уникальные значения, которые могут быть установлены для каждого ключевого кадра. Мы обсудим каждый из этих параметров и как использовать их в другой главе. Только помните, что именно здесь находятся те значения, которые Вы изменяете.Панель инструментов ключевых кадров
Точно так же, как у всех окон просмотра, находящихся в окне Slide Options (Параметры слайда), у окна просмотра ключевого кадра есть панель инструментов, которая обеспечивает быстрый доступ к важным инструментам. Панель инструментов ключевого кадра находится с левой стороны левого окна просмотра. Каждая кнопка с иконкой в панели инструментов предоставляет доступ или к единственному параметру после щелчка или открывает подменю со списком инструментов. Давайте рассмотрим инструменты, начиная с верхнего. Первая кнопка — кнопка просмотра [Preview Slide]. После щелчка по ней слайд проиграется от начала до конца шкалы времени ключевых кадров. Это отличный способ быстрой проверки и подтверждения того, что эффект работает так, как Вы запланировали.
Вторая кнопка — [Add Keyframe] ([Добавить ключевой кадр]). По ней Вы щелкаете, чтобы добавить один новый ключевой кадр как раз между парой ключевых кадров, выбранной в настоящее время, как рассмотрено выше.
Третья иконка — [Copy Effects] ([Копировать эффекты коррекции]). Щелкнув по этой иконке, Вы вызовете подменю с выбором различных параметров копирования. Этот механизм копирования имеет массу достоинств, и мы рассмотрим его подробно чуть ниже.
Четвертая иконка — [Open Keyframe Editor] ([Открыть редактор ключевых кадров]). Она открывает многослойный редактор ключевых кадров. Редактор позволяет одновременно видеть все слои, их шкалы времени и ключевые кадры — "все в одном". Данная функция подробно рассмотрена в конце этой главы.
Пятая иконка — кнопка [Open Precision Preview] ([Открыть прецизионный просмотр]). Она открывает окно в режиме прецизионного предварительного просмотра эффектов, создаваемых в настоящий момент. Это окно, не парное, а единственное, дает более качественное отображение просмотра слайда, позволяя лучше видеть работу эффекта. Здесь также находятся инструменты изменения настроек ключевого кадра.
Последняя кнопка — [More Options] ([Дополнительные параметры]). Она предоставляет доступ к большинству упомянутых выше инструментов через единое меню. Здесь Вы можете добавить новые ключевые кадры, добавить несколько ключевых кадров, открыть редактор ключевых кадров и прочее. Это меню действует, прежде всего, как альтернативный вариант доступа к различным инструментам для создания ключевого кадра и управления.
В меню, открываемом этой кнопкой, есть несколько инструментов, достаточно важных, чтобы ими эпизодически пользоваться:
Reset All Keyframes (Сброс всех ключевых кадров) возвращает слой к состоянию по умолчанию, с двумя ключевыми кадрами и без каких-либо параметров настройки. Выполнение этой команды удалит все ключевые кадры, которые Вы, возможно, создали, так же как любые изменения параметров настройки, которые Вы сделали. Это быстрый способ удалить любую созданную конфигурацию ключевого кадра.
Next / Previous Keyframe (Следующий / Предыдущий ключевой кадр) выбирает правый или левый ключевой кадр пары. Это очень полезная команда, когда ключевые кадры расположены слишком тесно, чтобы выбирать их вручную.
Первая кнопка — кнопка просмотра [Preview Slide]. После щелчка по ней слайд проиграется от начала до конца шкалы времени ключевых кадров. Это отличный способ быстрой проверки и подтверждения того, что эффект работает так, как Вы запланировали.
Вторая кнопка — [Add Keyframe] ([Добавить ключевой кадр]). По ней Вы щелкаете, чтобы добавить один новый ключевой кадр как раз между парой ключевых кадров, выбранной в настоящее время, как рассмотрено выше.
Третья иконка — [Copy Effects] ([Копировать эффекты коррекции]). Щелкнув по этой иконке, Вы вызовете подменю с выбором различных параметров копирования. Этот механизм копирования имеет массу достоинств, и мы рассмотрим его подробно чуть ниже.
Четвертая иконка — [Open Keyframe Editor] ([Открыть редактор ключевых кадров]). Она открывает многослойный редактор ключевых кадров. Редактор позволяет одновременно видеть все слои, их шкалы времени и ключевые кадры — "все в одном". Данная функция подробно рассмотрена в конце этой главы.
Пятая иконка — кнопка [Open Precision Preview] ([Открыть прецизионный просмотр]). Она открывает окно в режиме прецизионного предварительного просмотра эффектов, создаваемых в настоящий момент. Это окно, не парное, а единственное, дает более качественное отображение просмотра слайда, позволяя лучше видеть работу эффекта. Здесь также находятся инструменты изменения настроек ключевого кадра.
Последняя кнопка — [More Options] ([Дополнительные параметры]). Она предоставляет доступ к большинству упомянутых выше инструментов через единое меню. Здесь Вы можете добавить новые ключевые кадры, добавить несколько ключевых кадров, открыть редактор ключевых кадров и прочее. Это меню действует, прежде всего, как альтернативный вариант доступа к различным инструментам для создания ключевого кадра и управления.
В меню, открываемом этой кнопкой, есть несколько инструментов, достаточно важных, чтобы ими эпизодически пользоваться:
Reset All Keyframes (Сброс всех ключевых кадров) возвращает слой к состоянию по умолчанию, с двумя ключевыми кадрами и без каких-либо параметров настройки. Выполнение этой команды удалит все ключевые кадры, которые Вы, возможно, создали, так же как любые изменения параметров настройки, которые Вы сделали. Это быстрый способ удалить любую созданную конфигурацию ключевого кадра.
Next / Previous Keyframe (Следующий / Предыдущий ключевой кадр) выбирает правый или левый ключевой кадр пары. Это очень полезная команда, когда ключевые кадры расположены слишком тесно, чтобы выбирать их вручную.
Меню копирования эффектов коррекции
Щелчок по кнопке [Copy Effects] ([Копировать эффекты коррекции]) в панели инструментов ключевого кадра открывает меню опций для копирования ключевых кадров и эффектов. Эти опции — мощный инструмент для быстрого копирования параметров в разные ключевые кадры, разные слои или надписи или даже в разные слайды. Рассмотрим каждую опцию. Copy Settings (Копировать настройки) — предоставляют опции для окна диалога Copy Settings (Копирование настроек). Этот инструмент подробно рассмотрен в главе 23. Copy Start to End (Копировать начало в конец) — копирует все параметры настройки для этого слоя из начальной позиции, или левого окна предварительного просмотра, в конечную позицию, или в правое окно предварительного просмотра. Это быстрый способ 'удалить' движение из текущей пары ключевых кадров, так как он приводит использованию одних и тех же параметров настройки в паре. Опция чаще всего используется, чтобы сделать пару ключевых кадров идентичной и удержать слой на месте. Copy Start to End (All Layers) (Копировать начало в конец (все слои)) — копирует параметры настройки так же, как предыдущая опция, но для всех слоёв на слайде, а не только для того, который Вы в настоящее время выбрали. Это быстрый способ удалить всё движение из слайда. Copy End to Start (Копировать конец в начало) — является обратной опцией вышеупомянутой. Она копирует конечную позицию в начальную позицию. Это еще один хороший способ удалить движение, если Вы хотите, чтобы слой оставался в конечной позиции. Copy End to Start (All Layers) (Копировать конец в начало (все слои)) — делает то же, что раньше, только копирует конечную позицию в начальную позицию для всех слоёв на слайде. Copy End to Next Slide (Копировать конец в следующий слайд) копирует параметры настройки конечной позиции, или правое окно предварительного просмотра, в следующий слайд. Если у Вас нет слайда после данного для продолжения работы, Producer создаст его автоматически. Опция используется чаще всего, если Вы хотите заменить слайды, но так, чтобы вид конца предыдущего слайда и начала следующего слайда в точности совпадал. Copy End to Next Slide (All Layers) (Копировать конец в следующий слайд (все слои)) — делает то же, что и опция выше, но копирует все слои, а не только тот, который Вы в настоящее время выбрали. Copy All Layers to Next Slide (All Keyframes) (Копировать все слои в следующий слайд (все ключевые кадры)) — копирует все слои и все их ключевые кадры и параметры настройки в следующий слайд. Если следующего слайда нет, то Producer его создаст. Copy Layer to Next Slide (All Keyframes) (Копировать слой в следующий слайд (все ключевые кадры)) делает то же, что выше, но копирует только тот слой, который Вы в настоящее время выбрали. Примечание: Настройки типа Next Slide (следующий слайд), используемые для копирования слоёв и ключевых кадров к следующим слайдам, лучше всего применять для создания синхронизированных слайдов. Например, если Вы создаете последовательность слайдов, которые следуют точно один за другим, то слайды должны быть идентичны в конце одного слайда и начале следующего слайда. Использование инструментов копирования может сделать задачу много, много проще.Создание ключевых кадров
Мы пришли к пониманию, что все слои, делаете ли Вы что-нибудь с ключевыми кадрами или нет, будут всегда иметь минимум два ключевых кадра. Один в самом начале и один в самом конце. Такая структура позволяет создать самые простые эффекты движения, но когда Вы захотите сделать нечто детализированное или действительно впечатляющее, Вы должны будете добавлять дополнительные ключевые кадры, чтобы создать полноценный эффект. Ключевые кадры можно создавать различными способами.Чтобы создать один новый ключевой кадр
 1. Щелкните по кнопке [Add Keyframe] ([Добавить ключевой кадр]) с иконкой '+' в панели инструментов ключевого кадра, слева от левого окна предварительного просмотра.
Этот метод создаст новый ключевой кадр, который появляется прямо между выбранными двумя ключевыми кадрами. Если бы Вы выбрали другую пару ключевых кадров и щелкнули по кнопке добавления снова, новый ключевой кадр появился бы в середине этой пары и т. д.
1. Щелкните по кнопке [Add Keyframe] ([Добавить ключевой кадр]) с иконкой '+' в панели инструментов ключевого кадра, слева от левого окна предварительного просмотра.
Этот метод создаст новый ключевой кадр, который появляется прямо между выбранными двумя ключевыми кадрами. Если бы Вы выбрали другую пару ключевых кадров и щелкнули по кнопке добавления снова, новый ключевой кадр появился бы в середине этой пары и т. д.
Чтобы создать один новый ключевой кадр в определенное время
1. Щелкните правой клавишей мыши по шкале времени ключевых кадров, там, где Вы хотите, чтобы появился новый ключевой кадр. 2. Щелкните по Insert (Вставка) в появляющемся контекстном меню. ИЛИ
1. Сделайте двойной щелчок в шкале времени ключевых кадров.
Этот подход дает возможность создать новый ключевой кадр в желаемый момент времени. Если Вы знаете время установки нового ключевого кадра, Вы можете создать его прямо в нужном месте шкалы времени.
Если Вам уже точно известно, сколько ключевых кадров Вы хотите использовать для эффекта, Вы можете всегда добавлять их сразу целой группой.
ИЛИ
1. Сделайте двойной щелчок в шкале времени ключевых кадров.
Этот подход дает возможность создать новый ключевой кадр в желаемый момент времени. Если Вы знаете время установки нового ключевого кадра, Вы можете создать его прямо в нужном месте шкалы времени.
Если Вам уже точно известно, сколько ключевых кадров Вы хотите использовать для эффекта, Вы можете всегда добавлять их сразу целой группой.
Чтобы добавить несколько ключевых кадров одновременно
1. Щелкните правой клавишей мыши где-нибудь на шкале времени ключевых кадров. 2. Щелкните по Insert Multiple (Множественная вставка) в появляющемся контекстном меню. 3. Появится окно диалога Number of Keyframes (Количество ключевых кадров). Напечатайте в поле окна число ключевых кадров, которые Вы хотите добавить. 4. Щелкните по Ok.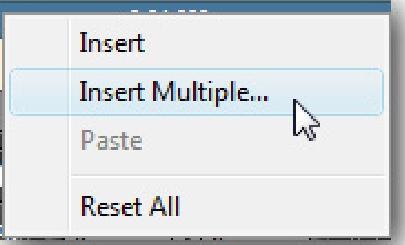 Этот заключительный режим добавит заданное количество ключевых кадров к существующим. Они все будут равномерно располагаться между выбранными ключевыми кадрами. Затем Вы можете начать вносить изменения, отвечающие эффекту. Помните, что Вы можете смешивать эти режимы в любое время. Если Вы начнете с добавления несколькихключевых кадров, а затем поймете, что нужны кадры еще, Вы всегда можете использовать другие режимы, чтобы добавить дополнительные ключевые кадры.
Ключевые кадры время от времени требуется удалять. Гибкость ключевых кадров позволяет сделать это в любой точке времени.
Этот заключительный режим добавит заданное количество ключевых кадров к существующим. Они все будут равномерно располагаться между выбранными ключевыми кадрами. Затем Вы можете начать вносить изменения, отвечающие эффекту. Помните, что Вы можете смешивать эти режимы в любое время. Если Вы начнете с добавления несколькихключевых кадров, а затем поймете, что нужны кадры еще, Вы всегда можете использовать другие режимы, чтобы добавить дополнительные ключевые кадры.
Ключевые кадры время от времени требуется удалять. Гибкость ключевых кадров позволяет сделать это в любой точке времени.
Чтобы удалить ключевой кадр
1. Щелкните правой клавишей мыши по маркеру ключевого кадра, который Вы хотите удалить. 2. Щелкните по Delete (Удалить) в появляющемся контекстном меню. Ключевой кадр будет немедленно удален, а с ним и все его параметры.
Ключевой кадр будет немедленно удален, а с ним и все его параметры.
Выбор ключевых кадров
Работая с ключевыми кадрами, Вы должны будете переключаться между различными ключевыми кадрами. Помните, что ключевые кадры всегда выбираются парами, поэтому Вы будете всегда выбирать пару, а не единственный ключевой кадр. Когда пара ключевых кадров выбрана, окна предварительного просмотра обновляются и показывают состояние слайда в этих ключевых кадрах. Обновляется начальное и конечное значения и показывают параметры настройки, использованные в этих ключевых кадрах.Чтобы выбрать пару ключевых кадров
1. Определите нужную пару ключевых кадров на шкале времени ключевых кадров. 2. Щелкните по ключевому кадру или где-нибудь между ключевыми кадрами.Чтобы выбрать следующую или предыдущую пару
1. Щелкните по кнопке [More Options] ([Дополнительные параметры]) внизу панели инструментов ключевого кадра. 2. Щелкните по Next Keyframe (Следующий ключевой кадр) или по Previous Keyframe (Предыдущий ключевой кадр) в появившемся меню.Редактирование и настройка ключевых кадров
После изучения способов, как добавлять и удалять ключевые кадры, пришло время узнать, как изменять их время и позицию. При этом нужно иметь в виду несколько вещей. Давайте начнем с технического определения ключевого кадра. Ключевой кадр — это просто точка времени, где наступает нечто. Вы устанавливаете внутри времени слайда момент времени, когда появляется ключевой кадр, а затем изменяете значения параметров, чтобы определить то, что должно наступить в этом ключевом кадре. Помните, что ключевые кадры всегда можно откорректировать, и большая часть создания эффектов ключевых кадров состоит в определении, где ключевые кадры должны находятся на шкале времени. Чем меньше времени между ключевыми кадрами, тем меньше времени имеет Producer, чтобы создать эффект, за счет чего (при тех же значениях параметров) эффекты происходят быстрее. Более длинные промежутки времени между ключевыми кадрами, наоборот, создают более медленное движение.Чтобы изменить время ключевого кадра
1. Щелкните правой клавишей мыши по ключевому кадру, время которого Вы хотите изменить. 2. Выберите Set Time (Установить время ключевого кадра) из контекстного меню. 3. Введите желаемое время ключевого кадра, в секундах. 4. Щелкните Ok. ИЛИ
1. Щелкните по маркеру ключевого кадра и перетащите его в новое местоположение на шкале времени ключевых кадров, с нужным значением времени.
Ключевой кадр теперь переместится в эту точку времени.
Примечание: Ключевые кадры не могут быть перемещены за ключевой кадр, расположенный после них. Вы не можете взять ключевой кадр 2 и расположить его после ключевого кадра 3. Это нарушило бы порядок ключевых кадров. Если ключевой кадр 3 в настоящее время установлен в 5 секунд, а Вы захотите переместить ключевой кадр 2 в точку 6 секунд, то Producer не позволит Вам сделать это. Вы должны будете отодвинуть ключевой кадр 3 в точку позднее 6-ти секунд, а затем переместить ключевой кадр 2. Вы можете изменять время ключевых кадров, но не очередность.
ИЛИ
1. Щелкните по маркеру ключевого кадра и перетащите его в новое местоположение на шкале времени ключевых кадров, с нужным значением времени.
Ключевой кадр теперь переместится в эту точку времени.
Примечание: Ключевые кадры не могут быть перемещены за ключевой кадр, расположенный после них. Вы не можете взять ключевой кадр 2 и расположить его после ключевого кадра 3. Это нарушило бы порядок ключевых кадров. Если ключевой кадр 3 в настоящее время установлен в 5 секунд, а Вы захотите переместить ключевой кадр 2 в точку 6 секунд, то Producer не позволит Вам сделать это. Вы должны будете отодвинуть ключевой кадр 3 в точку позднее 6-ти секунд, а затем переместить ключевой кадр 2. Вы можете изменять время ключевых кадров, но не очередность.
Чтобы увеличить или уменьшить интервал времени между парой ключевых кадров
В дополнение к настройке времени появления ключевых кадров, Вы можете также удлинять или сокращать интервал времени между парами ключевых кадров. Эта функция может использоваться для небольшого перераспределение интервалов времени отдельного эффекта, без изменения времени слайда в целом. 1. Щелкните правой клавишей мыши по маркеру ключевого кадра. 2. Щелкните по Add / Remove Time (Добавить или удалить время) в появляющемся меню.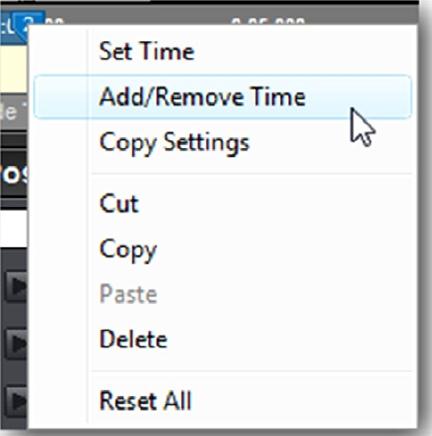 3. Выберите номер Keyframe (Ключевой кадр) и приращение времени Time (Время) в диалоговом окне Add Time (Добавление времени).
4. Введите положительное значение времени, в секундах, чтобы добавить время.
5. Введите отрицательное значение времени, в секундах, чтобы сократить время.
6. Щелкните по Ok.
ИЛИ
1. Щелкните по кнопке [More Options]([Дополнительные параметры]) внизу панели инструментов окна просмотра.
2. Выберите в меню Add / Remove Time from Keyframe (Добавить или удалить время).
3. Выберите номер Keyframe (Ключевой кадр) и приращение времени Time (Время) в диалоговом окне Add Time (Добавление времени).
4. Введите положительное значение времени, в секундах, чтобы добавить время.
5. Введите отрицательное значение времени, в секундах, чтобы сократить время.
Когда Вы добавляете или удаляете время, используя этот режим, важно знать, как он работает. Если у Вас будет три ключевых кадра, и Вы добавляете одну секунду к ключевому кадру 2, то Вы добавите это значение времени к интервалу между ключевыми кадрами 2 и 3. Время ключевого кадра 2 не изменится, а ключевой кадр 3 отодвинется назад на одну секунду. Это в результате добавляет одну секунду ко всему слайду, но только за счет этой пары ключевых кадров. На деле, это означает, что Вы всегда будете добавлять время после маркера, который Вы выбрали.
3. Выберите номер Keyframe (Ключевой кадр) и приращение времени Time (Время) в диалоговом окне Add Time (Добавление времени).
4. Введите положительное значение времени, в секундах, чтобы добавить время.
5. Введите отрицательное значение времени, в секундах, чтобы сократить время.
6. Щелкните по Ok.
ИЛИ
1. Щелкните по кнопке [More Options]([Дополнительные параметры]) внизу панели инструментов окна просмотра.
2. Выберите в меню Add / Remove Time from Keyframe (Добавить или удалить время).
3. Выберите номер Keyframe (Ключевой кадр) и приращение времени Time (Время) в диалоговом окне Add Time (Добавление времени).
4. Введите положительное значение времени, в секундах, чтобы добавить время.
5. Введите отрицательное значение времени, в секундах, чтобы сократить время.
Когда Вы добавляете или удаляете время, используя этот режим, важно знать, как он работает. Если у Вас будет три ключевых кадра, и Вы добавляете одну секунду к ключевому кадру 2, то Вы добавите это значение времени к интервалу между ключевыми кадрами 2 и 3. Время ключевого кадра 2 не изменится, а ключевой кадр 3 отодвинется назад на одну секунду. Это в результате добавляет одну секунду ко всему слайду, но только за счет этой пары ключевых кадров. На деле, это означает, что Вы всегда будете добавлять время после маркера, который Вы выбрали.
 Повторяем, что этот режим лучше всего использовать, когда Вы хотите откорректировать только время отдельной пары ключевых кадров, вместо того, чтобы изменять время слайда в целом. Изменение времени слайда изменяет время для всех ключевых кадров. Добавление или удаление времени в паре ключевых кадров затрагивают только одну эту пару. Оставшиеся после этой пары ключевые кадры будут все сдвинуты назад на одинаковое время, сохраняя собственные эффекты не измененными.
Опцию Add / Remove Time (Добавить или удалить время) можно использовать в двух целях.
Вы хотите добавить время в конце слайда, и хотите, чтобы все Ваши ключевые кадры остались там, где они находятся. Помните, что если Вы изменяете время слайда обычным образом, все ключевые кадры изменят время и сдвинутся пропорционально изменению времени слайда. Бывают ситуации, когда смещение ключевых кадров нежелательно. Вы хотите добавить дополнительное время в конце слайда, за счет чего можете создать новые эффекты. Использование опции Add / Remove Time (Добавить или удалить время) позволяет достигнуть этого. Просто добавьте время к последнему ключевому кадру.
Вы получаете дополнительное время слайда, которое Вам нужно, а все существующие ключевые кадры остаются там, где они находятся.
Вам нужно увеличить интервал времени между одной из пар ключевых кадров, но Вы хотите, чтобы всё после этой пары сместилось ровно настолько, сколько нужно было добавить к первому ключевому кадру упомянутой пары. Просто используйте опцию Add / Remove Time (Добавить или удалить время), чтобы добавить время там, где в нем есть необходимость. Все ключевые кадры после первого ключевого кадра этой пары сместятся по шкале времени вправо на ту величину, которую Вы добавили.
Повторяем, что этот режим лучше всего использовать, когда Вы хотите откорректировать только время отдельной пары ключевых кадров, вместо того, чтобы изменять время слайда в целом. Изменение времени слайда изменяет время для всех ключевых кадров. Добавление или удаление времени в паре ключевых кадров затрагивают только одну эту пару. Оставшиеся после этой пары ключевые кадры будут все сдвинуты назад на одинаковое время, сохраняя собственные эффекты не измененными.
Опцию Add / Remove Time (Добавить или удалить время) можно использовать в двух целях.
Вы хотите добавить время в конце слайда, и хотите, чтобы все Ваши ключевые кадры остались там, где они находятся. Помните, что если Вы изменяете время слайда обычным образом, все ключевые кадры изменят время и сдвинутся пропорционально изменению времени слайда. Бывают ситуации, когда смещение ключевых кадров нежелательно. Вы хотите добавить дополнительное время в конце слайда, за счет чего можете создать новые эффекты. Использование опции Add / Remove Time (Добавить или удалить время) позволяет достигнуть этого. Просто добавьте время к последнему ключевому кадру.
Вы получаете дополнительное время слайда, которое Вам нужно, а все существующие ключевые кадры остаются там, где они находятся.
Вам нужно увеличить интервал времени между одной из пар ключевых кадров, но Вы хотите, чтобы всё после этой пары сместилось ровно настолько, сколько нужно было добавить к первому ключевому кадру упомянутой пары. Просто используйте опцию Add / Remove Time (Добавить или удалить время), чтобы добавить время там, где в нем есть необходимость. Все ключевые кадры после первого ключевого кадра этой пары сместятся по шкале времени вправо на ту величину, которую Вы добавили.
Ключевые кадры и видимость слоёв
В заключение следует отметить одну важную вещь при работе с ключевыми кадрами, относящуюся к самому первому и самому последнему ключевым кадрам слайда. Фундаментальное правило гласит: когда в слое нет никаких ключевых кадров, этот слой не видим. По существу, такой слой не мог бы существовать. Рассмотрим, например, случай, когда ключевой кадр 1 не начинается в начале слайда. Вместо этого он начинается с момента 2 секунды. Если воспроизвести этот слайд, то сначала виден только фон, до точки 2 секунды, в которой слой внезапно появляется и проходит через все обычные ключевые кадры. То же имеет место, если последний ключевой кадр поместить в точку, расположенную ранее конечной точки шкалы времени ключевых кадров. Слой после такого ключевого кадра внезапно исчезает. Причина в том, что пока у слоя нет ключевых кадров, Producer рассматривает его, как не существующий. Этот ценный инструмент дает Вам возможность решить, когда слой появится и исчезнет в пределах слайда, вместо того, чтобы быть привязанным ко всему времени слайда. Именно это правило позволяет Вам добавлять и удалять несколько слоёв в одном слайде, создавая большие коллажи и последовательности изображения.
Когда использовать этот инструмент? Предположим, что Вы хотите, чтобы три изображения появились бок о бок. Вы хотите, чтобы появилось первое, за ним, 2 секунды спустя, второе, за которым — последнее изображение, также после 2-секундной задержки. Чтобы сделать это, установим ключевой кадр 1 для слоя 1 в 0 секунд, заставляя его появиться в начале слайда. Установим ключевой кадр 1 для слоя 2 в 2 секунды, заставляя его появиться спустя 2 секунды. Наконец, установим ключевой кадр 1 для слоя 3 в 4 секунды, заставляя его появиться спустя 2 секунды после появления предыдущего слоя.
Какое бы время ни было установлено в ключевом кадре 1, это будет момент появления слоя на слайде. Какое бы время ни было установлено в последнем ключевом кадре, это будет момент, когда слой исчезнет.
Причина в том, что пока у слоя нет ключевых кадров, Producer рассматривает его, как не существующий. Этот ценный инструмент дает Вам возможность решить, когда слой появится и исчезнет в пределах слайда, вместо того, чтобы быть привязанным ко всему времени слайда. Именно это правило позволяет Вам добавлять и удалять несколько слоёв в одном слайде, создавая большие коллажи и последовательности изображения.
Когда использовать этот инструмент? Предположим, что Вы хотите, чтобы три изображения появились бок о бок. Вы хотите, чтобы появилось первое, за ним, 2 секунды спустя, второе, за которым — последнее изображение, также после 2-секундной задержки. Чтобы сделать это, установим ключевой кадр 1 для слоя 1 в 0 секунд, заставляя его появиться в начале слайда. Установим ключевой кадр 1 для слоя 2 в 2 секунды, заставляя его появиться спустя 2 секунды. Наконец, установим ключевой кадр 1 для слоя 3 в 4 секунды, заставляя его появиться спустя 2 секунды после появления предыдущего слоя.
Какое бы время ни было установлено в ключевом кадре 1, это будет момент появления слоя на слайде. Какое бы время ни было установлено в последнем ключевом кадре, это будет момент, когда слой исчезнет.
Переходы слоя
Переходы слоя — это эффекты, которые управляют тем, как слой появляется или исчезает. Они работают точно так же, как переходы между слайдами, за исключением того, что они относятся к единственному слою. По умолчанию, тип перехода для всех слоёв будет Cut (отсутствие перехода). Если Вы щелкнете по этой иконке перехода, то откроется окно Transition Chooser (Выбор эффекта перехода). Это то же самое окно, которое используется при установке переходов слайда.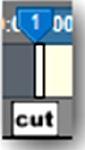 Когда Вы выбираете переход для слоя, происходящий в функции времени, например плавное появление, Вы связываете индикатор времени с этим ключевым кадром. Вы можете отрегулировать время перехода, перетаскивая панель, которая появляется в средней части шкалы времени ключевых кадров в конце эффекта перехода.
Когда Вы выбираете переход для слоя, происходящий в функции времени, например плавное появление, Вы связываете индикатор времени с этим ключевым кадром. Вы можете отрегулировать время перехода, перетаскивая панель, которая появляется в средней части шкалы времени ключевых кадров в конце эффекта перехода.
 Переходы слоя работают точно так же, как переходы слайда, управляя тем, как слой появляется или исчезает. Точно так же, как в переходах слайда, Вы можете выбрать любой из 473 различных эффектов. Единственное различие между переходами слайда и слоя — то, что переход слайда затрагивает всё в слайде, в то время как переходы слоя затрагивают только тот слой, к которому они относятся.
Вы можете создать некоторые изящные эффекты, используя переходы слоя в таких специальных слоях, как маски или корректирующие слои.
Переходы слоя позволяют добавлять и удалять слои в слайд, устанавливая, как они появятся в первом ключевом кадре, настраивая любое движение для следующих ключевых кадров и устанавливая, как они исчезнут в последнем ключевом кадре — всё до того, когда слайд окончится.
Переходы слоя работают точно так же, как переходы слайда, управляя тем, как слой появляется или исчезает. Точно так же, как в переходах слайда, Вы можете выбрать любой из 473 различных эффектов. Единственное различие между переходами слайда и слоя — то, что переход слайда затрагивает всё в слайде, в то время как переходы слоя затрагивают только тот слой, к которому они относятся.
Вы можете создать некоторые изящные эффекты, используя переходы слоя в таких специальных слоях, как маски или корректирующие слои.
Переходы слоя позволяют добавлять и удалять слои в слайд, устанавливая, как они появятся в первом ключевом кадре, настраивая любое движение для следующих ключевых кадров и устанавливая, как они исчезнут в последнем ключевом кадре — всё до того, когда слайд окончится.
Как установить переход для единственного слоя
1. Откройте в окне Slide Options (Параметры слайда) или таблицу Motion Effects (Эффекты > Движение) или таблицу Adjustment Effects (Эффекты > Коррекция). 2. Выберите слой в списке слоёв. 3. Щелкните по иконке перехода в шкале времени ключевых кадров и выберите переход.Как установить распределение интервалов времени для перехода слоя
1. Выбрав слой и открыв окно параметров слайда, откройте таблицу эффектов движения или эффектов коррекции. 2. Щелкните и перетащите край перехода в шкале времени ключевых кадров. ИЛИ 1. Щелкните правой клавишей мыши в шкале времени ключевых кадров, между переходом и краем шкалы времени. 2. Выберите в меню Set Transition Time (Установить время перехода).Предварительный просмотр эффектов ключевых кадров
При работе с ключевыми кадрами важно часто просматривать результат. Есть два способа просмотра ключевых кадров из их интерфейса.Предварительный просмотр всего слайда
Как и в случае любых окон просмотра в окне параметров слайда, здесь в любое время можно сделать предварительный просмотр. Щелкните по иконке воспроизведения в панели инструментов ключевого кадра. Слайд, от начала до конца, проиграется в левом окне просмотра. Этот вариант просмотра хорошо работает при просмотре всего эффекта от начала до конца. Вы можете остановить воспроизведение в любое время, щелкнув снова по этой же кнопке. Но что, если Вы хотите только просмотреть определенный участок слайда, не проигрывая весь слайд? Используйте метод "ползунка".Просмотр слайда методом "ползунка"
При использовании шкалы времени ключевых кадров может понадобиться внимательно просмотреть, как работает эффект в какой-то момент. Вы можете сделать это, используя метод "ползунка". Использование "ползунка" — это удобный способ увидеть то, что происходит в слайде в любой точке шкалы времени. Метод "ползунка" используется также в главном интерфейсе ProShow. Когда Вы тащите "ползунок", Вы управляете воспроизведением, перетаскивая курсор мышью. Вы можете начать движение и остановить его в любой момент, когда и где Вы хотите, а скорость, с которой Вы тащите, определяет, как быстро проигрывается презентация. Чтобы "проползти" по шкале времени ключевых кадров, щелкните мышью по нижней панели шкалы времени ключевых кадров и, не отпуская кнопки, чуть сдвиньте мышь влево или вправо. Это приведет к появлению на этой нижней панели красного маркера. Перетащите маркер, и левое окно предварительного просмотра покажет то, что происходит в слайде. Вы можете перетаскивать красный маркер назад и вперед быстро, чтобы увидеть, что происходит в слайде в целом, или тащить маркер медленно, чтобы более пристально просмотреть каждый момент эффекта.Автоматические и ручные параметры настройки
Вы, вероятно, уже обратили внимание, что есть еще две вещи, связанные с ключевыми кадрами. Первая проявляется в следующем: в то время, когда Вы перемещаете слой вблизи начальной позиции, он иногда самостоятельно перемещается в конечную позицию. Вторая представляет собой действия цветных квадратиков, расположенных следом за полями значений параметров ключевых кадров. В обоих случаях это проявление различий между автоматическим и ручным режимами. Понимание того, как работают автоматический и ручной режимы, может значительно облегчить создание слайда. Мы уже рассматривали "твининг", которым обозначено то, что ProShow делает между ключевыми кадрами. Вы знаете, что создание движения или любого другого эффекта осуществляется путем установки желательного для Вас начала и конца эффекта — позволяя ProShow сделать остальное. Это причина, по которой существуют и автоматический, и ручной режим. Выполните следующие шаги, чтобы получить представление об автоматическом и ручном режиме в действии. 1. Создайте новый слайд с 1 слоем. 2. Откройте параметры эффектов движения. 3. Создайте очень простое движение панорамирования от ключевого кадра 1 к ключевому кадру 2. 4. Просмотрите слайд, чтобы увидеть это простое движение в действии. У Вас есть несколько базовых настроек движения. Возьмите на заметку, что прямоугольные кнопки [Automatic mode on/off] ([Включение и отключение автоматического режима]), [61] которые находятся рядом с полями значений в ключевом кадре 1 и 2, серые. Чуть ниже мы разберем это подробнее. 5. Добавьте новый ключевой кадр к шкале времени. Не формируйте и не корректируйте этот ключевой кадр никаким образом. Просмотрите слайд снова. Обратите внимание, что Вы добавили новый ключевой кадр, но слайд воспроизводится точно так же. Взгляните на кнопки-переключатели ключевого кадра 2. Кнопки стали зелеными. Это означает, что значения в полях параметров установлены автоматически или автоматически вычислены в ProShow. Эти значения установлены автоматически, потому что для ProShow еще не заданы параметры ключевого кадра 2. Всё, что знает ProShow, это Ваши пожелания того, что он должен сделать со слоем в ключевом кадре 1 и ключевом кадре 3, первом и последнем. Серые кнопки-переключатели режима для первых и последних ключевых кадров показывают, что эти кадры всегда ручные. В таких кадрах Вы должны устанавливать вручную значения всех параметров, которые вообще находятся в слайде. 6. Щелкните по зеленой кнопке-переключателю ключевого кадра 2. 7. Щелкните по каждой из кнопок-переключателей ключевого кадра 2, пока они все не статут синими или переключившимся в ручной режим. Ручной режим означает, что Вы выбрали значение параметра вручную. Щелчок по кнопке-переключателю переключит на использование для слоя значения по умолчанию. Ввод в поле значения переключит режим на ручной, который использует введенные Вами значения параметров. В большинстве случаев при работе над эффектами Вам не нужно беспокоиться о противоречиях между автоматическим и ручным режимом. Естественный процесс создания эффектов от первого к последнему ключевому кадру обычно приводит к использованию ручного режима для установки всех параметров. Но об этой функции нужно иметь представление, особенно если Вы однажды удивитесь тому, что слой начал какое-то, по всей видимости, самостоятельное, движение.Ключевые кадры — "призраки"
Работая с ключевыми кадрами слайдов, имеющими несколько слоёв, Вы можете столкнуться с ключевыми кадрами-"призраками", такими, как Вы видели несколькими страницами ранее. Ключевой кадр-призрак, когда Вы впервые сталкиваетесь с ним, может немного сбивать с толку, но в действительности он является полезным дополнением к программе, которое помогает скоординировать движение между слоями. Ключевой кадр-призрак — это маркер или метка-заполнитель для точки времени, где никакого ключевого кадра не существует. Такие кадры появляются, когда Вы работаете с несколькими слоями и у слоёв нет одинакового количества или расположения ключевых кадров. Вы можете создать "призрак" самостоятельно, чтобы увидеть, как он функционирует. Создайте новый слайд с двумя слоями. Позиционируйте эти два слоя на слайде так, чтобы Вы могли видеть их оба одновременно. Сделав это, выполните следующее. 1. Создайте один новый ключевой кадр для слоя 1. Не имеет значения, где он появится на шкале времени. 2. Выберите пару ключевых кадров 2 и 3 на шкале времени. 3. Щелкните по слою 2 в левом окне просмотра. [62] 4. Ключевой кадр-призрак появится там, где находится ключевой кадр 2 слоя 1. То, что Вы видите, является ключевым кадром-призраком, представляющим ту точку времени, куда был помещен ключевой кадр в слое 1. Хотя в этой точке времени в слое 2 ключевого кадра не существует, но ProShow предполагает, что если Вы все еще хотите работать в том же диапазоне времени, Вы будете видеть ключевой кадр-призрак. Это, главным образом, метка-заполнитель для ключевого кадра, который может там появиться. Если Вы сделаете какие-нибудь изменения в точке, где находится ключевой кадр — призрак, то ProShow автоматически создаст там ключевой кадр, удаляя метку-заполнитель. [63]Практический пример эффектов движения
Практика — один из лучших способов что-либо изучить. В следующем разделе находится пошаговое руководство по созданию эффектов движения с несколькими ключевыми кадрами. Оно поможет Вам лучше понять инструменты и обеспечит систематический подход к созданию Ваших собственных эффектов движения."Элегантный выход"
При создании этого эффекта Вы будете работать с одним слоем изображения. Мы создадим эффект движения, который проходит несколько стадий. Во-первых, мы начнем со слоя изображения, уменьшенного до такой степени, чтобы зритель не мог его видеть. Затем, мы увеличим масштаб слоя так, чтобы заполнить центр кадра слайда. Увеличив масштаб, мы задержим изображение на мгновение, позволяя аудитории его оценить. Затем мы удалим изображение из слайда, плавно смещая его вправо и уводя из поля зрения. Так как Вы знаете, что должен делать слой, до того как Вы начнете работу, это намного облегчает задачу планирования количества ключевых кадров, необходимых для создания законченного эффекта. Давайте разобьем движение на этапы в соответствии с эффектом, который произойдет в каждом ключевом кадре: • Слой изображения начнется с масштаба, уменьшенного до 0 %. • Слой изображения увеличит масштаб до 70 %. • Слой изображения будет задержан на месте при масштабе 70 %. • Слой изображения будет плавно смещаться вправо, уходя из кадра слайда. После разбиения эффекта на части, мы знаем точно, какое количество ключевых кадров нам нужно, до того, как мы начнем. Эффект задействует четыре ключевых кадра. Давайте начнем создание эффекта с помощью Producer.Как создать "Элегантный выход"
Следующие шаги проведут Вас через создание законченного эффекта. 1. Создайте новый слайд перетаскиванием любого подходящего изображения в список слайдов. 2. Установите время слайда в 4 секунды, а время перехода в 2 секунды. 3. Сделайте двойной щелчок по слайду, чтобы открыть окно Slide Options (Параметры слайда). 4. Щелкните по таблице Effects > Motion Effects (Эффекты > Движение). Теперь слайд создан, и мы добавим ключевые кадры, которые выполнят работу эффекта. Помните, что нам нужны 4 ключевых кадра, так что мы добавим их сразу все.
5. Щелкните правой клавишей мыши по шкале времени ключевых кадров и выберите Insert Multiple (Множественная вставка).
6. Напечатайте 2 в появляющемся окне Number of Keyframes (Количество ключевых кадров), а затем щелкните по Ok.
7. Щелкните между ключевыми кадрами 1 и 2, чтобы выбрать эту пару. Они будут связаны синей подсветкой на шкале времени ключевых кадров.
8. В позиции ключевого кадра 1 измените значение Zoom (Масштаб) на 0 % — или в поле масштаба, X или масштаба Y.
9. В позиции ключевого кадра 2 измените значение масштаба на 70 %.
10. В той же позиции ключевого кадра 2 щелкните по зеленым кнопкам-переключателям рядом с обоими полями Pan (Панорамирование). Они станут синими и изменят значения на 0 x 0. [64]
Первая пара ключевых кадров сформирована. Теперь изображение начнет появляться из невидимого состояния и увеличится до 70 % во время этой первой последовательности. Помните, что Producer обращается к помощи твининга, чтобы создать непрерывный эффект. Теперь мы можем настроить остальную часть ключевых кадров.
Теперь слайд создан, и мы добавим ключевые кадры, которые выполнят работу эффекта. Помните, что нам нужны 4 ключевых кадра, так что мы добавим их сразу все.
5. Щелкните правой клавишей мыши по шкале времени ключевых кадров и выберите Insert Multiple (Множественная вставка).
6. Напечатайте 2 в появляющемся окне Number of Keyframes (Количество ключевых кадров), а затем щелкните по Ok.
7. Щелкните между ключевыми кадрами 1 и 2, чтобы выбрать эту пару. Они будут связаны синей подсветкой на шкале времени ключевых кадров.
8. В позиции ключевого кадра 1 измените значение Zoom (Масштаб) на 0 % — или в поле масштаба, X или масштаба Y.
9. В позиции ключевого кадра 2 измените значение масштаба на 70 %.
10. В той же позиции ключевого кадра 2 щелкните по зеленым кнопкам-переключателям рядом с обоими полями Pan (Панорамирование). Они станут синими и изменят значения на 0 x 0. [64]
Первая пара ключевых кадров сформирована. Теперь изображение начнет появляться из невидимого состояния и увеличится до 70 % во время этой первой последовательности. Помните, что Producer обращается к помощи твининга, чтобы создать непрерывный эффект. Теперь мы можем настроить остальную часть ключевых кадров.
 11. Щелкните по шкале времени ключевых кадров между ключевыми кадрами 2 и 3 для их выбора.
12. Щелкните по иконке копирования эффектов в панели инструментов ключевого кадра.
11. Щелкните по шкале времени ключевых кадров между ключевыми кадрами 2 и 3 для их выбора.
12. Щелкните по иконке копирования эффектов в панели инструментов ключевого кадра.
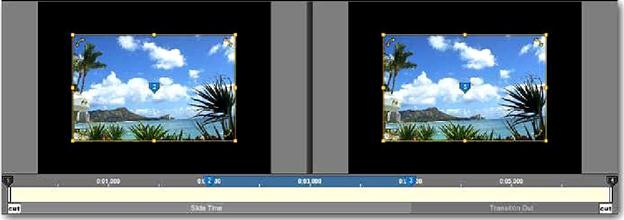 Выберите в появляющемся меню Copy Start to End (Копировать начало в конец).
Это ситуация, в которой опция Copy Start to End (Копировать начало в конец) используется наиболее часто. Она делает ключевые кадры 2 и 3 идентичными, что эффективно удерживает слой на месте. Так как в этих двух ключевых кадрах всё совершенно одинаковое, в течение данного интервала времени ничего не произойдет.
13. Выберите ключевые кадры 3 и 4.
14. Щелкните по иконке копирования эффектов и выберите опцию копирования начала в конец.
15. В позиции ключевого кадра 4 перетащите слой так, чтобы он ушел с правой стороны кадра слайда. Просто перетащите его вправо, пока он не исчезнет из кадра.
16. Щелкните по кнопке воспроизведения в панели инструментов ключевого кадра, чтобы увидеть то, что Вы создали.
Этот эффект — замечательный и простой способ добавить небольшое интересное движение к изображению. Это также хороший способ настроить слайд с несколькими изображениями. Вы можете добавить также другие слои изображения, которые появляются после того, как первое удалено панорамированием, и перемещаются таким же образом. Для создания этого вида эффекта нужно увеличить время слайда, чтобы вставить другие изображения, а затем установить время первого и последнего ключевых кадров слоёв так, чтобы начинать с параметрами, с которыми предыдущие слои заканчивают.
Сохраните созданный пример, потому что в следующем разделе Вы добавите к нему эффекты коррекции.
Выберите в появляющемся меню Copy Start to End (Копировать начало в конец).
Это ситуация, в которой опция Copy Start to End (Копировать начало в конец) используется наиболее часто. Она делает ключевые кадры 2 и 3 идентичными, что эффективно удерживает слой на месте. Так как в этих двух ключевых кадрах всё совершенно одинаковое, в течение данного интервала времени ничего не произойдет.
13. Выберите ключевые кадры 3 и 4.
14. Щелкните по иконке копирования эффектов и выберите опцию копирования начала в конец.
15. В позиции ключевого кадра 4 перетащите слой так, чтобы он ушел с правой стороны кадра слайда. Просто перетащите его вправо, пока он не исчезнет из кадра.
16. Щелкните по кнопке воспроизведения в панели инструментов ключевого кадра, чтобы увидеть то, что Вы создали.
Этот эффект — замечательный и простой способ добавить небольшое интересное движение к изображению. Это также хороший способ настроить слайд с несколькими изображениями. Вы можете добавить также другие слои изображения, которые появляются после того, как первое удалено панорамированием, и перемещаются таким же образом. Для создания этого вида эффекта нужно увеличить время слайда, чтобы вставить другие изображения, а затем установить время первого и последнего ключевых кадров слоёв так, чтобы начинать с параметрами, с которыми предыдущие слои заканчивают.
Сохраните созданный пример, потому что в следующем разделе Вы добавите к нему эффекты коррекции.
Пример эффектов коррекции и использования ключевых кадров
Замечательным свойством ключевых кадров является то, что они не изменяются при разных видах их использования. Освоив использование шкалы времени ключевых кадров, их создание и корректировку, Вы можете делать то же самое с ключевыми кадрами всех трех видов.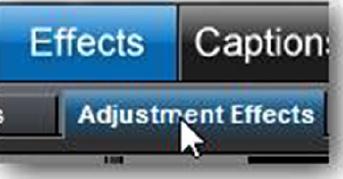 Эффекты коррекции используют ключевые кадры, чтобы делать визуальные изменения слоёв в функции времени. Вы используете те же параметры, которые находятся в таблице Layers > Editing (Слои > Редактирование), но вместо того, чтобы оставаться статическими, они будут изменяться.
Это дает возможность изменять яркость, прозрачность и все другие параметры в функции времени. И предоставляет довольно широкие возможности для творчества.
Изменение изображения с цветного на черно-белое или наоборот относится к одному из наиболее востребованных и распространенных эффектов слайда. Для его создания лучше всего подходят эффекты коррекции и использование ключевых кадров. В следующем примере Вы улучшите эффект "Элегантный выход" с помощью небольшого изменения цвета и получите представление, как работают эффекты коррекции.
Эффекты коррекции используют ключевые кадры, чтобы делать визуальные изменения слоёв в функции времени. Вы используете те же параметры, которые находятся в таблице Layers > Editing (Слои > Редактирование), но вместо того, чтобы оставаться статическими, они будут изменяться.
Это дает возможность изменять яркость, прозрачность и все другие параметры в функции времени. И предоставляет довольно широкие возможности для творчества.
Изменение изображения с цветного на черно-белое или наоборот относится к одному из наиболее востребованных и распространенных эффектов слайда. Для его создания лучше всего подходят эффекты коррекции и использование ключевых кадров. В следующем примере Вы улучшите эффект "Элегантный выход" с помощью небольшого изменения цвета и получите представление, как работают эффекты коррекции.
Улучшение слайда "Элегантный выход" с помощью эффектов коррекции
1. Сделайте двойной щелчок, чтобы открыть пример созданного Вами слайда "Элегантный выход", содержащего эффект движения. 2. Откройте таблицу Effects > Adjustment Effects (Эффекты > Коррекция). Первое, что здесь привлекает внимание, — ключевые кадры, которые Вы создали в таблице эффектов движения, находятся также и здесь, в таблице эффектов коррекции. Причина в том, что эффекты движения и коррекции используют одни и те же ключевые кадры. Что намного облегчает работу по улучшению движения с помощью эффектов коррекции, так как ключевые кадры, которые Вы создали, уже здесь и готовы к работе. 3. Выберите ключевые кадры 1 и 2. 4. В позиции ключевого кадра 1 щелкните по Colorize On/Off (Цвет Вкл/Выкл), чтобы включить опцию замены цвета. Оставьте цвет серым. 5. В позиции ключевого кадра 2, щелкните по Colorize On/Off (Цвет Вкл/Выкл), чтобы включить опцию замены цвета. Оставьте цвет серым. 6. Выберите ключевые кадры 2 и 3. 7. В позиции ключевого кадра 3 включите Colorize (Цвет), а затем отключите его. Это гарантирует, что цвет останется неизменным. 8. Щелкните по кнопке воспроизведения, чтобы увидеть в окне предварительного просмотра то, что Вы создали.
Заметьте, что в этом улучшенном варианте изображение появляется в черно-белом виде, в соответствии с изменениями в ключевых кадрах 1 и 2. Когда изображение масштабируется до полного увеличения, оно постепенно превращается в цветное. Как только цвет восстанавливается, изображение плавно смещается, уходя из слайда.
Здесь Вы можете видеть, что движение и эффекты коррекции спроектированы, так чтобы работать совместно друг с другом. Ключевые кадры используются совместно, и оба вида эффектов отлично дополняют один другой.
8. Щелкните по кнопке воспроизведения, чтобы увидеть в окне предварительного просмотра то, что Вы создали.
Заметьте, что в этом улучшенном варианте изображение появляется в черно-белом виде, в соответствии с изменениями в ключевых кадрах 1 и 2. Когда изображение масштабируется до полного увеличения, оно постепенно превращается в цветное. Как только цвет восстанавливается, изображение плавно смещается, уходя из слайда.
Здесь Вы можете видеть, что движение и эффекты коррекции спроектированы, так чтобы работать совместно друг с другом. Ключевые кадры используются совместно, и оба вида эффектов отлично дополняют один другой.
Редактор ключевых кадров
Когда Вы работаете с несколько слоями, имеющими каждый свои собственные ключевые кадры, легче управлять распределением интервалов времени, если Вы можете видеть сразу все слои и их ключевые кадры. Именно это позволяет делать редактор ключевых кадров. Редактор ключевых кадров спроектирован, чтобы работать, прежде всего, с распределением интервалов времени, а не редактировать то, что в реальности делают ключевые кадры. Когда редактор открыт, Вы можете видеть каждый слой слайда, каждый с его собственной шкалой времени и всеми ключевыми кадрами на этой шкале времени. В редакторе очень легко увидеть, в какую последовательность во времени выстраиваются все ключевые кадры каждого слоя. Просмотр в редакторе — лучший способ удостовериться, что эффекты, относящиеся к нескольким слоям с точным распределением интервалов времени, будут работать так, как Вы ожидаете.
Чтобы открыть редактор ключевых кадров
При работе с использованием ключевых кадров любого вида в панели инструментов ключевого кадра всегда находится кнопка [Open multi-layer keyframe editor] ([Открыть многослойный редактор ключевых кадров]). Щелкните по этой кнопке, чтобы открыть окно редактора ключевых кадров.
Щелкните по этой кнопке, чтобы открыть окно редактора ключевых кадров.
Работа в редакторе ключевых кадров
Главная часть редактора ключевых кадров — список слоёв и шкалы времени с ключевыми кадрами, каждая из которых находится рядом со своим слоем. Этот список организован сверху вниз точно так же, как список слоёв слайда. Слой 1 наверху, а остальные всё ниже в порядке возрастания номеров. Шкалы времени ключевых кадров, которые находятся здесь, функционально такие же, как обычная шкала времени ключевых кадров, но с некоторыми особенностями. Вместо того чтобы настраивать движение или эффекты, шкала времени ключевых кадров здесь ориентирована на время. Вы можете перетаскивать ключевые кадры к различным точкам времени по шкале времени, щелкнуть правой клавишей мыши по ним и установить время вручную или даже выбрать группы ключевых кадров. Нарисуйте лассо вокруг маркеров всех ключевых кадров 1. Обратили внимание, что все они выбраны? [65] Теперь Вы можете щелкнуть правой клавишей мыши по одному из них, выбрать Set Time (Установить время ключевого кадра) и изменить время сразу для них для всех. Вы можете также перетаскивать ключевые кадры, чтобы установить их в точке времени так же, как обычно. Истинное достоинство редактора ключевых кадров — возможность видеть сразу все слои и ключевые кадры, во взаимном положении, все в одном месте. Если Вы хотите синхронизировать одновременное появление и исчезновение нескольких слоёв для какого-либо эффекта, выполнить координацию времени ключевых кадров с помощью редактора ключевых кадров много, много легче.22. Эффекты коррекции
Создание изменяющихся эффектов
Как показано в предыдущей главе, эффекты Adjustment Effects (Коррекция) используются, чтобы сделать изменения — такие же, как при редактировании слоёв, но не постоянные на всей продолжительности слайда, а происходящие в функции времени. Эффекты коррекции используются для создания широкого ряда разнообразных эффектов. К ним относятся такие эффекты, как изменение уровня "яркости", сдвиг цвета, постепенное появление и прочее.Использование ключевых кадров и эффекты коррекции
Эффекты коррекции используют такую же систему ключевых кадров, как и эффекты движения и движение надписей. Вся информация о создании, использовании, наладке и формировании ключевых кадров находится в главе 19. Поскольку инструменты, необходимые для использования эффектов коррекции, рассмотрены в других местах, эта глава рассматривает параметры, которые можно изменять, используя эффекты коррекции, а также приемы творческого использования этих параметров.Эффекты и значения коррекции
Параметры таблицы Adjustment Effects (Коррекция), обеспечивают такие же изменения, как и таблицы Editing (Редактирование) слоёв. Другими словами, ползунок прозрачности одинаково воздействует на изображение и в таблице эффектов коррекции, и в таблице редактирования. Всё то, что Вы уже знаете о параметрах редактирования, можно использовать в работе с эффектами коррекции. Это означает, что все эффекты, от замены цвета до размытия, работают так же, как опции таблицы редактирования слоёв в слайдах. Подробное описание этих параметров находится в главе 7.Эффекты коррекции в действии
Давайте создадим примеры, которые содержат эффекты коррекции. Это поможет Вам освоиться с тем, что может сделать функция. Мы заставим изображение появиться в начале слайда, как будто оно совершенно размыто. Изображение сфокусируется, а после этого исчезнет, растаяв. Все это может быть достигнуто исключительно с помощью эффектов коррекции.Использование эффектов коррекции в слайде
1. Создайте новый слайд с любым изображением, которое Вы пожелаете использовать. 2. Оставьте время слайда и перехода в значениях по умолчанию. 3. Откройте окно параметров слайда, а в нем — таблицу Adjustment Effects (Коррекция). 4. Щелкните правой клавишей мыши по шкале времени ключевых кадров и выберите Insert Multiple (Множественная вставка). 5. В ответ на запрос создайте 2 новых ключевых кадра. В общей сложности на слайде есть 4 ключевых кадра. Изображение должно быть размытым в ключевом кадре 1, четким в ключевых кадрах 2 и 3 и изменить непрозрачность до 0 % в ключевом кадре 4. Это должно обеспечить то, что мы хотим иметь. Давайте продолжим. 6. В ключевом кадре 1 установите значение Blur (Размытие) в 100 %. 7. В ключевом кадре 2 установите значение размытия в 0 %. 8. Выберите ключевые кадры 2 и 3 и щелкните по кнопке копирования в панели инструментов ключевых кадров. Выберите Copy Start to End (Копировать начало в конец) в появляющемся меню. 9. Выберите ключевые кадры 3 и 4. 10. В ключевом кадре 4 установите значение Opacity (Прозрачность) в 0 %. 11. Просмотрите полученный эффект. В общем эффект прост, но Вы можете видеть, насколько гибки эффекты коррекции. Изменение значений, которые управляют тем, как выглядит слайд в функции времени, означают, что Вы можете создать замечательные творческие композиции.Диаграмма развертки
Нижеследующий раздел представляет собой ряд шагов, которые используются, чтобы создать сложный эффект, используя эффекты коррекции. Это сложный пример, в котором имеется несколько точно скоординированных слоёв, а также несколько ключевых кадров. Потратьте время на освоение системы ключевых кадров и убедитесь, что оно того стоит. Мы намереваемся рассмотреть идею сместить цвета в определенных областях слайда, разбивая слой изображения на кусочки с помощью обрезки. Каждая вырезанная область становится новой областью, которая может быть корректирована эффектами с использованием ключевых кадров. Настраивая распределение интервалов времени эффектов, можно создать весьма впечатляющее и динамичное видео. Примечание: Этот пример разработан для изображения с разрешением 640 x 480 и формата презентации с соотношением сторон 4:3. Вы можете использовать любой другой формат, но слайды изображения, возможно, не упорядочатся, как следует. 1. Создайте новый слайд, используя выбранное изображение. 2. Установите время слайда в 5.0 секунд, а время перехода в 3.0 секунды. 3. Выберите таблицу Layers > Editing (Слои> Редактирование). 4. Щелкните по Crop (Обрезка). 5. Этот пример требует точных значений параметров обрезки. В параметр Left (Слева) введите 0. В параметр Right (Справа) введите 160. В параметр Top (Сверху) введите 0. В параметр Bottom (Снизу) введите 480. a. Если Вы используете другое разрешение изображения, ширину в пикселях поделите на 4. Это даст значение размера каждой "части". 6. Щелкните по Ok. 7. Выберите таблицу Layers > Layer Settings (Слои> Параметры слоёв). 8. Позиционируйте недавно обрезанный слой в значение -37 x 0. Обрезка изображения на точные секции использует точные числа. Обрезая остальные изображения, нужно иметь в виду числа, которые Вы уже использовали. То же относится к позиции слоя после его обрезки. Вы должны использовать одни и те же значения и изменять их одинаково, чтобы обеспечить точное позиционирование. Сейчас Вы создадите эффект коррекции этого слоя, а затем перейдете к остальным слоям. 9. Откройте таблицу Effects > Adjustment Effects (Эффекты> Коррекция). Этот эффект использует быструю последовательность ключевых кадров через 0.2- и 0.1- секундные интервалы. Самый простой способ настроить эффект состоит в том, чтобы щелкнуть правой клавишей мыши по ключевому кадру и выбрать Set Time (Установить время ключевого кадра). Каждое из точных значений времени будет прокомментировано в общих чертах ниже. 10. Установите ключевой кадр 1 в 0.2 секунды. 11. Добавьте новый ключевой кадр и установите ключевой кадр 2 в 0.4 секунды. 12. Добавьте новый ключевой кадр и установите ключевой кадр 3 в 1.1 секунды. 13. Добавьте новый ключевой кадр и установите ключевой кадр 4 в 1.2 секунды. 14. Добавьте новый ключевой кадр и установите ключевой кадр 5 в 1.3 секунды. 15. Добавьте новый ключевой кадр и установите ключевой кадр 6 в 2.1 секунды. 16. Добавьте новый ключевой кадр и установите ключевой кадр 7 в 2.2 секунды. 17. Добавьте новый ключевой кадр и установите ключевой кадр 8 в 2.3 секунды. 18. Оставьте ключевой кадр 9 в конце слайда. У Вас теперь есть все ключевые кадры, сформированные и выровненные должным образом. Вы продублируете этот слой после того, как закончите эффект, так что Вам не нужно будет снова регулировать ключевые кадры подобным образом. После упорядочения ключевых кадров Вы можете начать создание эффекта сдвига цвета. 19. В ключевом кадре 1 (Начальная позиция), установите значения Brightness (Яркость), White Point (Белая точка), Black Point (Черная точка) в 100 %. Разрешите Colorize (Цвет) и выберите серый цвет. 20. В позиции ключевого кадра 2 установите значения яркости, белой точки и черной точки в 0 %. Разрешите Colorize (Цвет) и выберите серый цвет. 21. Выберите ключевые кадры 2 и 3. Щелкните по кнопке копирования и выберите Copy Start to End (Копировать начало в конец). 22. Выберите ключевые кадры 3 и 4. В позиции ключевого кадра 4 измените Colorize (Цвет) на синий. Установите значения яркости, белой точки и черной точки в 100 %. 23. Выберите ключевые кадры 4 и 5. В позиции ключевого кадра 5 разрешите Colorize (Цвет) и выберите такой же синий цвет. Установите значения яркости, белой точки и черной точки в 0 %. 24. Выберите ключевые кадры 5 и 6. Щелкните по кнопке копирования и выберите Copy Start to End (Копировать начало в конец). 25. Выберите ключевые кадры 6 и 7. В позиции ключевого кадра 7 разрешите Colorize (Цвет) и выберите серый цвет. Установите значения яркости, белой точки и черной точки в 100 %. 26. Выберите ключевые кадры 7 и 8. В позиции ключевого кадра 8 запретите Colorize (Цвет). [66] Установите значения яркости, белой и черной точки в 0 %. 27. Выберите ключевые кадры 8 и 9. Щелкните по кнопке копирования и выберите Copy Start to End (Копировать начало в конец). Установите значения яркости, белой и черной точки в 0 %. Эффекты созданы. Каждый маленький интервал между ключевыми кадрами создает два эффекта — или краткую вспышку белого, или изменение цвета. Каждому изменению цвета предшествует белая вспышка, которая создана путем увеличения значений яркости, белой точки и черной точки в 100 %. Теперь, когда Вы создали этот слой, остальные создаются его копированием и небольшими модификациями. 28. Щелкните по кнопке добавления слоя (с иконкой '+') и выберите Duplicate Layer (Дублировать слой). 29. Переместите новый слой в слой 1. 30. Откройте таблицу Layers > Editing (Слои > Редактирование). 31. Выберите Crop (Обрезка). Область обрезки этого слоя должна быть помещена точно рядом со слоем обрезки предыдущей области. Как видим, дубликат слоя, который Вы ранее сформировали, повторяет параметры обрезки. Все, что Вам нужно сделать, это отредактировать область обрезки так, чтобы она покрыла такое же пространство, только справа от предыдущей. 32. Измените параметр Left (Слева) до 160. Измените параметр Right (Справа) до 320. В параметр Top (Сверху) введите 0. В параметр Bottom (Снизу) введите 480. a. Помните, что эти значения изменятся, если Вы использовали изображение с другим разрешением. 33. Щелкните по Ok. 34. Выберите таблицу Layers > Layer Settings (Слои > Параметры слоёв). 35. Позиционируйте этот обрезанный слой, используя значения -12 x 0. Он теперь должен расположиться рядом со слоем 2, только слева от него. Теперь ключевые кадры следует несколько откорректировать. Это может быть сделано без изменения эффекта. Вам только нужно добавить время к ключевым кадрам, которые уже присутствуют. В данном случае Вы добавите 0.2 секунды. Откорректировав время ключевого кадра, Вы должны установить позицию так, чтобы слой не перемещался. 36. Откройте таблицу Effects > Adjustment Effects (Эффекты > Коррекция). 37. Щелкните правой клавишей мыши по каждому ключевому кадру, начиная с ключевого кадра 8, и выберите Set Time (Установить время ключевого кадра). Добавьте 0.2 секунды к каждому ключевому кадру, так чтобы ключевой кадр 8 работал с 2.3 секунды до 2.5 секунды и т. д. 38. Выберите таблицу эффектов движения и измените значения Pan (Панорамировать) для каждого ключевого кадра, чтобы согласовать значение позиции для слоя. В данном случае, это -12 x 0. Проиграйте эффект в этой ситуации. Вы должны видеть, что появляется слой 1 и сразу после него — слой 2. Оба циклически повторят изменение цвета одинаковым образом, причем следующий будет находиться правее предыдущего. Остающиеся два слоя создаются таким же образом. 39. Повторите шаги 29–39, чтобы добавить остальные два слоя, при общем их количестве четыре. Слои, которые Вы создаете, будут использовать немного разную обрезку и параметры позиции, подобно тем двум, которые уже созданы. Опять же, не забывайте, что Вы должны будете использовать другие числа, если выберите изображение с иным разрешением. Параметры настройки должны быть такими. • Параметры обрезки для третьего слоя: Левое значение 320. Правое значение 480. Верхнее значение 0. Нижнее значение 480. Значения позиции будут 13 x 0. • Параметры обрезки для четвертого слоя: Левое значение 480. Правое значение 640. Верхнее значение 0. Нижнеезначение 480. Значения позиции будут 37 x 0. После формирования всех четырех слоёв, остается добавить один заключительный слой, чтобы закончить эффект. 40. Выберите таблицу Layers > Layer Settings (Слои > Параметры слоёв). 41. Добавьте новый слой изображения и выберите то же изображение, с которым Вы работали. 42. Переместите этот новый слой в слой 1. 43. Выберите таблицу Effects > Motion Effects (Эффекты > Движение). 44. Выберите слой 1. Сдвиньте ключевой кадр 1 к 3.0 секундам. 45. В конечной позиции установите значение масштаба в 120 %. Установите значение вращения в -5. Проиграйте законченный эффект. Вы увидите четыре полосы слоя, проходящие через цикл черно-белого и цветного изображения, с белой вспышкой перед каждым переходом, "сканирующие" по слайду. По завершении цикла заключительное изображение повернется и увеличится немного в направлении зрителя. Вот несколько идей, что еще можно сделать с помощью эффектов коррекции: • Используйте несколько прозрачных изображений совместно, но сдвиньте цвета на определенных участках изображения. • Создайте убедительные вспышки молнии, быстро увеличивая яркость слоя к 100 % и возвращая к нормальному состоянию. • Используйте хроматический ключ, чтобы удалить определенные базовые цвета из изображения, так что Вы сможете применить эффекты коррекции к слоям, возникающим под изображением. • Попытайтесь использовать эффекты коррекции в комбинации с масками, чтобы добиться улучшения слайдов за счет смешанных изображений и динамических эффектов. • Создайте слои, которые появляются и исчезают из слайда в комбинации движения и эффектов. Слои могут появляться, а затем вспыхнуть или исчезнуть в ярком цветном блеске.Модификаторы
Эффекты коррекции базируются на использовании ключевых кадров, а всё, что использует ключевые кадры, может работать с модификаторами. Модификаторы используются, чтобы действительно выделить эффекты коррекции в убедительных и реалистических последовательных рядах изображений, которые очень трудно сделать иным путем. Чтобы узнать больше о модификаторах, см. главу 26.23. Движение надписей
Движение в тексте
Движение надписей используется, чтобы оживлять надписи таким же образом, как слои с изображениями. Движение надписей обеспечивает такую же гибкость, позволяя управлять видом и поведением надписей так же, как эффектами движения или коррекции слоёв. Эти эффекты создать тем легче, что механизм движение надписей использует такую же систему ключевых кадров, которая применяется в ProShow при создании всех других эффектов.Система ключевых кадров и движение надписей
Все настройки и средства управления, которые используются, чтобы сделать движение надписей, созданы с использованием ключевых кадров. Поэтому настраивать надписи так же легко, как и слои. Чтобы узнать больше об использовании ключевых кадров для управления движением, см. главу 21. Разобравшись с использованием ключевых кадров, Вы можете выполнить пример, содержащийся здесь, чтобы изучить, как работают параметры настройки при движении надписей.Как оживить надписи
Мы намереваемся узнать, как использовать функции движения надписей, создавая пример, который демонстрирует то, что Вы можете сделать с помощью этих функций. Пример заставит текстурированную надпись появляться, перемещаться и масштабировать в определенной позиции с помощью опций таблицы Caption Motion (Надписи > Движение). Это эффект, который может использоваться почти в любой презентации после незначительного и простого изменения шрифта и движения.Для работы с опциями движения надписей
1. Создайте новый слайд с надписью, щелкнув правой клавишей мыши в списке слайдов и выбрав Insert > Title Slide (Вставка > Слайд с надписью). 2. Создайте новую надпись, которая гласит "My SlideShow". Нажмите клавишу Enter после "My" так, чтобы надпись заняла две строки. 3. Измените шрифт на Georgia, размер 76 и установите полужирный. 4. Измените Alignment (Выравнивание) на [Left Justified] ([По левому краю]) и перетащите надпись влево в окне просмотра так, чтобы она оказалась посредине слайда. 5. Щелкните по флажковому окошку OFF (Выкл), расположенному перед текстом Use Texture on Caption (Использовать текстуру для надписи). 6. Выберите радиокнопку Image (Рисунок) и нажмите кнопку Browse (Обзор) для выбора любого изображения, которое Вы хотите использовать в качестве текстуры. 7. Измените Scaling (Заполнение) для текстуры на Fill Frame (Заполнить кадр). С базовой надписью закончено. Пока использованы только инструменты, которые Вы научились использовать в главе о надписях. Создав надпись, Вы можете использовать механизм движения надписей, чтобы настроить нужный эффект. 8. Откройте подтаблицу Caption Motion (Надписи > Движение). 9. Щелкните по кнопке Total Time в самом низу слева из окна Slide Options (Параметры слайда). Установите время Transition In (Входящий переход) в 0 секунд, Slide Time (Время слайда) в 10 секунд, а Transition Out (Исходящий переход) в 2 секунды. 10. Добавьте новый ключевой кадр в точке 4 секунды шкалы времени ключевых кадров. Вы можете использовать функции движения надписей, чтобы формировать текстовые эффекты точно так же, как Вы работали бы с переходами слоя. Обратите внимание, что под первым и последним ключевыми кадрами надписи имеется по иконке эффекта текста. По ним можно щелкнуть, чтобы выбрать эффект Fly-In (Появление) или Fly-Out (Скрытие). Вы можете также изменить время этих эффектов, перетаскивая панель времени, которая находится в шкале времени ключевых кадров. Функция работает точно так же, как коррекция времени для перехода слоя. 11. Щелкните по иконке эффекта Fly-In (Появление) под ключевым кадром 1. 12. В появляющемся окне Choose Caption Effects (Выбор эффекта надписи) выберите эффект Curling (Вращение). 13. Измените время эффекта Curling (Вращение), перетащив панель в 2 секунды. 14. Измените значение Font Size (Размер) шрифта в ключевом кадре 1 до 125. Вы можете изменить значение размера шрифта надписи точно так же, как Вы изменяете значение масштаба слоя. Это позволяет изменять размер надписи в функции времени, между ключевыми кадрами, точно так же, как при работе со слоем. 15. В позиции ключевого кадра 2 измените значение размера шрифта снова в 76. 16. Щелкните по кнопкам-переключателям рядом со значением позиции X и позиции Y, чтобы установить ручной режим. 17. Выберите ключевые кадры 2 и 3. 18. В позиции ключевого кадра 3 измените размер шрифта на 54 и перетащите надпись вправо так, чтобы она осталось размещенной по центру в кадре слайда. 19. Щелкните по иконке Fly-Out (Скрытие) под ключевым кадром 3. 20. Измените эффект скрытия на Fade Out (Скрытие) и измените время до 2 секунд. Проиграйте эффект в окне предварительного просмотра, чтобы увидеть его в действии. В этой надписи есть довольно много элементов. Надпись с текстурой очень похожа на маску, потому что мы использовали в качестве заполнения для текстуры опцию Fill Frame (Заполнить кадр). Это заставляет надпись выглядеть так, как будто она открывает часть текстуры по мере своего перемещения. Эффект закручивания, объединенный с изменением размера шрифта, создает впечатление, что надпись в кадр приносит вихрь. Возможность управлять временем текстовых эффектов намного упрощает создание эффектов, подобных рассмотренным. Наконец, уменьшение размера надписи в процессе работы слайда, перед постепенным исчезновением, придает ей классический вид названия.Другие параметры движения надписей
Можно заметить, что движение надписей использует большую часть того же интерфейса, что Вы видели в эффектах движения и коррекции. Список надписей на правой стороне окна показывает все надписи, которые были созданы на этом слайде. Вы можете создать движение и ключевые кадры для каждой из них отдельно. Выпадающие списки стилей движения управляют такими же типами движения, как в слоях. С тем главным отличием, что надписи по умолчанию используют линейный тип. Ползунок Character (Символ) используется для вращения символов, которое поворачивает не строку с надписью, а символы в строке. Прочие ползунки — такие же, как в таблице параметров надписи, в которой они обычно создаются. Точно так же, как эффекты коррекции, значения этих параметров можно изменять в функции времени, используя ключевые кадры. Поэкспериментируйте с движением надписей, чтобы видеть, что Вы можете создать. Попытайтесь проделать с надписями другие упражнения из руководства, относящиеся к слоям. Вы обнаружите, что можете создавать виды эффектов, работающих одинаково как с текстом, так и с изображениями. Вам даже не придется изучать новый набор инструментов.Создание рукописи
Инструменты движения надписей обеспечивают точный контроль над распределением интервалов времени и поведением надписей. Такая точность позволяет создавать эффекты, которые делают то, что Вы хотите видеть и когда Вы хотите это видеть. В данном примере создание надписи, которую как бы пишут вручную, делается путем распределения интервалов времени появления надписи и использования эффекта постепенного появления надписи. 1. Создайте новый слайд с изображением, которое похоже на листок бумаги или оборотную сторону фотографии. Что-нибудь, где можно было бы сделать надпись. 2. Установите время слайда в 20 секунд, а время перехода в 0.0 секунд. 3. Откройте окно Slide Options (Параметры слайда) и выберите таблицу Editing (Редактирование). 4. Разрешите для слоя черную падающую тень. 5. Откройте таблицу эффектов движения. Теперь, когда слой установлен и настроен, Вы сформируете движение и поведение слоя, чтобы подготовить почву для создания эффекта рукописной надписи. Давайте создадим небольшое движение прежде, чем начнем писать. 6. Добавьте один новый ключевой кадр, чтобы всего было три ключевых кадра. Установите ключевой кадр 2 в 3.0 секунды. 7. Выберите ключевые кадры 1 и 2. В ключевом кадре 1 (Начальная позиция), установите значения панорамирования в -40 x 10. Установите значения масштаба в 2 %. Установите значение вращения на -360. 8. В позиции ключевого кадра 2 установите значения панорамирования в 17 x 2. Установите значения масштаба в 100 %. Установите значение вращения на -22. 9. Выберите ключевые кадры 2 и 3. Щелкните по кнопке копирования и выберите копировать начало в конец. Ключевые кадры 2 и 3 должны теперь выглядеть идентичными. Движение слоя изображения теперь сформировано. Вы готовы создать эффект надписи, которая появится на слое после того, как он закончит двигаться. 10. Создайте новую надпись, которая говорит "Dear Mom and Dad" (Дорогие мама и папа). Установите шрифт, похожий на рукописный, и измените размер на 14. В случае необходимости, измените цвет на черный. 11. Измените эффект появления на Fade Right (Появление справа) и эффект скрытия на Fade Out (Скрытие). 12. Установите значение вращения в -22. 13. Выберите таблицу движения надписей. 14. Установите ключевой кадр 1 в 5.0 секунд. Ключевой кадр 2 оставьте в конце слайда. 15. В ключевом кадре 1 (Начальная позиция), откорректируйте надпись так, чтобы она была помещена в верхний левый угол слоя. Установите непрозрачность надписи в 75 %. 16. Щелкните по кнопке копирования и выберите Copy Start to End (Копировать начало в конец). 17. Установите время Fly-In (Появление) в 3.0 секунды. Установите время Fly-Out (Скрытие) в 1.0 секунды. Эти шаги определили, как появится первая надпись. Вы создадите каждую линию текста как отдельную надпись, так чтобы можно было точно управлять распределением интервалов времени эффекта Fly-In (Появление). Это можно сделать, дублируя надпись, которую Вы уже создали, изменяя текст и немного подстраивая время ключевого кадра и позицию. 18. Откройте таблицу Caption Settings (Надписи > Параметры). 19. Щелкните правой клавишей мыши по надписи, которую Вы создали, и выберите Duplicate Caption (Дублировать надпись). 20. Измените текст этой копии на следующий: "California is gorgeous!" (Калифорния великолепна!) 21. Выберите таблицу Caption Motion (Надписи > Движение). 22. Установите ключевой кадр 1 в 8.0 секунд, и в ключевом кадре 1 (Начальная позиция) поместите эту надпись точно под той, которую Вы уже создали. 23. Повторите шаги 18–22, чтобы создать заключительные две надписи. Их содержание: "Will call after event." и "Love, Sam." (Буду звонить и С любовью, Сэм.) Сместите начало ключевых кадров 1 для каждой из двух дополнительных надписей в 11 секунд и 14 секунд, соответственно. Добавив заключительные две надписи, просмотрите эффект. Как видите, компоновка композиции движения слоя, в сочетании с распределением интервалов времени ключевых кадров надписей, создает замечательный общий эффект. Творческое смещение времени ключевых кадров и использование эффектов надписей открывает богатые возможности показа аудитории информации как части Ваших презентаций.Модификаторы
Параметры таблицы Caption Motion (Надписи > Движение) могут использоваться с модификаторами, точно так же, как упоминалось о параметрах таблиц Motion Effects (Эффекты > Движение) и Adjustment Effects (Эффекты > Коррекция). Вы можете узнать больше о модификаторах в главе 26.24. Шаблоны и проекты
Work Smart, Not Hard
[67] Шаблоны и проекты — это инструменты, разработанные для сохранения Вашего времени, сил, а весьма возможно, — и денег. Они помогают создавать презентации, которые могут использоваться много раз или управлять одновременно большими компиляциями презентаций. Мы начнем c введения в шаблоны, рассмотрим, как они работают и для чего используются. Затем мы перейдем к проектам и их свойствам.Быстрое создание презентаций с помощью шаблонов
Шаблон — это законченная презентация, в которой отсутствует главный элемент — изображения. Шаблон составлен из пустых слоёв или слоёв шаблона, которые сохраняют все настройки, коррекцию и конфигурации, примененные к слоям шаблона в исходной презентации. Отсутствуют лишь изображения, которые должны бы находиться в слоях. Это означает, что Вы располагаете во всех остальных отношениях законченной презентацией, в которую лишь требуется добавить изображения. Это очень легко сделать, таким образом, используя шаблоны, Вы можете сэкономить весьма много времени. Оцените использование шаблонов с точки зрения бизнеса. Вы делаете деньги на каждой презентации, которую создаете. Это означает, что Ваше время переводится непосредственно в деньги. Большие сроки, затрачиваемые на традиционное создание презентации, означает, что Вы можете увеличить свои доходы. Отнеситесь к шаблонам как к части процесса. Большинство презентаций для создания требует где-то 2–4 часа работы вручную. Это означает, что, если Вы профессионал, Вы можете сделать за день на круг 2 презентации. Шаблон — законченная презентация, в которую лишь нужно ввести изображения и, если Вы требовательны к себе, сделать незначительную подстройку. Используя шаблоны как составную часть работы, Вы можете снизить норму создания презентации до 15 минут. Почему бы не делать несколько шаблонов для презентаций с разной тематикой? Сделайте для себя шаблон свадьбы, шаблон окончания учебы, шаблон дня рождения или чего-либо еще, что Вы могли бы использовать. Вы потратите время авансом, делая этот шаблон качественным, но Вам никогда не нужно будет делать подобную работу снова. После создания шаблона Вы затрачиваете только самое незначительное время, чтобы добавить некоторые изображения, сделать несколько настроек и перейти прямо к выводу. Если Ваши шаблоны столь же впечатляющие, как Ваши обычные презентации, Вы ничего не теряете, но приобретаете много потенциальных возможностей получить доход.Загрузка шаблонов от Photodex
Один из лучших путей увидеть функцию шаблонов в действии состоит в том, чтобы загрузить некоторые общедоступные шаблоны от Photodex. Вы найдете их в разделе Download Extras для ProShow. Вот как их получить: 1. Щелкните по File (Файл) в панели меню. 2. Выберите Download Extras (Загрузка дополнений) в появляющемся меню. 3. Щелкните в подменю снова по Download Extras (Загрузка дополнений). 4. Определите местонахождение входа для шаблонов внизу списка и выберите его. 5. Щелкните по Install Selected (Установить). 6. Пакет шаблонов будет автоматически загружен и инсталлирован. Эти шаблоны — простые, но эффективные образцы примеров функционирования шаблонов. Мы используем их, чтобы воочию увидеть, как шаблоны работают.Как открыть шаблон
1. Щелкните по входу Show (Презентация) в панели меню. 2. Щелкните по опции Show Templates (Шаблоны презентации). 3. Щелкните по Open Template (Открыть шаблон) в появляющемся подменю. a. Если у Вас есть открытая презентация, сохраните изменения в ней по запросу. 4. Просмотрите список доступных шаблонов. 5. Выберите шаблон, который Вы хотите использовать, и щелкните по Load (Загрузить). Щелкнув по этому входу, Вы увидите описание шаблона в списке. Описания содержат несколько более подробные сведения о том, для чего был разработан шаблон. Теперь, когда шаблон открыт, Вы можете видеть, что это презентация, которой не хватает изображений. Место, где обычно находилось бы изображение, занято слоем шаблона. Эти слои серого цвета с белой рамкой. Просмотрите шаблон. Обратите внимание, что он проигрывается точно так же, как презентация. В своей основе это презентация. Она лишь ждет заполнения изображениями. Добавление изображений к шаблонам Есть много способов добавить изображения к шаблону. Один из самых легких — просто перетащить его, как в любом другом случае. Вместо того чтобы тащить изображения в список слайдов и сделать новый слайд, просто перетащите эти изображения прямо на слой шаблона, который находится в миниатюре. Изображение займет место как раз в этом слое. Давайте рассмотрим все способы, которыми можно добавить изображения к шаблону: • Перетащите изображения из списка файлов в список слайдов прямо на слои шаблона ИЛИ • Щелкните правой клавишей мыши на изображении в списке файлов, и выберите Add Files to Template (Добавить файлы в шаблон) ИЛИ 1. Щелкните по Show (Презентация) в панели меню. 2. Выберите Show Templates (Шаблоны презентации) в появляющемся меню. 3. Выберите в подменю Add Selected Files to Template (Добавить выделенные файлы в шаблон). ИЛИ 1. Откройте окно Slide Options (Параметры слайда) для слайда, содержащего слой шаблона, в который Вы хотите вставить изображение. 2. Откройте любую из подтаблиц таблицы Layers (Слои) и выберите слой в списке слоёв. 3. Щелкните правой клавишей мыши на слое и выберите Add Layer > Add Image or Video (Добавить слой > Добавить изображение или видео) в появляющемся меню. Любой из этих способов добавит изображение к шаблону. Вы можете также добавить группу изображений к шаблону, выбрав несколько изображений в списке файлов, щелкнув правой клавишей мыши и выбрав Add Files to Template (Добавить файлы к шаблону). Примечание: Вы можете добавить к шаблону также файлы видео, используя эти же режимы. Помните, что файлы видео могут использоваться в слоях так же, как изображения. Выполнение опций Add Files to Template (Добавить файлы в шаблон) и Add Selected Files to Template (Добавить выделенные файлы в шаблон) имеет следующую особенность. Если Вы попытаетесь добавить больше или меньше изображений, чем слоёв у шаблона, ProShow сообщит как общее количество выбранных Вами изображений, так и сколько изображений из выбранных впишутся в шаблон или сколько слоёв в шаблоне останутся незаполненными.Создание новых шаблонов
Создание нового шаблона не требует ни одного дополнительного шага по сравнению с обычной презентацией. Шаблоны создаются после завершения работы над обычными презентациями преобразованием их в шаблоны.Чтобы создать новый шаблон
1. Откройте или создайте презентацию, которую Вы хотите использовать для создания шаблона. a. Удостоверьтесь, что презентация была заблаговременно сохранена. 2. Щелкните по Show (Презентация) в панели меню и выберите Show Templates > Save as Template (Шаблоны презентации > Сохранить как шаблон). 3. Появится предупреждение, который сообщит Вам, что все содержимое презентации будет из нее удалено. Щелкните по Ok для продолжения. 4. Введите Name (Название) и Description (Описание) нового шаблона в появляющемся окне Save Show Template (Сохранение шаблона презентации). 5. Щелкните по Save (Сохранить) по завершении работы в окне. Новый шаблон готов к немедленному использованию. Он будет таким же, как обычно создаваемая презентация, за исключением того, что не будет содержать изображений. Звуковая дорожка, звуки слайда, надписи и прочие функции презентации, — все будут включены в новый шаблон. Теперь, когда Вы знаете, как создавать шаблоны, неплохо узнать, как от них избавляться. По мере обновления шаблонов в процессе освоения ProShow Вам, скорее всего, станут не нужны созданные ранее и устаревшие шаблоны. Чтобы удалить шаблон: 1. Щелкните по Show (Презентация) в панели меню. 2. Выберите Show Templates > Open Template (Шаблоны презентации> Открыть шаблон) в появляющемся меню. Откроется окно Load Show Template (Загрузка шаблонов презентации). 3. В этом окне щелкните по шаблону, который Вы хотите удалить. 4. Щелкните по кнопке Delete (Удалить) внизу окна. Шаблон будет удален безвозвратно, так что подумайте, действительно ли Вы хотите избавиться от него, прежде чем нажмете на кнопку.Импорт и экспорт шаблонов
Шаблоны сохраняются как часть данных программы ProShow. Если Вам нужно сделать копию шаблона или использовать его на другом компьютере, Вам нужно выполнить его экспорт. Если Вы хотите переместить шаблон на другой компьютер, Вам нужно после того, как Вы его получите, выполнить его импорт. Вот как это делается.Чтобы экспортировать шаблон:
1. Щелкните по Show (Презентация) в панели меню. 2. Выберите Show Templates > Export Template (Шаблоны презентации > Экспортировать шаблон). Откроется окно Export Show Template (Экспорт шаблона презентации). 3. В этом окне выберите шаблон, который Вы хотите экспортировать и щелкните по кнопке Export (Экспорт). 4. Откроется системное окно сохранения с запросом назвать файл шаблона и выбрать, где Вы хотите его сохранить. Выберите имя файла, место сохранения и щелкните по кнопке Save (Сохранить). Экспортируемый шаблон будет файлом в формате PST. Это законченный шаблон, готовый к резервному копированию или импорту в Pro-Show на другом компьютере.Чтобы импортировать шаблон
1. Щелкните по Show (Презентация) в панели меню. 2. Выберите Show Templates > Import Template (Шаблоны Презентации > Импортировать шаблон). Откроется системное окно просмотра с запросом указать папку и имя файла в формате PST. 3. Найдите файл PST шаблона, который Вы хотите импортировать. 4. Определив местонахождение шаблона, щелкните по кнопке Open (Открыть). Новый шаблон будет добавлен к библиотеке ProShow на Вашем компьютере, доступный для непосредственного использования.Рекомендации по созданию шаблонов
Будучи созданы, шаблоны в своем большинстве используются при разработке большого количества презентаций. Это означает, что они должны быть несколько более универсальными, чем обычная презентация. Вот некоторые общие принципы создания Ваших собственных шаблонов: • Избегайте использовать очень броские эффекты, потому что они подходят не ко всем презентациям. • Акцентируйте эффекты и движение на изображениях, а не общем виде эффекта. Не все изображения будут хорошо смотреться с определенными динамическими движениями и эффектами. • Не добавляйте музыку, если Вы не знаете, что выбранные дорожки будут всегда подходить к презентациям, которые Вы создаете с помощью этого шаблона. • Делайте надписи общего содержания. Используйте надписи такого типа, как "Название" и "Подзаголовок". Это напомнит о необходимости изменить их на надписи, которые должны быть на самом деле в создаваемой презентации. • Не бойтесь обновлять и изменять шаблоны, чтобы они соответствовали создаваемым презентациям. Устаревший шаблон время не экономит.Файлы проектов
Проекты и связанные с ними файлы проектов являются, в основном, группами презентаций. Проект — это несколько презентаций, объединенных вместе, но всё же остающихся отдельными файлами презентаций. Проект можно представить себе как папку, в которой все презентации собраны в одну большую группу.Назначение проектов
Проекты разработаны для одновременной работы над несколькими презентациями и объединения ряда презентаций в одно целое. Предположим, создается ряд презентаций для свадьбы — презентация обручения, презентация церемонии и презентация приема. Хотя каждая из них — самостоятельная презентация, они являются частью одного и того же проекта. Проекты ProShow позволяют все эти презентации объединить вместе. Проекты могут быть открыты так, чтобы в рабочем пространстве одновременно присутствовало несколько презентаций. Вы можете в любой момент сменить одну презентацию на другую, не закрывая остальные, и, что самое важное, можете копировать из одной в другую слайды и параметры настройки. Проекты также объединяют презентации при создании вывода на внешний носитель. Помните таблицу презентаций, позволяющую выбирать презентации, которые Вы хотите включить в заключительную презентацию в формате вывода? Проекты автоматически включают все презентации проекта в этот список. Это позволяет создавать большие презентации из группы отдельных меньших презентаций. При запуске объединенного проекта в завершающем формате вывода он проигрывает все презентации по порядку. Есть несколько убедительных причин использовать проекты: • Вы можете открыть одновременно несколько презентаций и копировать части из одной в другую. • При создании презентации в формате вывода, который поддерживает наличие нескольких презентаций (как DVD или исполняемые на ПК файлы), презентация в формате вывода может включать в проект все презентации. • Проекты помогают упорядочить данные, когда несколько презентаций связаны с одним клиентом или задачей. • Вы может разделить презентацию на логические части. Если Вы показываете свадьбу, у которой есть части подготовки к событию, церемонии и приема, Вы можете разделить их на самостоятельные презентации вместо того, чтобы делать одну большую. • Поскольку Вы соединяете презентации вместе, Вы получаете возможность легкого копирования параметров и слайдов между презентациями. • Вы можете использовать одну из презентаций на стадии проектирования в качестве 'черновика' для того, чтобы опробовать эффекты, которые Вы не совсем готовы добавить к презентации. Проверьте их в черновой презентации и скопируйте законченные слайды. Если любой из перечисленных пунктов относится к Вам, самое время использовать проект.Как установить режим проекта
Чтобы начать с пустого места совершенно новый проект, включающий создание первой презентации: 1. Щелкните по Project (Проект) в панели меню. 2. Выберите в меню New Project (Создать проект).Чтобы создать проект, включающий презентацию, которую Вы уже сделали:
1. Откройте презентацию, которую Вы хотите использовать, чтобы начать проект. 2. Щелкните по Project (Проект) в панели меню. 3. Выберите в меню New Show in Project (Создать презентацию в проекте). Чтобы добавить презентацию, которую Вы уже создали, в проект: 1. Откройте первую презентацию, которую Вы хотите использовать как часть проекта. 2. Щелкните по Project (Проект) в панели меню. 3. Выберите Add Existing Show to Project (Добавить презентацию в проект). 4. Найдите в системе файл презентации и щелкните по Open (Открыть). Подтверждением того, что Вы находитесь в режиме проекта, является изменение вида информационной панели. Вы увидите закладки с названиями нескольких презентаций, а не только с названием текущей презентации, над которой Вы работаете. Работая в ProShow, время от времени Вы можете получать запрос на создание проекта. Вы увидите диалог, который гласит: This action requires a project (Для этого действия требуется проект). Такое происходит, когда Вы просите, чтобы ProShow сделал нечто, что требует возможности одновременного доступа сразу к нескольким презентациям. Когда это происходит, ProShow должен переключиться в режим проекта, и он сначала запросит у Вас подтверждение. Такой запрос в первый раз может Вас смутить, однако не следует бояться позволять ProShow создавать проект. Вы можете скрыть диалог запроса в будущих проверках, установив флажок в окошке Do not ask again (Больше не спрашивать). Это позволит ProShow при необходимости входить в режим проекта, не запрашивая всякий раз разрешения.Управление проектами с помощью панели проектов
Вы можете получить полное и детальное отображение текущего проекта, включив панель проектов. Эта панель показывает, какие файлы находятся в проекте и подробности о них, позволяет управлять презентациями, которые находятся в проекте, сохранять его и даже формировать меню проекта.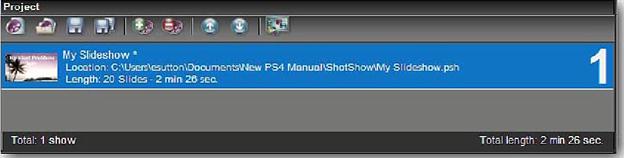 Вы можете открыть панель проектов, щелкнув в панели меню по Window
> Show > Project (Вид > Панели > Проект) или нажав на клавишу F11, находясь в главном рабочем пространстве.
На самом видном месте панели проектов показаны презентации, расположенные по порядку. В дополнение к этому вверху есть ряд кнопок с иконками, которые обеспечивают доступ к таким же функциям, как те, которые находятся во входе Project (Проект) панели меню.
Кнопки (слева направо) вызывают следующие функции:
• [New Show in Project] ([Создать презентацию в проекте]): создает новую презентацию в рамках текущего проекта.
• [Open Project] ([Открыть проект]): открывает сохраненный проект для работы.
• [Save Project] ([Сохранить проект]): сохраняет проект, но не сохраняет изменений, сделанных в отдельных презентациях проекта.
• [Save all] ([Сохранить все презентации в проекте]): сохраняет проект и все презентации в нем.
• [Add Show to Project] ([Добавить презентацию в проект]): добавляет выбранную презентация к текущему проекту
• [Remove Show] ([Удалить выбранную презентацию из проекта]):
удаляет выбранную презентацию из проекта.
• [Up / Down] ([Переместить выбранную презентацию вверх или вниз]): изменяет порядок презентаций, принятый в проекте.
• [Project Menu] ([Изменить меню проекта]): позволяет просматривать и редактировать меню, которое используется в презентации проекта в формате вывода.
Информация, показанная для каждой презентации в проекте, включает название презентации, место ее сохранения в системе, сколько слайдов и звуковых файлов находится в презентации и какая ее длина.
Вы можете также перетаскивать презентации в панели проектов, чтобы изменить их порядок. Как с большинством других функций ProShow, Вы можете также использовать щелчок правой клавишей мыши. Щелчок правой клавишей мыши по презентации в панели проектов дает доступ к большинству описанных функций, включая Rename Show (Переименовать презентацию), Show Options (Параметры презентации), Add Existing Show
или Remove Show (Добавить или Удалить презентацию) и другие.
Вы можете открыть панель проектов, щелкнув в панели меню по Window
> Show > Project (Вид > Панели > Проект) или нажав на клавишу F11, находясь в главном рабочем пространстве.
На самом видном месте панели проектов показаны презентации, расположенные по порядку. В дополнение к этому вверху есть ряд кнопок с иконками, которые обеспечивают доступ к таким же функциям, как те, которые находятся во входе Project (Проект) панели меню.
Кнопки (слева направо) вызывают следующие функции:
• [New Show in Project] ([Создать презентацию в проекте]): создает новую презентацию в рамках текущего проекта.
• [Open Project] ([Открыть проект]): открывает сохраненный проект для работы.
• [Save Project] ([Сохранить проект]): сохраняет проект, но не сохраняет изменений, сделанных в отдельных презентациях проекта.
• [Save all] ([Сохранить все презентации в проекте]): сохраняет проект и все презентации в нем.
• [Add Show to Project] ([Добавить презентацию в проект]): добавляет выбранную презентация к текущему проекту
• [Remove Show] ([Удалить выбранную презентацию из проекта]):
удаляет выбранную презентацию из проекта.
• [Up / Down] ([Переместить выбранную презентацию вверх или вниз]): изменяет порядок презентаций, принятый в проекте.
• [Project Menu] ([Изменить меню проекта]): позволяет просматривать и редактировать меню, которое используется в презентации проекта в формате вывода.
Информация, показанная для каждой презентации в проекте, включает название презентации, место ее сохранения в системе, сколько слайдов и звуковых файлов находится в презентации и какая ее длина.
Вы можете также перетаскивать презентации в панели проектов, чтобы изменить их порядок. Как с большинством других функций ProShow, Вы можете также использовать щелчок правой клавишей мыши. Щелчок правой клавишей мыши по презентации в панели проектов дает доступ к большинству описанных функций, включая Rename Show (Переименовать презентацию), Show Options (Параметры презентации), Add Existing Show
или Remove Show (Добавить или Удалить презентацию) и другие.
Концепция файлов проектов
Файлы проектов не содержат никакой информации об отдельных презентациях, которые входят в состав проекта. Файл проекта знает лишь, какие презентации находятся в проекте, — и ничего больше. Файлы проекта имеют расширение PRJ и могут быть сохранены везде, где Вы захотите разместить их в системе. Они не обязаны быть в одной папке с файлами презентации. Однако нужно помнить об одной особенности меню проектов. Меню, которое Вы создаете для проекта, будет сохранено как часть общего файла проекта. Файлы, которые используются в меню, сохраняются точно так же, как файл презентации. Если Вы переместите файлы меню, то меню сообщит, что ему недостает файлов. Вы можете определить местонахождение этих файлов точно так же, как это делается в презентации. Сохранение файла проекта просто обновляет проект в соответствии с последним списком включенных презентаций. Только это. Назначение файлов проектов — помочь Вам организовать несколько презентации.Чтобы сохранить проект
1. Щелкните по Project (Проект) в панели меню. 2. Выберите Save Project (Сохранить проект). 3. Выберите местоположение в системе и введите имя файла проекта, если это новый проект. ИЛИ 1. Щелкните по Project (Проект) в панели меню. 2. Выберите Save Project and All Shows (Сохранить проект и все презентации), чтобы сохранить сразу и проект, и все презентации, которые в него включены.Чтобы открыть проект
1. Щелкните по Project (Проект) в панели меню. 2. Выберите Open Project (Открыть проект). 3. Найдите в системе нужный файл проекта и щелкните по Open (Открыть). 4. Откроются проект и все связанные с ним презентации. ИЛИ 1. Щелкните по Project (Проект) в панели меню. 2. Выберите Open Recent Project (Последние проекты). 3. В появляющемся меню определите местонахождение одного из файлов, с которыми Вы недавно работали, и выберите его. Дополнительным преимуществом проектов является то, что с ними намного проще открыть группу презентаций. Просто откройте файл проекта, а все презентации, которые Вы включили в него, откроются сами собой. Это самый легкий путь создания большой презентации. Используйте совместно проекты и шаблоны, чтобы делать презентации быстрее, чем Вы могли бы вообразить себе такое раньше.25. Как копировать, вставлять и экономить время
Можно скопировать почти всё
У ProShow есть довольно много параметров, которые можно настраивать и управлять ими повсюду в программе. Чтобы сократить время создания презентаций, ProShow позволяет копировать почти всё, с чем Вы работаете. Копированию подлежат и сложные структуры, такие как целые слайды, и первичные элементы структуры, такие как отдельные параметры ключевых кадров. Давайте начнем с копирования сложных структур и постепенно перейдем к отдельным параметрам.Копирование слайдов
Любой слайд, который Вы создали, может быть скопирован полностью. Копирование включает все слои, настройки, надписи и все остальное. Чтобы скопировать слайд, Вы можете щелкнуть правой клавишей мыши по слайду в списке слайдов и выбрать Copy (Копировать) в появляющемся меню. Столь же легко вставить сделанную копию. Щелкните правой клавишей мыши в списке слайдов, где Вы хотите вставить копию, и выберите Paste (Вставить). Есть также другой вариант использования вставки. Выбор Paste Into (Вставить в слайд) вставит все слои и параметры настройки скопированного слайда непосредственно в слайд, который Вы выбрали. Это полезный способ слить два слайда вместе. Еще один способ слить слайды вместе состоит в том, чтобы выбрать в списке слайдов слайды, которые Вы хотите объединить, сколько их бы ни было. Как только Вы создали выборку, щелкните правой клавишей мыши по любому из слайдов и выберите Combine Slides (Объединить слайды). Все слои, установки и пользовательские настройки каждого слайда будут объединены в один слайд.Копирование слоёв и надписей
На ступеньку ниже слайдов находятся слои и надписи, — компоненты, которые являются составными частями слайдов. Они могут быть легко скопированы из одного слайда в другой.Копирование слоёв
Окно Copy Layers (Копировать слои) может быть открыто несколькими различными способами. Самый легкий способ, независимо от того где Вы находитесь в программе, состоит в том, чтобы использовать панель меню. Выберите Edit (Правка) в панели меню и выберите Copy Layer and Captions > Copy Layers (Копировать слои и надписи> Копировать слои). Это откроет окно Copy Layers (Копирование слоёв). У этого окна есть две панели — левая панель Layers to Copy (Слои для копирования) и правая панель Destination Slides (Конечные слайды). Слои в левой панели свернуты по слайдам. Вы можете развернуть слои каждого слайда, щелкая по иконке '+' слева от входа в слайд.
Развернутый слайд покажет все находящиеся в нем слои. Вы можете выбрать отдельный слой слайда, щелкая по флажковому окошку справа от слоя. Вы можете также выбрать все слои слайда, щелкая по флажковому окошку справа от входа в слайд.
Кнопки внизу списка позволяют: Expand All (Развернуть) — развернуть все слайды, Collapse All (Свернуть) — свернуть все слайды, Select All (Выделить все) — выделить все слои и Select None (Отменить выделение) — не выделять ни одного слоя. Вы можете также изменить порядок сортировки списка — по слайдам или слоям, используя радиокнопки.
После выбора слоя или слоёв, подлежащих копированию, Вы должны выбрать один или несколько слайдов, куда Вы должны их скопировать. Вы можете выбрать сколько угодно слайдов предназначения. Установив флажок в каждый из нужных слайдов предназначения, щелкните по Copy (Копировать) или Copy & Close (Копировать и закрыть).
Слои и все связанные с ними параметры будут скопированы в слайды, которые Вы выбрали.
У этого окна есть две панели — левая панель Layers to Copy (Слои для копирования) и правая панель Destination Slides (Конечные слайды). Слои в левой панели свернуты по слайдам. Вы можете развернуть слои каждого слайда, щелкая по иконке '+' слева от входа в слайд.
Развернутый слайд покажет все находящиеся в нем слои. Вы можете выбрать отдельный слой слайда, щелкая по флажковому окошку справа от слоя. Вы можете также выбрать все слои слайда, щелкая по флажковому окошку справа от входа в слайд.
Кнопки внизу списка позволяют: Expand All (Развернуть) — развернуть все слайды, Collapse All (Свернуть) — свернуть все слайды, Select All (Выделить все) — выделить все слои и Select None (Отменить выделение) — не выделять ни одного слоя. Вы можете также изменить порядок сортировки списка — по слайдам или слоям, используя радиокнопки.
После выбора слоя или слоёв, подлежащих копированию, Вы должны выбрать один или несколько слайдов, куда Вы должны их скопировать. Вы можете выбрать сколько угодно слайдов предназначения. Установив флажок в каждый из нужных слайдов предназначения, щелкните по Copy (Копировать) или Copy & Close (Копировать и закрыть).
Слои и все связанные с ними параметры будут скопированы в слайды, которые Вы выбрали.
Копирование надписей
Копирование надписей между слайдами работает почти идентично копированию слоёв. Сначала нужно открыть окно. Выберите Edit (Правка) в панели меню, выберите Copy Layers and Captions > Copy Captions (Копировать слои и надписи > Копировать надписи). Это откроет окно Copy Captions (Копирование надписей).
Заметьте, что оно выглядит точно так же как окно Copy Layers (Копирование слоёв). Выберите надписи, которые Вы хотите скопировать, в левой панели, устанавливая флажки, а затем в правой панели с помощью флажков выберите слайды предназначения. Закончив, щелкните по кнопке Copy (Копировать).
Выберите Edit (Правка) в панели меню, выберите Copy Layers and Captions > Copy Captions (Копировать слои и надписи > Копировать надписи). Это откроет окно Copy Captions (Копирование надписей).
Заметьте, что оно выглядит точно так же как окно Copy Layers (Копирование слоёв). Выберите надписи, которые Вы хотите скопировать, в левой панели, устанавливая флажки, а затем в правой панели с помощью флажков выберите слайды предназначения. Закончив, щелкните по кнопке Copy (Копировать).
Копирование настроек
Копирование настроек параметров дает возможность скопировать почти любые настройки, которые Вы можете переместить в программе с одного места в другое. Чтобы использовать это, Вы должны определиться, какие настройки Вы хотите скопировать. Это поможет Вам решить, какой уровень Вам следует использовать для копирования. Уровень копии зависит от того, откуда и куда копируются настройки. Вы можете копировать настройки между многими областями:
• Между слайдами, включая такие настройки, как время слайда, время появления, время перехода и другие.
• Между слоями, включая настройки, которые могут формироваться для слоёв, такие как позиция, масштаб, коррекции и другие.
• Между надписями, включая шрифт, размер, позицию и т. д.
• Между ключевыми кадрами слоя, таких настроек, как панорамирование, масштаб, непрозрачность и другие.
• Между ключевыми кадрами надписи, аналогично настройкам ключевых кадров слоя.
Вам решать, в зависимости от целей копирования, между какими элементами Вы хотите скопировать настройки. Например, движение слоя требует, чтобы Вы скопировали параметры настройки между ключевыми кадрами слоёв. С другой стороны, размер шрифта и цвет надписи определяет, что Вы должны копировать настройки между надписями.
Уровень копии зависит от того, откуда и куда копируются настройки. Вы можете копировать настройки между многими областями:
• Между слайдами, включая такие настройки, как время слайда, время появления, время перехода и другие.
• Между слоями, включая настройки, которые могут формироваться для слоёв, такие как позиция, масштаб, коррекции и другие.
• Между надписями, включая шрифт, размер, позицию и т. д.
• Между ключевыми кадрами слоя, таких настроек, как панорамирование, масштаб, непрозрачность и другие.
• Между ключевыми кадрами надписи, аналогично настройкам ключевых кадров слоя.
Вам решать, в зависимости от целей копирования, между какими элементами Вы хотите скопировать настройки. Например, движение слоя требует, чтобы Вы скопировали параметры настройки между ключевыми кадрами слоёв. С другой стороны, размер шрифта и цвет надписи определяет, что Вы должны копировать настройки между надписями.
Использование окна копирования настроек
В окне Copy Settings (Копирование настроек) используется один и тот же метод, независимо от того, какие настройки Вы копируете. Оно очень похоже на окна копирования слоёв и надписей. В левой панели окна находится исходный объект. Здесь Вы можете выбрать, из какого слайда, слоя, надписи, или ключевого кадра Вы хотите скопировать значения. Список Source (Исходный…) характеризуется такими же группами настроек, свернутых на слайдах, которые могут развернуться полностью к конкретным настройкам, которые Вы копируете. В средней панели находятся Settings to Copy (Настройки для копирования). Это место, где Вы на самом деле выбираете настройки, которые будете копировать из одного места в другое. Настройки, которые Вы видите здесь, зависят от того, между какими элементами Вы их копируете. Если бы Вы копировали настройки между слоями, то Вы видели бы такие параметры, как заполнение, непрозрачность или масштаб. Вы устанавливаете флажок рядом с каждым значением, которое хотите скопировать. Выбрав исходные настройки, Вы должны выбрать целевой объект, куда будут копироваться настройки. Подобно списку объектов Source (Исходный …), список объектов Destination (Конечный…) в правой панели показывает группы слайдов, которые могут быть развернуты до уровня копируемых настроек. Вы можете установить флажок рядом с конкретными параметрами, куда Вы хотите скопировать настройки, или установить флажок для всего слайда — флажок, который обеспечит копирование настроек к каждому слою, надписи или ключевому кадру слайда. Настроив выбор, щелкните по Copy (Копировать) или Copy & Close (Копировать и закрыть). Настройки будут немедленно скопированы.Копирование всего
Работая в ProShow, Вы обнаружите, что мало того, что Вы можете скопировать почти все настройки, используя специализированные инструменты копирования — Вы можете скопировать почти любую настройку непосредственно из параметра настройки, используя щелчок правой клавишей мыши. Откройте окно параметров слайда для любого слайда и щелкните правой клавишей мыши на значении масштаба для какого-либо слоя. Вы увидите группу опций: • Copy Zoom to other layers (Копировать масштаб к другим слоям) открывает окно Copy Settings (Копирование настроек) — инструмент копирования между слоями. • Copy Zoom to all layers on selected slides (Копировать масштаб ко всем слоям в выбранных слайдах) скопирует это значение масштаба к каждому слою в тех слайдах, которые Вы выберете в списке слайдов. • Copy Zoom to all layers on all slides (Копировать масштаб ко всем слоям во всех слайдах) копирует значение масштаба к каждому слою на каждом слайде, так же, какнаписано, — воздействуя на всю презентацию. • Copy Zoom to all layers on this slide (Копировать масштаб ко всем слоям на этом слайде) копирует значение масштаба к каждому слою на текущем слайде. Вы обнаружите, что по щелчку правой клавишей мыши параметры копирования доступны повсюду в программе для каждого значения, которое может быть скопировано из одного места в другое. Если сомневаетесь в возможности скопировать что-либо, просто щелкните правой клавишей мыши по значению. Вы можете щелкнуть правой клавишей мыши даже по настройкам цвета, чтобы скопировать их всюду в презентации.26. Модификаторы
Работа с модификаторами
Modifiers (Модификаторы) принадлежат к числу функций ProShow с наиболее широкими возможностями. Они не для робких. Модификаторы предназначены, чтобы предоставить прогрессивным пользователям прогрессивные функциональные возможности и контроль, который выходит за пределы того, что может формироваться в обычном интерфейсе ProShow. Из-за этого им присуща определенная сложность, которой нельзя избегнуть, не ограничивая их возможности. Говоря просто, модификаторы — действительно сложный инструмент, и они предназначены не для всех пользователей. Важно помнить, что хотя модификаторы — невероятно мощные инструменты улучшения презентаций, они имеют довольно ограниченное использование. По большей части, Вы будете использовать модификаторы, чтобы создать эффекты, которые были бы невероятно утомительны, чтобы делать их с помощью ключевых кадров или других функций. Они не изменяют подход к созданию презентаций и не автоматизируют процесс создания. Они могут служить только дополнением к остальной части имеющихся инструментов.Что такое модификатор?
Модификатор применяется для изменения параметров. Он берет то, что введено в окне параметров слайда, и подвергает это изменению для улучшения в определенном смысле. Такое изменение может быть основано на некотором значении установки, основано на другом слое или титре или получено из некоторого алгоритма. Модификаторы — способ обеспечить возможность ProShow автоматически изменять обычные параметры настройки слайда, основываясь на некотором значении. Хотите, чтобы нечто пульсировало? Измените его яркость, основанную на волне. Хотите, чтобы слой следовал за другим? Измените его положение, основанное на положении другого слоя. Модификатор — это просто некоторое значение, которое будет добавлено к параметрам настройки. В самой простой форме, модификаторы изменяют или "модифицируют" значение, которое Вы установили в Producer. Вы можете также представлять себе модификатор в терминах того, что он делает. Это комбинация значений, которые автоматически изменяют то, к чему они присоединены. Есть различные типы модификаторов, но самый главный модификатор — Constant (Константа). Это означает, что применено постоянное значение и это значение не изменяется. Так, скажем, Вы хотите изменить для слоя значение Zoom X (Масштаб X). Если Вы примените постоянный модификатор, который установлен так, чтобы прибавить 5, то масштаб будет на 5 больше того, что Вы определили для слоя вручную. Модификатор будет постоянно применять это добавление. Здесь, мы приходим к концепции времени: Постоянный модификатор применяет значение, которое Вы установили, в течение всей продолжительности слайда. Он "постоянно" применяет это изменение значения, независимо от того, как долго длится слайд. Так, модификатор, который установлен так, чтобы прибавить 5 к масштабу, прибавит 5 к значению масштаба слоя для всего слайда — от начала до конца. Поскольку константы не изменяются, они являются хорошей отправной точкой для понимания модификаторов. Они имеют постоянное значение, поэтому они предсказуемы. Вы знаете точно, что константа сделает, если Вы назначили прибавить 5 к значению масштаба. Модификаторы других типов работают таким же образом, но их значения могут изменяться в зависимости от переменных, которые Вы выбираете. Мы рассмотрим это, когда мы перейдем к рассмотрению модификаторов каждого типа. Когда Вы создаете модификатор для параметра, Вы можете объединить различные изменения, чтобы создать единственный модификатор. Каждый тип, который Вы применяете, представляет собой Action (Действие). Модификатор — это итоговая величина всех его действий. Эта итоговая величина — значение, которая работает с параметрами настройки. Например, Вы могли добавить 5, вычесть 2 и умножить на 4. Это было бы три отдельных действия. В итоге модификатор должен был бы добавить 12. (Пять минус два равняется три, три умножить на четыре равняется двенадцать). Вы можете применить любое количество действий в любом порядке, каком Вы хотите. Имейте в виду, что множество действий может быстро запутать, так что поначалу, пока Вы не приобретете навыки, лучше ограничить себя одним действием. В конечном счете, модификатор делает точно то, на что Вы его запроектировали, и ничего больше. Овладеть модификаторами означает научиться управлять переменными, чтобы получать ожидаемые результаты.Что может быть модифицировано?
Модификации может быть подвергнуто почти любое значение, которое Вы устанавливаете в таблицах эффектов движения или движения надписей. Это таблицы Motion Effects, Adjustment Effects и Caption Motion (Эффекты > Движение, Эффекты > Коррекция и Надписи > Движение). Процесс применения модификаторов прост:Чтобы применить модификатор
1. Выберите значение, которое Вы хотите изменить в таблицах Motion Effects, Adjustment Effects или Caption Motion (Эффекты > Движение, Эффекты > Коррекция или Надписи > Движение). 2. Щелкните правой клавишей мыши на значении, и выберите Add Modifier (Добавить модификатор). 3. Откроется окно Modifier (Модификаторы), и в нем Вы сформируете модификатор, который хотите использовать. 4. Щелкните по Ok, когда закончите.
Когда Вы примените модификатор к значению, Вы увидите красный маркер — «колокольчик" на этом значении, который указывает, что оно модифицируется. Если Вы не хотите продолжать использовать модификатор для этого параметра, Вы можете удалить его в любое время:
4. Щелкните по Ok, когда закончите.
Когда Вы примените модификатор к значению, Вы увидите красный маркер — «колокольчик" на этом значении, который указывает, что оно модифицируется. Если Вы не хотите продолжать использовать модификатор для этого параметра, Вы можете удалить его в любое время:
Чтобы удалить модификатор
1. Щелкните правой клавишей мыши по помеченному красным "колокольчиком" значению, которому назначен модификатор. 2. Выберите Remove Modifier (Удалить модификатор) в контекстном меню.
Поскольку модификаторы часто создаются методом проб и ошибок, пока не дадут желаемых результатов, Вам нужен механизм их корректировки.
Вы можете отредактировать любой созданный модификатор:
2. Выберите Remove Modifier (Удалить модификатор) в контекстном меню.
Поскольку модификаторы часто создаются методом проб и ошибок, пока не дадут желаемых результатов, Вам нужен механизм их корректировки.
Вы можете отредактировать любой созданный модификатор:
Чтобы отредактировать модификатор
1. Щелкните правой клавишей мыши по значению, которому назначен модификатор и отмеченному красным "колокольчиком". 2. Выберите Edit Modifier (Изменить модификатор). 3. Окно Modifier (Модификаторы) откроется и позволит Вам сделать любые изменения, какие Вы хотите. 4. Щелкните по Ok, когда закончите. Прежде, чем мы углубимся в примеры того, как формировать и использовать модификаторы, нам нужно разобраться с окном Modifier (Модификаторы), а также с тем, что делает каждый вид модификатора.Окно модификатора
 Окно Modifier (Модификаторы) — это окно, где Вы настраиваете все опции, которые создадут модификатор. В нем Вы будете добавлять и удалять различные действия модификатора, создавать определенные изменения к каждому действию и управлять ключевыми кадрами, которые относятся к модификатору. Чтобы помочь процессу создания, это окно также содержит график, который показывает, как значение изменяется в функции времени.
Окно модификаторов — окно, в котором Вы формируете каждое из действий, которые будут частью модификатора. Оно разделено на несколько частей, чтобы предоставить как можно больше контроля над тем, что Вы настраиваете.
Вверху слева находится значение, которое Вы модифицируете. Оно выглядит как нечто вроде Pan X, Layer 1 (Панорамирование X, слой 1) ("имя файла"). Это описание параметра из окна параметров слайда, — параметра, который Вы намерены модифицировать и по которому Вы щелкнули, чтобы войти в диалог Modifier (Модификаторы). Оно позволяет видеть, какое значение Вы собираетесь модифицировать.
Окно Modifier (Модификаторы) — это окно, где Вы настраиваете все опции, которые создадут модификатор. В нем Вы будете добавлять и удалять различные действия модификатора, создавать определенные изменения к каждому действию и управлять ключевыми кадрами, которые относятся к модификатору. Чтобы помочь процессу создания, это окно также содержит график, который показывает, как значение изменяется в функции времени.
Окно модификаторов — окно, в котором Вы формируете каждое из действий, которые будут частью модификатора. Оно разделено на несколько частей, чтобы предоставить как можно больше контроля над тем, что Вы настраиваете.
Вверху слева находится значение, которое Вы модифицируете. Оно выглядит как нечто вроде Pan X, Layer 1 (Панорамирование X, слой 1) ("имя файла"). Это описание параметра из окна параметров слайда, — параметра, который Вы намерены модифицировать и по которому Вы щелкнули, чтобы войти в диалог Modifier (Модификаторы). Оно позволяет видеть, какое значение Вы собираетесь модифицировать.
 Сразу под модифицируемым значением находятся опции Apply To (Применить к). Здесь Вы выбираете, относится ли модификатор ко всему слайду (All Keyframes — все ключевые кадры), или только к определенной паре ключевых кадров. Если Вы захотите применить модификатор к определенной паре ключевых кадров, то выпадающий список справа позволит выбрать, к какой паре ключевых кадров относится модификатор.
Следующим идет список Actions (Действия).
Сразу под модифицируемым значением находятся опции Apply To (Применить к). Здесь Вы выбираете, относится ли модификатор ко всему слайду (All Keyframes — все ключевые кадры), или только к определенной паре ключевых кадров. Если Вы захотите применить модификатор к определенной паре ключевых кадров, то выпадающий список справа позволит выбрать, к какой паре ключевых кадров относится модификатор.
Следующим идет список Actions (Действия).
 В соответствии с возможностью создать несколько действий для каждого модификатора, Вам предоставляется их список. Этот список работает точно так же, как список слоёв. Вы можете добавить новые действия, щелкая по кнопке добавления действий (иконка '+'), удалить их, щелкая по кнопке удаления действий (иконка '-'), и изменять их порядок, перемещая вверх и вниз с помощью стрелок.
Еще ниже попадаем в опции Selected Action Settings (Параметры выбранного действия).
В соответствии с возможностью создать несколько действий для каждого модификатора, Вам предоставляется их список. Этот список работает точно так же, как список слоёв. Вы можете добавить новые действия, щелкая по кнопке добавления действий (иконка '+'), удалить их, щелкая по кнопке удаления действий (иконка '-'), и изменять их порядок, перемещая вверх и вниз с помощью стрелок.
Еще ниже попадаем в опции Selected Action Settings (Параметры выбранного действия).
 Здесь Вы выбираете, как модификатор должен себя вести. В этих опциях Вы погружаетесь в детали формирования модификатора.
Мы рассмотрим подробно эти опции чуть ниже.
С правой стороны окна находится область Preview и Waveform Preview (Просмотр).
Здесь Вы выбираете, как модификатор должен себя вести. В этих опциях Вы погружаетесь в детали формирования модификатора.
Мы рассмотрим подробно эти опции чуть ниже.
С правой стороны окна находится область Preview и Waveform Preview (Просмотр).
 Верхняя область просмотра показывает слайд точно в таком же виде, как в окне параметров слайда.
Точно так же, как в остальной части программы, есть несколько кнопок внизу панели Preview (Просмотр). Это кнопки просмотра слайда и доступа к дополнительным опциям. Здесь, используя кнопку [Preview the Slide] ([Просмотр слайда]), Вы можете предварительно просмотреть слайд, чтобы увидеть, какое влияние оказывает модификатор. Кнопка [Copy Modifiers] ([Копировать модификаторы]) позволяет копировать модификаторы между парами ключевого кадра и параметрами. Кнопка [Options Menu] ([Параметры]) открывает меню с большим количеством опций.
Под панелью просмотра слайда находится панель предварительного просмотра волновой формы. В ней Вы можете точно видеть, как модификатор изменит значение модифицируемого параметра в функции времени.
Здесь есть несколько вещей, на которые надо обратить внимание. Во-первых, Вы можете увеличить или уменьшить масштаб времени на волновой форме, используя расположенный внизу ползунок Zoom (Масштаб) или колесо мыши. Во-вторых, шкала времени ключевого кадра [Keyframe Preview] ([Ключевые кадры]) для слоя находится прямо над областью просмотра волновой формы. Поэтому Вы можете точно видеть, когда и как будет работать модификатор. Кроме того, шкала времени ключевого кадра обеспечивает удобный способ предварительного просмотра: щелкнув по панели Transition In-Slide Time-Transition Out (Входящий переход-Время слайда-Исходящий переход), под шкалой времени ключевого кадра, и перетаскивая появляющийся после щелчка красный маркер,
Вы можете 'проползти' по слою в предварительном просмотре. Сразу под областью предварительного просмотра волновой формы находится ряд флажковых окошек, которые позволяют управлять тем, что показано на графике.
Мы рассмотрим намного более детально область предварительного просмотра волновой формы по мере изучения того, как формировать и управлять модификаторами. Пока же давайте перейдем к изучению различных видов действий, которые можно создать с помощью модификатора.
Верхняя область просмотра показывает слайд точно в таком же виде, как в окне параметров слайда.
Точно так же, как в остальной части программы, есть несколько кнопок внизу панели Preview (Просмотр). Это кнопки просмотра слайда и доступа к дополнительным опциям. Здесь, используя кнопку [Preview the Slide] ([Просмотр слайда]), Вы можете предварительно просмотреть слайд, чтобы увидеть, какое влияние оказывает модификатор. Кнопка [Copy Modifiers] ([Копировать модификаторы]) позволяет копировать модификаторы между парами ключевого кадра и параметрами. Кнопка [Options Menu] ([Параметры]) открывает меню с большим количеством опций.
Под панелью просмотра слайда находится панель предварительного просмотра волновой формы. В ней Вы можете точно видеть, как модификатор изменит значение модифицируемого параметра в функции времени.
Здесь есть несколько вещей, на которые надо обратить внимание. Во-первых, Вы можете увеличить или уменьшить масштаб времени на волновой форме, используя расположенный внизу ползунок Zoom (Масштаб) или колесо мыши. Во-вторых, шкала времени ключевого кадра [Keyframe Preview] ([Ключевые кадры]) для слоя находится прямо над областью просмотра волновой формы. Поэтому Вы можете точно видеть, когда и как будет работать модификатор. Кроме того, шкала времени ключевого кадра обеспечивает удобный способ предварительного просмотра: щелкнув по панели Transition In-Slide Time-Transition Out (Входящий переход-Время слайда-Исходящий переход), под шкалой времени ключевого кадра, и перетаскивая появляющийся после щелчка красный маркер,
Вы можете 'проползти' по слою в предварительном просмотре. Сразу под областью предварительного просмотра волновой формы находится ряд флажковых окошек, которые позволяют управлять тем, что показано на графике.
Мы рассмотрим намного более детально область предварительного просмотра волновой формы по мере изучения того, как формировать и управлять модификаторами. Пока же давайте перейдем к изучению различных видов действий, которые можно создать с помощью модификатора.
Создание действий модификаторов
К этому моменту, мы знаем, что модификатор изменяет значение параметра, для модификации которого он создан, а также что в пределах каждого модификатора можно создать несколько действий. Эти действия являются тем, что заставляет работать модификатор и создавать эффекты, которые Вы видите. Вы можете объединять действия, чтобы получать различные результаты, но прежде чем Вы будете это делать, лучше точно разобраться, что может формировать каждое действие. Давайте начнем с типов действий, которые Вы можете выбрать. Каждое действие состоит из двух разных вещей, которые Вы можете выбирать, — это тип действия и величина переменной. Тип действия определяет, как действие затрагивает модификатор. Величина определяет значение модификации в результате действия. Например, если Вы определяете действие 'Add 5' (прибавить 5), тип — это 'Add (прибавить)', а величина — это 5. Ниже мы детально рассмотрим типы действий и величины переменных.Типы действий
Каждое действие работает, как обычная математическая операция, таким образом, у Вас есть набор операций, из которого Вы можете сделать выбор действий. Вы можете выбрать любое из них: • Add to Modifier (прибавить к модификатору): Действие прибавляет к значению, которое Вы модифицируете, причем прибавляемая величина равна переменной, которую Вы устанавливаете. • Subtract from Modifier (вычесть из модификатора): Действие вычитает из значения, которое Вы изменяете, причем вычитаемое равно переменной, которую Вы выбираете. • Multiply Modifier (умножить модификатор): Действие умножает значение, которое Вы модифицируете, опять-таки, множитель равен выбранной переменной. Это действие может быть выбрано только после того, как Вы уже создали действия Add (прибавить) или Subtract (вычесть), другими словами, является вторым действием. Первое действие должно быть Add (прибавить) или Subtract (вычесть) и не может быть действием умножения. • Divide Modifier (разделить модификатор): Действие аналогично вышеупомянутому; оно разделит модифицируемое значение, причем делитель равен выбранной переменной. Это действие может быть выбрано только после того, как Вы создали действия Add (прибавить) или Subtract (вычесть), другими словами, является вторым действием. Новый модификатор по умолчанию не имеет действия и имеет нулевое значение переменной. Действия, которые Вы применяете, изменяют это нулевое начальное значение на какие-то другие, в порядке, который Вы устанавливаете. Возвращаясь назад к нашему примеру, приведенному ранее, выберем три действия: прибавить 5, вычесть 2 и умножить на 4. Посмотрим, как эти действия повлияют на итоговый модификатор.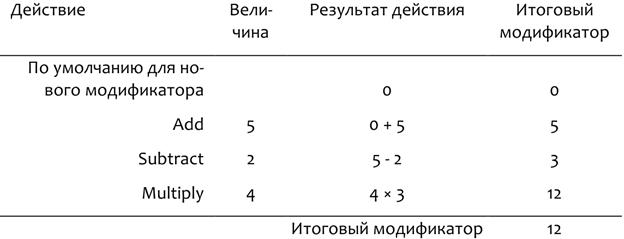 Целевые параметры всегда модифицируются итоговой величиной всех объединенных действий. В этом примере это +12.
Поскольку для нового модификатора всегда по умолчанию действий нет и значение равно нулю, первое действие должно быть или сложением или вычитанием, ибо умножение или деление ноля не привело бы ни к каким результатам, годным к применению. Это ограничение относится только к первому действию в списке.
Когда Вы начинаете работать с новым действием, Вы всегда начинаете с решения, как оно изменит значение. Вы хотите, чтобы модификация заключалась в прибавлении к значению? Вы хотите умножить значение, чтобы масштабировать результат? По большей части, Вы начнете с действий Add (прибавить), поскольку с ними работать легче всего.
Целевые параметры всегда модифицируются итоговой величиной всех объединенных действий. В этом примере это +12.
Поскольку для нового модификатора всегда по умолчанию действий нет и значение равно нулю, первое действие должно быть или сложением или вычитанием, ибо умножение или деление ноля не привело бы ни к каким результатам, годным к применению. Это ограничение относится только к первому действию в списке.
Когда Вы начинаете работать с новым действием, Вы всегда начинаете с решения, как оно изменит значение. Вы хотите, чтобы модификация заключалась в прибавлении к значению? Вы хотите умножить значение, чтобы масштабировать результат? По большей части, Вы начнете с действий Add (прибавить), поскольку с ними работать легче всего.
Переменные величины в действиях
Как только Вы выбрали, какое действие хотите использовать, Вы можете выбирать переменную настройки параметра. Эта величина определяет, сколько прибавлено, вычтено, на что умножено или разделено. Примечание: Важно знать, что реальное использование переменных величин связано с тем фактом, что значения изменяются в ключевых кадрах или с помощью других модификаторов. Если значения не изменяются во времени, тогда они константы. Например, если Вы просто добавите 5 к уровню масштаба слоя, то эффект не будет очень впечатляющим. Однако если слой переместится, и Вы модифицируете масштаб с помощью положения, то слой будет изменять масштаб по мере перемещения. Когда Вы начинаете использовать модификаторы, чтобы связать различные параметры, которые изменяются во времени, воздействие модификаторов становится значительно сильнее. Вы можете выбирать переменные трех различных типов. • Constant Amount (Постоянная величина): эта переменная является одной и той же, как константа, которую мы обсуждали в начале главы. Она использует одно и то же значение, основанное на типе действия, для целого слайда или пары ключевых кадров. Если Вы вводите 5 в качестве значения и выбираете Add (Прибавить) как тип действия, она добавит одинаковое во времени значение 5 к модификатору. Константы являются самой простой формой действия и имеют очень ограниченную пользу, если они не применяются, чтобы возместить постоянной величиной другое действие. Тем не менее, потому что они не изменяются во времени, они полезны для понимания, как работают действия. • Variable Amount (Переменная величина): переменные величины позволяют выбирать некоторое другое значение из любого слоя на слайде. Коротко говоря, любое из значений, которые Вы можете модифицировать, может быть установлено как переменная. Вы могли использовать этот тип переменной, чтобы базировать любой параметр на другом параметре. Используйте это, чтобы сделать движение слоя 2 сзади слоя 1, путем модификации значений панорамирования слоя 2 значениями панорамирования слоя 1. В более детальном примере, скажем, Вы используете яркость — это означает, что по мере того, как изменяется яркость целевого слоя, будет иметь место действие. Если Вы установите действие Add (прибавить), а Brightness (Яркость) установите в качестве переменной, то Вы получите такой пример: o Вы создаете модификатор для значения Pan X (Панорамирование X). В качестве действия Вы устанавливаете тип Add (прибавить). Вы выбираете Variable Amount (Переменная величина) и базируете ее на Brightness (Яркость) второго слоя на слайде. Если Вы используете таблицу Adjustment Effects (Эффекты > Коррекция), чтобы изменить яркость слоя 2, то значение Pan X (Панорамирование X) или горизонтальное положение модифицированного слоя изменится. Если яркость увеличится, то слой переместится вправо, или в положительном направлении X. Если яркость уменьшится, то слой переместится влево или в отрицательном направлении X. Вы можете также установить тип Multiple (Умножить). Он может использоваться, чтобы сделать изменение более очевидным, таким образом, вместо того, чтобы изменять значение в соотношении 1:1, можно было бы изменять значение в соотношении 1:2 или больше. Иногда, значение, которое Вы используете только как переменную, не будет создавать нужного драматического эффекта. Множитель позволяет усиливать эффект, чтобы достигнуть того, что Вы имеете в результате. Например, если бы мы хотели, чтобы слой 2 масштабировал вдвое больше, чем слой 1, то мы базировали бы масштаб на масштабе слоя 1, с множителем 2. [68] • Amount from Function (Величина от функции): здесь величина — значение математической функции, представленной в волновой форме. Форма волны может формироваться, чтобы появиться желательным для Вас способом. Форма и значение волновой формы определяют, как будет себя вести действие. Когда Вы смотрите на область предварительного просмотра волновой формы любой конкретной волны, способ, которым она циклически изменяется вверх и вниз, имеет прямое отношение к тому, как значение циклически изменится вверх и вниз. Есть несколько различных типов волновых функций, используемых в действиях модификатора.Доступные функции
Есть широкий ряд функций, доступных для использования в действиях. Sine Wave (Синусоида): известная и простая волновая форма, плавно колеблющаяся вверх и вниз. Эта волновая форма может быть настроена по частоте, или по тому, как часто она "колеблется"; амплитуде, или по тому, как высоко она "колеблется"; и фазе, которая определяет, когда функция появляется.
Cosine Wave (Косинусоида): пара синусоиде, но появляющаяся по-другому.
Эта волновая форма может быть настроена по частоте, или по тому, как часто она "колеблется"; амплитуде, или по тому, как высоко она "колеблется"; и фазе, которая определяет, когда функция появляется.
Cosine Wave (Косинусоида): пара синусоиде, но появляющаяся по-другому.
 Block Wave (Прямоугольная волна): эта волновая форма характеризуется гладкими плато и впадинами, с быстрыми и резкими изменениями между ними. При использовании в действиях, она часто создает внезапные или резкие изменения значения. Прямоугольные волны могут быть изменены по амплитуде или по высоте этих "волн", по увеличению и уменьшению времени, которое определяет, какой длины будут каждое плато и впадина, а также по фазе.
Block Wave (Прямоугольная волна): эта волновая форма характеризуется гладкими плато и впадинами, с быстрыми и резкими изменениями между ними. При использовании в действиях, она часто создает внезапные или резкие изменения значения. Прямоугольные волны могут быть изменены по амплитуде или по высоте этих "волн", по увеличению и уменьшению времени, которое определяет, какой длины будут каждое плато и впадина, а также по фазе.
 Sawtooth Wave (Пиловидная волна): эта волновая форма выглядит точно так же, как зубья пилы. Ее характеризует угловой подъем с очень резким спуском. Она может быть настроена по частоте, амплитуде и фазе.
Sawtooth Wave (Пиловидная волна): эта волновая форма выглядит точно так же, как зубья пилы. Ее характеризует угловой подъем с очень резким спуском. Она может быть настроена по частоте, амплитуде и фазе.
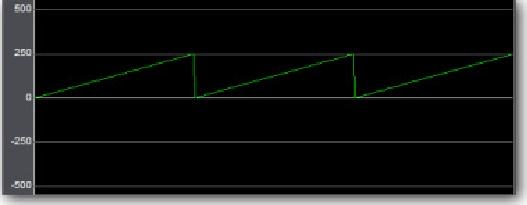 Triangle Wave (Треугольная волна): эта форма волны подобна пилозубой, за исключением того, что у нее есть угловой подъем и спуск, одинаковый с обеих сторон. Форма волны треугольника может быть также настроена по частоте, амплитуде и фазе.
Triangle Wave (Треугольная волна): эта форма волны подобна пилозубой, за исключением того, что у нее есть угловой подъем и спуск, одинаковый с обеих сторон. Форма волны треугольника может быть также настроена по частоте, амплитуде и фазе.
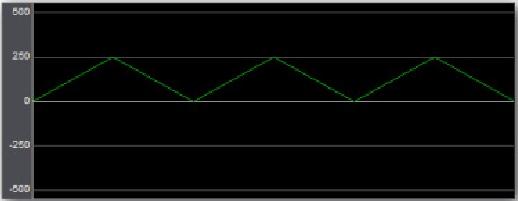 Random Wave (Случайная волна): случайная волна делает именно то, о чем говорит ее название — создает случайный образец волны. Для управления появлением случайных выборок можно менять диапазон, или как высоко она может пойти; степень детализации, или сотые части секунды между изменениями значения; а также сглаживание, которое управляет тем, насколько резки изменения.
Random Wave (Случайная волна): случайная волна делает именно то, о чем говорит ее название — создает случайный образец волны. Для управления появлением случайных выборок можно менять диапазон, или как высоко она может пойти; степень детализации, или сотые части секунды между изменениями значения; а также сглаживание, которое управляет тем, насколько резки изменения.
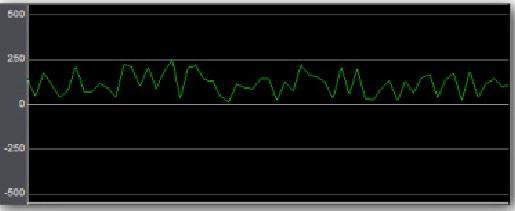 Linear Ramp (Линейный пандус): это линия, а не волна. Линейный пандус — угловая линия, которая изменяет значение во времени слайда пропорционально времени. Вы можете управлять линейным коэффициентом или "углом" линии, константой или начальным значением линии, и сдвигом, который определяет время, когда эта линия начнется.
Linear Ramp (Линейный пандус): это линия, а не волна. Линейный пандус — угловая линия, которая изменяет значение во времени слайда пропорционально времени. Вы можете управлять линейным коэффициентом или "углом" линии, константой или начальным значением линии, и сдвигом, который определяет время, когда эта линия начнется.
 Quadratic Curve (Квадратичная кривая): квадратичная кривая подобна линейному пандусу, за исключением того, что она изгибается, поскольку она увеличивается сильнее, чем нужно для превращения в прямую линию. Увеличение становится драматическим, по мере движения вдоль кривой. Вы можете управлять квадратичным фактором, или высотой конца кривой, линейным фактором, или, на-глаз, "углом" кривой, константой или значением начальной точки, а также сдвигом, который определяет, когда кривая начнется.
Quadratic Curve (Квадратичная кривая): квадратичная кривая подобна линейному пандусу, за исключением того, что она изгибается, поскольку она увеличивается сильнее, чем нужно для превращения в прямую линию. Увеличение становится драматическим, по мере движения вдоль кривой. Вы можете управлять квадратичным фактором, или высотой конца кривой, линейным фактором, или, на-глаз, "углом" кривой, константой или значением начальной точки, а также сдвигом, который определяет, когда кривая начнется.
 Как пример использования формы волны, рассмотрите создание пульсирования слоя. Вы могли достигнуть этого эффекта, применив модификатор к яркости и выбрав действие прибавления, основываясь на величине синусоиды. Когда волна колеблется вверх и вниз, яркость колеблется вместе с ней.
У каждого из различных типов волн, упомянутых выше, есть собственная форма, которая определяет, как изменяются значения. Если Вы хотите нечто, изменяющееся постепенно, подошла бы синусоида. Для резких изменений могла бы быть лучше прямоугольная волна. Хотите что-то такое, что растет постепенно, но быстро уходит? Попробуйте пилообразную волну.
При использовании волновой функции опция Wave Begins At (волна начинается в) из выпадающего списка позволит определить начальную точку для волны. Вы можете начинать волну в начале презентации, слайда или ключевого кадра. Эта опция полезна для создания эффектов, которые охватывают слайды или ключевые кадры. Например, если Вы хотите, чтобы эффект на слайде 2 начался прямо там, где кончился слайд 1, Вы не можете позволить перезагрузку волны в начале слайда, или эффект появлялся бы с самого начала. При установке этой опции в Start of Show (начало презентации) волна перезагрузилась бы только в начале презентации, а не в начале каждого слайда.
Если Вы пытаетесь выстроить последовательность эффектов через слайды, используя одну и ту же волновую функцию, установите опцию в Start of Show (начало презентации). Если Вы пытаетесь выстроить последовательность эффектов через ключевые кадры, установите опцию в Start of Slide (начало слайда), чтобы препятствовать тому, чтобы волна была повторно вычислена для каждой пары ключевых кадров. Если Вы действительно хотите, чтобы волна перезагружалась в каждом ключевом кадре, выберите Start of Keyframe (начало ключевого кадра).
Каждый тип волны идет со своей собственной установкой опций для того, чтобы подстроить форму волны. Используйте эти опции управления тонкой настройкой волны и не забывайте следить за окном просмотра формы волны, чтобы видеть, что подстройка делает с волной.
Как видите, есть довольно много опций, доступных для действий. Самое лучшее после поглощения такого большого количества информации — запомнить, что Вы не должны манипулировать всеми переменными сразу.
Какие бы ни были эффекты или цели, которые Вы планируете для модификатора, есть достаточно много волновых форм, чтобы выбрать подходящую форму.
Теперь, когда мы описали каждую из переменных и действия, которые Вы можете применить, мы можем изучить панель предварительного просмотра волновой формы. Как Вы увидите, это реальный ключ к работе с модификаторами.
Как пример использования формы волны, рассмотрите создание пульсирования слоя. Вы могли достигнуть этого эффекта, применив модификатор к яркости и выбрав действие прибавления, основываясь на величине синусоиды. Когда волна колеблется вверх и вниз, яркость колеблется вместе с ней.
У каждого из различных типов волн, упомянутых выше, есть собственная форма, которая определяет, как изменяются значения. Если Вы хотите нечто, изменяющееся постепенно, подошла бы синусоида. Для резких изменений могла бы быть лучше прямоугольная волна. Хотите что-то такое, что растет постепенно, но быстро уходит? Попробуйте пилообразную волну.
При использовании волновой функции опция Wave Begins At (волна начинается в) из выпадающего списка позволит определить начальную точку для волны. Вы можете начинать волну в начале презентации, слайда или ключевого кадра. Эта опция полезна для создания эффектов, которые охватывают слайды или ключевые кадры. Например, если Вы хотите, чтобы эффект на слайде 2 начался прямо там, где кончился слайд 1, Вы не можете позволить перезагрузку волны в начале слайда, или эффект появлялся бы с самого начала. При установке этой опции в Start of Show (начало презентации) волна перезагрузилась бы только в начале презентации, а не в начале каждого слайда.
Если Вы пытаетесь выстроить последовательность эффектов через слайды, используя одну и ту же волновую функцию, установите опцию в Start of Show (начало презентации). Если Вы пытаетесь выстроить последовательность эффектов через ключевые кадры, установите опцию в Start of Slide (начало слайда), чтобы препятствовать тому, чтобы волна была повторно вычислена для каждой пары ключевых кадров. Если Вы действительно хотите, чтобы волна перезагружалась в каждом ключевом кадре, выберите Start of Keyframe (начало ключевого кадра).
Каждый тип волны идет со своей собственной установкой опций для того, чтобы подстроить форму волны. Используйте эти опции управления тонкой настройкой волны и не забывайте следить за окном просмотра формы волны, чтобы видеть, что подстройка делает с волной.
Как видите, есть довольно много опций, доступных для действий. Самое лучшее после поглощения такого большого количества информации — запомнить, что Вы не должны манипулировать всеми переменными сразу.
Какие бы ни были эффекты или цели, которые Вы планируете для модификатора, есть достаточно много волновых форм, чтобы выбрать подходящую форму.
Теперь, когда мы описали каждую из переменных и действия, которые Вы можете применить, мы можем изучить панель предварительного просмотра волновой формы. Как Вы увидите, это реальный ключ к работе с модификаторами.
Панель предварительного просмотра волновой формы
 Панель Waveform Preview (предварительный просмотр волновой формы) — это основной инструмент для того, чтобы управлять функциями и определить, как переменные изменят вид слоёв. У нее есть несколько основных частей с информацией, которую они отображают и которая помогает увидеть, что сделают функция или переменная. Давайте начнем, рассматривая для упрощения изложения каждую часть по отдельности.
Панель просмотра волновой формы показывает итоговые эффекты модификатора в функции времени. Горизонтальная ось — это время в том же виде, каком оно представлено шкалой времени ключевых кадров. Вертикальная ось — значение, которое Вы изменяете, в том виде, каком оно представлено панелью значения.
Панель Waveform Preview (предварительный просмотр волновой формы) — это основной инструмент для того, чтобы управлять функциями и определить, как переменные изменят вид слоёв. У нее есть несколько основных частей с информацией, которую они отображают и которая помогает увидеть, что сделают функция или переменная. Давайте начнем, рассматривая для упрощения изложения каждую часть по отдельности.
Панель просмотра волновой формы показывает итоговые эффекты модификатора в функции времени. Горизонтальная ось — это время в том же виде, каком оно представлено шкалой времени ключевых кадров. Вертикальная ось — значение, которое Вы изменяете, в том виде, каком оно представлено панелью значения.
Шкала времени ключевых кадров
 Прямо над панелью предварительного просмотра волновой формы и под панелью предварительного просмотра слайда, находится шкала времени ключевых кадров. Она работает точно так же как шкала времени при настройке любых других эффектов. Вы можете видеть каждый ключевой кадр, который имеет слой, а также время слайда и время переходов.
Эти параметры имеют прямое отношение к панели предварительного просмотра волновой формы. Левая сторона панели просмотра волновой формы — начало слайда, и поскольку движение происходит вправо, Вы двигаетесь во времени, пока не достигаете конца слайда на правом краю.
Это также объясняет, почему модификаторы работают во времени — волна изменяется во время работы слайда. Данная шкала времени ключевых кадров точно показывает, где эти изменения произойдут.
Если Вы щелкните ниже средней панели шкалы времени ключевых кадров и потащите, то увидите, что появляется красный треугольник. При его перетаскивании панель предварительного просмотра покажет Вам состояние презентации в этот момент времени. Этот вид предварительного просмотра, называемого 'методом ползунка', очень полезен для скрупулезной проверки изменений.
Прямо над панелью предварительного просмотра волновой формы и под панелью предварительного просмотра слайда, находится шкала времени ключевых кадров. Она работает точно так же как шкала времени при настройке любых других эффектов. Вы можете видеть каждый ключевой кадр, который имеет слой, а также время слайда и время переходов.
Эти параметры имеют прямое отношение к панели предварительного просмотра волновой формы. Левая сторона панели просмотра волновой формы — начало слайда, и поскольку движение происходит вправо, Вы двигаетесь во времени, пока не достигаете конца слайда на правом краю.
Это также объясняет, почему модификаторы работают во времени — волна изменяется во время работы слайда. Данная шкала времени ключевых кадров точно показывает, где эти изменения произойдут.
Если Вы щелкните ниже средней панели шкалы времени ключевых кадров и потащите, то увидите, что появляется красный треугольник. При его перетаскивании панель предварительного просмотра покажет Вам состояние презентации в этот момент времени. Этот вид предварительного просмотра, называемого 'методом ползунка', очень полезен для скрупулезной проверки изменений.
Панель значения
Value Bar (панель значения) — вероятно, самая важная часть панели просмотра волновой формы, кроме формы волны непосредственно. Панель значения находится на левой стороне панели просмотра волновой формы и показывает числовой диапазон значения, которое Вы намерены изменять. Эти значения могут измениться, в зависимости от того, для чего Вы в настоящее время создаете модификатор. Рассмотрим следующий пример: Вы намереваетесь изменять значение Pan X (Панорамирование X) слоя. X или горизонтальная ось каждого слайда изменяется от -50 в крайнем левом положении до 50 в крайнем правом. Общий диапазон равен 100. Если Вы захотите модифицировать, используя функцию, то увидите, что панель значения показывает 100 вверху, и -100 внизу. Это полный диапазон, с которым может работать форма волны. Есть некоторые формы волны, которые могут выйти за границы максимального диапазона. Когда значение выбирается за пределами диапазона, ProShow может показать, что оно "отсечено". Позднее мы обсудим отсечку более подробно. Пока только имейте в виду, что панель значения покажет диапазон любого значения, модификатор для которого Вы добавляете. Полезно знать диапазоны каждого значения. Вы можете проверить диапазон любого значения, посмотрев на ползунок в таблицах Effects (Эффекты). Крайнее левое положение ползунка будет минимальным значением, а крайнее правое положение будет максимальным. Например, значение масштаба может быть изменено от 0 до 500 %. [69]Волновая форма
Реальный контроль над переменной и действием, которое создается при ее использовании, осуществляется непосредственно из волновой формы. Важно помнить, что волновая форма покажет точно, что собирается сделать модификатор, при этом Вы никогда не увидите результаты, которые будут невозможными. По умолчанию волновая форма отображается зеленой линией. Эта зеленая линия является той установкой, которая сделана для модификатора в настоящее время. Если Вы выберете синусоиду, то зеленая линия будет только ею — простой синусоидой. Чтобы прочитать, что собирается сделать модификатор, Вы должны смотреть на волновую форму и сравнить ее с панелью значения и шкалой времени ключевых кадров. Есть четыре различных линии, которые могут появиться на графике. Вы можете включить и отключить линии, используя флажковые окошки под графиком. Вы можете быстро переключиться на нужную линию, нажатием быстрых клавиш. [70] • Total Modifier / Selected Action (Итоговый модификатор / Выбранное действие) (Зеленый): зеленая линия отображается всегда и представляет или итоговую модификацию, включая все примененные действия, или только значение действия, выбираемого в настоящее время. Вы можете сказать, что отображается, глядя на текст рядом с флажковым окошком. Щелкните по нему, чтобы переключить на другой параметр. Shift является быстрой клавишей переключения. • Original Value (Исходное значение) (Синий): синяя линия показывает исходное, неизмененное значение. Это значение, установленное в окне Slide Options (Параметры слайда) до применения какого-либо модификатора. Это то, с чего Вы начали перед модификацией. Клавишами быстрого вызова отображения этой линии являются CTRL+SHIFT. • Modified Value (Изменяемое значение) (Оранжевый): оранжевая линия показывает окончательно измененное значение. Это значение, которое будет фактически использоваться во время воспроизведения. Это результат применения модификатора к слайду. Клавишей быстрого вызова отображения является CTRL. • Interpolated Value (Смешанное значение) (Желтый): желтая линия доступна только в нескольких случаях. Эта линия применяется, только когда Вы работаете с модификатором, относящимся к определенному ключевому кадру, и у смежных ключевых кадров есть свои собственные модификаторы. Когда это случается, желтая линия показывает Вам, как поток и соседние модификаторы будут взаимодействовать и каков будет результат. Можно очень упрощено представлять это так, что желтая линия является переходом между модификаторами. Если Вы не имеете дело с конкретными ключевыми кадрами, эта линия недоступна. Клавишами быстрого вызова, чтобы посмотреть на эту кривую, являются CTRL+ALT. Давайте рассмотрим другой простой пример, используя модификатор, применяемый к значению Zoom Y (Масштаб Y). Имеет смысл попрактиковаться с этим, чтобы лучше понять то, что делается: Выберите единственный слой на слайде, и примените модификатор к значению Zoom Y (Масштаб Y). Для первого действия выберите Add to Modifier (прибавить к модификатору), и выберите в качестве переменной Amount from Function (величину из функции). Выберем синусоиду как тип функции. Вы должны увидеть синусоиду в виде зеленой линии, с отображением диапазона от -500 до 500 в панели значения. По умолчанию амплитуда установлена в 250, таким образом, Вы должны видеть ограничение волн синуса и в 250, и в -250. Это величина амплитуды, которую достигнут волна или впадина. Если Вы хотите увеличить число волн в секунду, увеличивайте частоту. Если Вы хотите большие или меньшие значения, изменяете амплитуду. Теперь щелкните по флажковому окошку Modified Value (Изменяемое значение) под графиком. Вы увидите оранжевую линию в дополнение к синей. Это "модифицированные параметры настройки". Это означает, что Вы видите то, к чему модификатор приведет фактическое значение слоя. Есть зоны, где осуществляется обрезка. У оранжевой линии есть гребни, но каждая впадина является плоской со значением 0, пока линия не подойдет к следующему гребню. Эти плоские зоны находятся там, где значение подрезано. Причина подрезки в том, что Вы не можете изменить масштаб на что-либо меньше, чем 0 %. Таким образом, линия, модифицирующая параметр настройки, показывает Вам в точности то, что модификатор собирается сделать со значениями. Сравните каждое значение в зависимости от времени на шкале ключевых кадров (над панелью предварительного просмотра волновой формы). И Вы сможете точно увидеть, каким будет значение в определенных точках времени в слайде.
Понимание, как считывать данные с панели просмотра волновой формы, очень важно для понимания и использования модификаторов. Даже если Вы не знакомы с математикой, использованной в каждой функции, но если Вы можете прочитать и понять волновую форму, Вы можете создать предсказуемые результаты, которые сделают то, что Вы хотите.
Всё, что нужно для использования модификаторов — понимание, как установить их, и чтение волновой формы, чтобы знать то, что она намеревается сделать с параметрами. Теперь, когда мы разобрали, как модификаторы работают, давайте создадим пример, чтобы увидеть их в действии.
Это "модифицированные параметры настройки". Это означает, что Вы видите то, к чему модификатор приведет фактическое значение слоя. Есть зоны, где осуществляется обрезка. У оранжевой линии есть гребни, но каждая впадина является плоской со значением 0, пока линия не подойдет к следующему гребню. Эти плоские зоны находятся там, где значение подрезано. Причина подрезки в том, что Вы не можете изменить масштаб на что-либо меньше, чем 0 %. Таким образом, линия, модифицирующая параметр настройки, показывает Вам в точности то, что модификатор собирается сделать со значениями. Сравните каждое значение в зависимости от времени на шкале ключевых кадров (над панелью предварительного просмотра волновой формы). И Вы сможете точно увидеть, каким будет значение в определенных точках времени в слайде.
Понимание, как считывать данные с панели просмотра волновой формы, очень важно для понимания и использования модификаторов. Даже если Вы не знакомы с математикой, использованной в каждой функции, но если Вы можете прочитать и понять волновую форму, Вы можете создать предсказуемые результаты, которые сделают то, что Вы хотите.
Всё, что нужно для использования модификаторов — понимание, как установить их, и чтение волновой формы, чтобы знать то, что она намеревается сделать с параметрами. Теперь, когда мы разобрали, как модификаторы работают, давайте создадим пример, чтобы увидеть их в действии.
Пример: "Слой-этикетка"
Мы собираемся использовать модификаторы, чтобы заставить один слой преследовать другой по слайду. Это в точности тот случай, для которого разработаны модификаторы, чтобы сделать нечто, что можно сделать при желании с помощью ключевых кадров, но модификаторы сделают это быстрее и изящнее. Вы также увидите, что результаты работы будут более логичны.Чтобы создать "Слой-этикетку"
1. Создайте новый слайд с двумя слоями и установите значение Zoom (Масштаб) для обоих слоёв в 40 %. 2. Откройте таблицу Motion Effects (Эффекты > Движение) для слайда. 3. Формируйте серию из 4 ключевых кадров движения для слоя 1. Это может быть любая комбинация движений, так что сделайте что-нибудь простое, например, перемещение от одного угла к другому, по мере прохождения ключевых кадров. 4. Выберите слой 2 и добавьте модификатор к значению Pan X (Панорамирование X). 5. Установите в качестве Type of Action — Add (тип действия — прибавить), выберите Variable Amount Based on X Position of Layer 1 (переменную величину, базированную на позиции X слоя 1) и измените множитель на 1.2. 6. Щелкните по Ok. 7. Создайте модификатор для значения Pan Y Layer 2 (Панорамирование Y слоя 2). 8. Установите Type of Action — Add (тип действия — прибавить), выберите Variable Amount Based on Y Position of Layer 1 (переменную величину, базированную на позиции Y слоя 1), и измените множитель на 1.2. 9. Щелкните по Ok. 10. Проиграйте эффект, и Вы сможете наблюдать, как слой 2 автоматически следует за слоем 1 по слайду. Этот пример работает, потому что слой 2 использует модификаторы, чтобы автоматически получить свои значения от слоя 1, а так как эти значения изменены только немного, установкой множителя в 1.2, Вы можете видеть, что он перемещается и отображает этот сдвиг. Если бы Вы оставили множитель в 1, он бы точно был согласован со слоем 1, и Вы бы не видели его. Если Вы хотите подробно разобрать этот пример, попытайтесь установить значение Zoom (Масштаб) для слоя 2 в 60 %, и оставить множитель для обоих модификаторов в 1. Вы будете в состоянии видеть, как он точно повторяет движения слоя 1 — без использования каких-либо ключевых кадров. В нашем следующем примере мы увидим, как модификаторы могут усилить эффекты, путем создания эффектов, которые связаны по времени с движением.Пример: " Отряхивающийся пёс "
Сейчас Вы создадите некое вращение в слое, используя модификатор. Удаляя центр вращения, Вы заставите слой двигаться, начиная с верхней части, подобно отряхивающейся собаке. Настроив модификатор, чтобы создать движение отряхивания, Вы свяжете второй модификатор с этим значением и сделаете его размытым, когда он совершает возвратнокачательные движения — точно так же, как отряхивающаяся собака. Этот пример устанавливает модификатор для определенного диапазона ключевого кадра, а не для всего слайда. Мы хотим, чтобы отряхивание происходило только короткое время, а не на протяжении всего слайда.Чтобы создать эффект "Отряхивающийся пёс"
1. Создайте новый слайд с единственным слоем, и установите значение Zoom (Масштаб) в 50 %. 2. Установите время слайда в 3 секунды, а время перехода в 0 секунд. 3. Войдите в таблицу Motion Effects (Эффекты > Движение). Добавьте новые ключевые кадры в точках 1 секунда и 2 секунды, для получения в общей сложности 4 ключевых кадров. 4. Выберите ключевые кадры 2 и 3. В первом из них установите значение Rotate Center Y (Центр вращения Y) к такому, которое поместит центр вращения у основания изображения. Значение должно быть близким к 50. 5. Щелкните по иконке копирования и выберите копировать начало в конец. Это обеспечит неподвижность центра вращения. 6. Добавьте модификатор к значению Rotate (Вращение) слоя. 7. Измените Modifier Target (Применить к) на Specific keyframe (определенный ключевой кадр) и установите ключевой кадр Keyframe 2–3. 8. Установите тип действия Add (прибавить) и измените переменную, выбрав Amount from Function (Значение из функции). Выберите Random (Случайная волна) в качестве типа функции. Параметры случайной волны должны быть изменены. По умолчанию, ее диапазон может достигать 50, что было бы чересчур серьезным поворотом. Для этого эффекта достаточно некоторого очень небольшого вращения, в связи с чем диапазон должен быть уменьшен. В то же время, хорошо бы, чтобы за короткое время произошло больше отряхиваний, поэтому степень детализации Granularity должна быть повышена для создания большего количества пиков в волне.
9. Установите значение Range (диапазона) в 10.
10. Установите значение Granularity в 1. Это создаст много небольших пиков и увеличит количество отряхиваний.
Первая часть модификатора закончена. Однако если Вы заметили, он создает только положительное вращение. Если Вы нажмете кнопку Play, чтобы увидеть то, что Вы пока имеете, то изображение будет дрожать справа, а слева не будет. Чтобы получить отряхивание в обоих направлениях, мы должны добавить к этому модификатору другое действие.
11. Щелкните по кнопке Add ('+') в списке действий.
Параметры случайной волны должны быть изменены. По умолчанию, ее диапазон может достигать 50, что было бы чересчур серьезным поворотом. Для этого эффекта достаточно некоторого очень небольшого вращения, в связи с чем диапазон должен быть уменьшен. В то же время, хорошо бы, чтобы за короткое время произошло больше отряхиваний, поэтому степень детализации Granularity должна быть повышена для создания большего количества пиков в волне.
9. Установите значение Range (диапазона) в 10.
10. Установите значение Granularity в 1. Это создаст много небольших пиков и увеличит количество отряхиваний.
Первая часть модификатора закончена. Однако если Вы заметили, он создает только положительное вращение. Если Вы нажмете кнопку Play, чтобы увидеть то, что Вы пока имеете, то изображение будет дрожать справа, а слева не будет. Чтобы получить отряхивание в обоих направлениях, мы должны добавить к этому модификатору другое действие.
11. Щелкните по кнопке Add ('+') в списке действий.
 12. Установите Type of Action (Тип действия) Subtract (вычитать) и выберите Constant Amount (Постоянное значение) в качестве переменной.
Сейчас Вы используете вычитание, чтобы уменьшить все значения графика на 5, то есть на половину случайного диапазона. Все положительные величины, меньшие 5, станут отрицательными. Помните, что отрицательное вращение повернет изображение налево. Эти два действия, объединенные вместе, заставят слой поворачиваться в обоих направлениях. Положительные значения графика заставят вращаться вправо, а отрицательные — влево.
13. Выберите Constant Amount (Постоянное значение) и установите значение в 5.
14. Воспроизведите слайд, и Вы должны увидеть, что отряхивание происходит и влево, и вправо.
15. Щелкните по Ok теперь, чтобы установить модификатор.
С отряхиванием покончено. Обратите внимание, что Вы настраиваете все движение, не используя ни единого ключевого кадра. Этот способ намного легче, чем создание 20 или больше ключевых кадров для каждого небольшого отряхивания, которое должен сделать слой. В дополнение к движению мы можем настроить размытие, которое вызовется, когда слой будет в движении.
16. Переключитесь на таблицу Ajustment Effects (Эффекты > Коррекция).
17. Добавьте модификатор к значению Blur (Размытие).
18. Измените Modifier Target (Применить к) на Specific Keyframe (определенный ключевой кадр), и установите Keyframe 2–3.
19. Установите тип действия Add (прибавить) и измените переменную на Variable Amount Based (Переменное на основе) Rotate (Вращение) слоя 1.
20. Установите Multiply (и умноженное) в 10.
21. Нажмите Play, чтобы увидеть эффект в действии.
22. Щелкните по Ok.
Истинное достоинство модификаторов состоит в том, что они позволяют обходиться без ключевых кадров. Весь эффект для этого примера Вы сделали, не изменив вручную ни один ключевой кадр. Именно для этого модификаторы в действительности разработаны, — чтобы выполнять задачи, которые иначе потребовали бы десятки, если не сотни, ключевых кадров. Как только Вы освоитесь с модификаторами для целых слайдов или для пар ключевых кадров, Вы начнете копировать эти модификаторы в презентации. Это еще более облегчит создание эффектов.
12. Установите Type of Action (Тип действия) Subtract (вычитать) и выберите Constant Amount (Постоянное значение) в качестве переменной.
Сейчас Вы используете вычитание, чтобы уменьшить все значения графика на 5, то есть на половину случайного диапазона. Все положительные величины, меньшие 5, станут отрицательными. Помните, что отрицательное вращение повернет изображение налево. Эти два действия, объединенные вместе, заставят слой поворачиваться в обоих направлениях. Положительные значения графика заставят вращаться вправо, а отрицательные — влево.
13. Выберите Constant Amount (Постоянное значение) и установите значение в 5.
14. Воспроизведите слайд, и Вы должны увидеть, что отряхивание происходит и влево, и вправо.
15. Щелкните по Ok теперь, чтобы установить модификатор.
С отряхиванием покончено. Обратите внимание, что Вы настраиваете все движение, не используя ни единого ключевого кадра. Этот способ намного легче, чем создание 20 или больше ключевых кадров для каждого небольшого отряхивания, которое должен сделать слой. В дополнение к движению мы можем настроить размытие, которое вызовется, когда слой будет в движении.
16. Переключитесь на таблицу Ajustment Effects (Эффекты > Коррекция).
17. Добавьте модификатор к значению Blur (Размытие).
18. Измените Modifier Target (Применить к) на Specific Keyframe (определенный ключевой кадр), и установите Keyframe 2–3.
19. Установите тип действия Add (прибавить) и измените переменную на Variable Amount Based (Переменное на основе) Rotate (Вращение) слоя 1.
20. Установите Multiply (и умноженное) в 10.
21. Нажмите Play, чтобы увидеть эффект в действии.
22. Щелкните по Ok.
Истинное достоинство модификаторов состоит в том, что они позволяют обходиться без ключевых кадров. Весь эффект для этого примера Вы сделали, не изменив вручную ни один ключевой кадр. Именно для этого модификаторы в действительности разработаны, — чтобы выполнять задачи, которые иначе потребовали бы десятки, если не сотни, ключевых кадров. Как только Вы освоитесь с модификаторами для целых слайдов или для пар ключевых кадров, Вы начнете копировать эти модификаторы в презентации. Это еще более облегчит создание эффектов.
Усложненные характеристики модификаторов
В этом заключительном разделе Вы узнаете об усложненных функциях и инструментах, имеющихся для работы с модификаторами. Это копирование модификаторов посредством слайдов и уточнения и улучшения модификаторов посредством диалоговых сглаживающих линий. Начнем с копирования модификаторов.Копирование модификаторов
Когда Вы работаете с эффектами и ключевыми кадрами, часто копирование определенных частей эффекта к дополнительным ключевым кадрам упрощает и ускоряет процесс. То же и с копированием модификаторов. Можно легко копировать модификаторы, значительно экономя время. Модификаторы могут быть скопированы внутри слайда, или между рядом ключевых кадров, или в целый слайд сразу. Модификаторы также могут быть скопированы к другим параметрам в слое. Сначала давайте поговорим о том, как копировать модификатор. Чтобыскопировать модификатор Диалог, который используется, чтобы скопировать модификаторы, очень похож на тот, который используется для копирования параметров между ключевыми кадрами. 1. Создайте модификатор и действия. 2. Щелкните по иконке копирования в панели инструментов предварительного просмотра 3. Выберите или Copy Modifier to Other Keyframes или Copy Modifier to Other Settings (копировать модификатор к другим ключевым кадрам или копировать модификатор к другим параметрам).
3. Выберите или Copy Modifier to Other Keyframes или Copy Modifier to Other Settings (копировать модификатор к другим ключевым кадрам или копировать модификатор к другим параметрам).
 4. Появится меню и позволит Вам выбирать, к каким ключевым кадрам или параметрам настройки Вы можете скопировать модификатор. Сделайте выбор, и модификатор будет скопирован.
Когда Вы копируете модификатор между ключевыми кадрами, модификатор сохраняет все свои параметры настройки.
Функции или переменные останутся без изменения, только они будут применяться в ключевых кадрах, к которым Вы скопировали их, в дополнение к ключевым кадрам, куда Вы первоначально их разместили. Не забудьте использовать панель предварительного просмотра волновой формы, чтобы просмотреть модифицированное значение и удостовериться, что Вы получаете такие результаты, которые Вам нужны.
Копирование модификатора к различным параметрам не затронет модификатора. Но так как между различными параметрами возможны различия в значениях, нужно проверить скопированный модификатор, чтобы удостовериться, что он делает именно то, что Вам нужно. Например, модификатор, который относится к панорамирующемуся значению, будет иметь диапазон от 100 до -100. Если Вы копируете этот модификатор к значениям масштаба X, у него будет диапазон от 500 до -500, и будет отсечение в 0. Это означает, что значения, которые Вы устанавливаете для функции, возможно, должны быть откорректированы для получения нужных Вам результатов.
4. Появится меню и позволит Вам выбирать, к каким ключевым кадрам или параметрам настройки Вы можете скопировать модификатор. Сделайте выбор, и модификатор будет скопирован.
Когда Вы копируете модификатор между ключевыми кадрами, модификатор сохраняет все свои параметры настройки.
Функции или переменные останутся без изменения, только они будут применяться в ключевых кадрах, к которым Вы скопировали их, в дополнение к ключевым кадрам, куда Вы первоначально их разместили. Не забудьте использовать панель предварительного просмотра волновой формы, чтобы просмотреть модифицированное значение и удостовериться, что Вы получаете такие результаты, которые Вам нужны.
Копирование модификатора к различным параметрам не затронет модификатора. Но так как между различными параметрами возможны различия в значениях, нужно проверить скопированный модификатор, чтобы удостовериться, что он делает именно то, что Вам нужно. Например, модификатор, который относится к панорамирующемуся значению, будет иметь диапазон от 100 до -100. Если Вы копируете этот модификатор к значениям масштаба X, у него будет диапазон от 500 до -500, и будет отсечение в 0. Это означает, что значения, которые Вы устанавливаете для функции, возможно, должны быть откорректированы для получения нужных Вам результатов.
Зачем копировать модификаторы?
Точно так же как есть несомненное преимущество от копирования параметров сложных эффектов ключевых кадров, эффекты модификатора могут быть созданы намного быстрее, когда Вы копируете параметры, вместо повторной разработки. Возьмите в качестве примера "Отряхивающийся пес", рассмотренное выше. Если Вы хотите, чтобы слой отряхивался на слайде не раз, лучше скопировать модификатор к другой паре ключевых кадров. Это сохранит время по сравнению с перепроектированием вручную модификатора для следующей пары ключевых кадров. Это также обеспечит единообразный вид эффекта, и у Вас будет одно и то же отряхивание в обеих парах ключевых кадров. Если отряхивание происходит между ключевыми кадрами 2 и 3, а Вы хотите видеть его снова в конце, просто скопируйте его. В этом случае, следующей парой ключевых кадров могли бы быть ключевые кадры 5 и 6. Выберите модификатор для ключевых кадров 2 и 3, используйте диалог копирования, чтобы скопировать модификатор к ключевым кадрам 5 и 6. Вуаля — и у Вас есть то же отряхивание в другой паре ключевых кадров, вообще без какой-либо работы вручную. Примечание: Если Вы создаете эффекты, которые напрашивается скопировать в ключевых кадрах, помните, что любые модифицированные ключевые кадры скопируются с их модификаторами. Так, если Вы копируете ключевой кадр, то этот ключевой кадр будет включать любые модификаторы, относящиеся к нему. Когда Вы вставите этот ключевой кадр, он будет содержать модификатор для новой пары ключевых кадров. В действительности всё просто: В паре ключевых кадров A+B у ключевого кадра A есть модификатор. Вы копируете ключевой кадр A и вставляете его позже в слайд. Это создает пару ключевых кадров C+D. Поскольку A был скопирован, при этом создав C, ключевой кадр C будет включать тот же модификатор, который будет работать так же, как это делалось прежде — только с парой ключевых кадров C+D. Если не будет следующего ключевого кадра, так что скопированный ключевой кадр окажется последним на слайде, то модификатор просто будет бездействующим. Он начнет работать, если Вы добавите еще один ключевой кадр после скопированного кадра. ProShow помнит, где находятся бездействующие модификаторы. Есть еще одно, последнее, новаторское свойство модификаторов, которое Вы можете использовать, чтобы уточнить и улучшить функции. Это Interactive Fade Line — интерактивные линии сглаживания.
Интерактивные линии сглаживания
Когда Вы создаете модификаторы, основанные на функциях для пар ключевых кадров, а не всего слайда, то увидите, что ключевые кадры имеют линии сглаживания, которые видны в панели предварительного просмотра волновой формы. Они выглядят подобно линиям постепенного нарастания и убывания звука при редактировании аудио. Практически, у них схожая функция. Упрощенно, Вы можете откорректировать "плавность" изменений функции, перемещая линии сглаживания влево или вправо. Заметьте, что по мере их перемещения, волновая форма корректируется. Изменение похоже на то, как функция интерполируется между парами ключевых кадров. Оно может использоваться, чтобы "сгладить" или откорректировать интерполяцию, чтобы она визуально Вас удовлетворяла. Корректировка линий сглаживания проста. В нижней части панели предварительного просмотра волновой формы, там, где Вы выбрали пару ключевых кадров, Вы увидите линию, помечающую скачок, с градиентными якорными ползунками внизу перед ключевыми кадрами и после них. Щелкните по градиентному якорю и тащите линию сглаживания влево или вправо, наблюдая за изменением волновой формы. Примечание: Линии сглаживания недоступны для самого первого и самого последнего ключевых кадров слайда. Там линии сглаживания для коррекции никогда не отображаются. Прежде, чем Вы начнете регулярно практиковать модификаторы в презентациях, в заключение важно понять одну их характеристику. Как Вы видели выше, Вы можете использовать переменные от других значений слоя, или даже других модификаторов. Что случается, когда Вы пытаетесь определить переменную через саму себя? Вы получаете неопределенное значение. Основное правило заключается в следующем: если Вы пытаетесь сказать, что значение A является A, ProShow понятия не имеет, что такое это значение A, и не может использовать его. Это правило работает независимо от того, сколько шагов в равенстве. Если Вы пытаетесь определить, что A равно B, а B равно A, имеется всё та же проблема. Когда Вы создаете такие виды петель, Вы используете то, что называют рекурсией. ProShow предупредит Вас, если Вы попытаетесь использовать рекурсивное присвоение при создании модификатора. Просто знайте об этом и избегайте этого, поскольку это может вызвать полностью непредсказуемые результаты — или падение презентации. Примечание: Есть особенность модификаторов, относящихся к параметрам масштаба слоёв. Краткая её формула: "Модификация масштаба может таить ловушки". Модификация масштаба не всегда будет работать так, как ожидается, из-за внутренних свойств ProShow. Например, прибавление масштаба 75 % к параметрам масштаба 200 % отобразится, как и ожидается, в окне модификатора и графиках, но приведет к масштабу 150 % вместо ожидаемых 275 %. Случаи, подобные этому, объясняются тем, что 150 % составляют 75 % от 200 %. Хотя подобный неожиданный результат может иметь место, обычно такого не происходит, и большинство модификаций масштаба будет работать, как положено. Причины для указанного исключения очень сложны и лежат вне области этой документации.
Если Вы сталкиваетесь с неожиданным результатом такого вида, знайте, что эта особенность регулярная и не изменится в ближайшем будущем.
Часто обходной путь при выполнении модификации может быть единственным способом решить подобную проблему. Эта особенность присуща только настройке масштаба и не должна проявляться при модификации любых других параметров.
Начните экспериментировать с модификаторами и подумайте, где еще
Вы могли бы их применить. Помните, что если у Вас есть идея для эффекта, который кажется трудным, потому что занял бы исключительно много ключевых кадров, попробуйте применить модификаторы.
Примечание: Есть особенность модификаторов, относящихся к параметрам масштаба слоёв. Краткая её формула: "Модификация масштаба может таить ловушки". Модификация масштаба не всегда будет работать так, как ожидается, из-за внутренних свойств ProShow. Например, прибавление масштаба 75 % к параметрам масштаба 200 % отобразится, как и ожидается, в окне модификатора и графиках, но приведет к масштабу 150 % вместо ожидаемых 275 %. Случаи, подобные этому, объясняются тем, что 150 % составляют 75 % от 200 %. Хотя подобный неожиданный результат может иметь место, обычно такого не происходит, и большинство модификаций масштаба будет работать, как положено. Причины для указанного исключения очень сложны и лежат вне области этой документации.
Если Вы сталкиваетесь с неожиданным результатом такого вида, знайте, что эта особенность регулярная и не изменится в ближайшем будущем.
Часто обходной путь при выполнении модификации может быть единственным способом решить подобную проблему. Эта особенность присуща только настройке масштаба и не должна проявляться при модификации любых других параметров.
Начните экспериментировать с модификаторами и подумайте, где еще
Вы могли бы их применить. Помните, что если у Вас есть идея для эффекта, который кажется трудным, потому что занял бы исключительно много ключевых кадров, попробуйте применить модификаторы.
27. Настройка ProShow: параметры программы
Пользовательская настройка ProShow
Вспомните базовую иерархию параметров, которые Вы можете настроить в ProShow: Параметры программы ProShow — это место, где Вы устанавливаете параметры, которые будут относиться программе в целом. Это означает, что они повлияют на то, как работает программа, какие значения по умолчанию Вы используете и как будут созданы все презентации, которые Вы делаете.
У Вас есть широкий диапазон параметров, которые Вы можете корректировать, используя Preferences (Параметры программы). Они могут быть разделены на несколько главных категорий:
• Изменения, которые корректируют вид и восприятие ProShow.
• Изменения, которые корректируют способ поведения ProShow.
• Изменения, которые корректируют значения по умолчанию для способа, которым ProShow создает презентации.
Большинство не считает нужным изменять что-либо в параметрах программы. Эти параметры были настроены на значения, которые должны устроить большинство людей. Тем не менее, если Вы хотите получить пользовательский опыт, Вы найдете соответствующие опции в Preferences (Параметры программы).
Чтобы открыть параметры программы ProShow
1. Щелкните по Edit (Правка) в панели меню.
Параметры программы ProShow — это место, где Вы устанавливаете параметры, которые будут относиться программе в целом. Это означает, что они повлияют на то, как работает программа, какие значения по умолчанию Вы используете и как будут созданы все презентации, которые Вы делаете.
У Вас есть широкий диапазон параметров, которые Вы можете корректировать, используя Preferences (Параметры программы). Они могут быть разделены на несколько главных категорий:
• Изменения, которые корректируют вид и восприятие ProShow.
• Изменения, которые корректируют способ поведения ProShow.
• Изменения, которые корректируют значения по умолчанию для способа, которым ProShow создает презентации.
Большинство не считает нужным изменять что-либо в параметрах программы. Эти параметры были настроены на значения, которые должны устроить большинство людей. Тем не менее, если Вы хотите получить пользовательский опыт, Вы найдете соответствующие опции в Preferences (Параметры программы).
Чтобы открыть параметры программы ProShow
1. Щелкните по Edit (Правка) в панели меню.
 2. Щелкните по Preferences (Параметры программы) внизу появляющегося меню.
2. Щелкните по Preferences (Параметры программы) внизу появляющегося меню.
Корректировка вида ProShow и производимое им впечатление
Давайте начнем с параметров, которые изменяют вид ProShow и впечатление при его использовании. В окне Preferences (Параметры программы), с левой стороны, находится список различных категорий параметров. На вид ProShow и впечатления от него влияют параметры следующих категорий: • Appearance (Внешний вид): Здесь можно откорректировать внешний вид ProShow. Есть параметры для изменения вида списка папок, а также того, как будет показан текст на новых слайдах и как будет выглядеть главное рабочее пространство. • Colors (Цвета): эта категория, по существу, дает возможность поменять "оболочку" ProShow. Есть ли возможность изменить цвета и общий вид каждого элемента программы? Вам не нравится вид черного Producer'а на сером фоне? Измените цвета на традиционную светлую гамму Gold. • Playback (Воспроизведение): эта категория влияет, главным образом, на впечатление от ProShow. Вы можете установить, как ProShow воспроизводит презентации на компьютере, какой монитор используется для полноэкранного воспроизведения, каким будет цветовой профиль окна предварительного просмотра. • Sound Effects (Звуковые эффекты): В этой категории Вы можете разрешить звуковые эффекты, которые проигрываются, когда Вы делаете определенные действия в ProShow. К этим эффектам относятся, например, звуки, которые проигрываются, когда открываются и закрываются окна диалога или когда завершается действие. • Thumbnails (Миниатюры): Эта категория изменяет вид миниатюр в списке файлов. Вы можете откорректировать их размер, информацию, используемую в каждой миниатюре, а также вид выбранных миниатюр. Мы рассмотрим параметры, которые Вы можете корректировать в каждой категории, а также то, для чего они могут быть использованы.Изменение внешнего вида ProShow
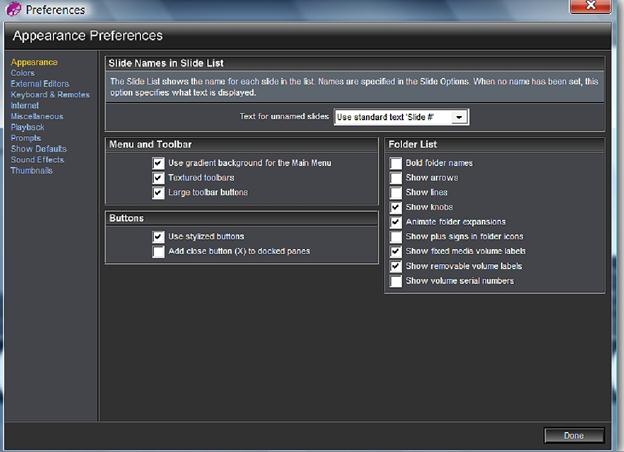 Большая часть параметров, которые можно изменить в категории Appearance (Внешний вид), меняет вид главного рабочего пространства. Вы можете изменить вид кнопок на панели инструментов и других подобных элементов.
Наиболее замечательной опцией здесь является возможность менять текст в неименованных слайдах в миниатюрах списка слайдов. "Неименованный" слайд — это слайд, который Вы создали, но никак не назвали в разделе Name and Notes (Название слайда и заметки к слайду) таблицы
Slide Options (Параметры слайда). По умолчанию, ProShow использует значение по умолчанию 'Slide #'. Это означает, что если слайд первый в презентации, он появится в списке слайдов как 'Slide 1'. [71]
Предыдущие версии ProShow использовали другую схему обозначения неименованных слайдов. Эти слайды принимали название самого верхнего слоя слайда. Если этот слой назывался 'DSC95272', потому что нечто подобное присваивают изображениям цифровые фотокамеры, такое же название было бы у слайда. Вы можете установить этот способ именования слайдов, изменив значение в списке на Use name of top layer (Использовать название верхнего слоя).
Наконец, Вы можете никак не называть слайд; для этого в списке следует выбрать вариант No text (Не использовать текст), который вообще не покажет названий слайдов.
Опции панели Menu and Toolbar (Меню и панель инструментов), а также панели Buttons (Кнопки) используются для изменения вида меню и панели инструментов в главном рабочем пространстве. Изменение этих параметров может удалить атрибуты графического стиля кнопок, таких, как фон градиента, текстуры и большие кнопки. Чтобы сделать это, достаточно снять соответствующие флажки. По умолчанию все атрибуты разрешены.
Последняя панель Folder List (Список папок) используется, чтобы управлять видом списка папок. Эти параметры устанавливают, как выглядит список папок и какую информацию он содержит. Параметры списка папок, установленные по умолчанию, делают его похожим на браузер просмотра файлов в Windows Explorer.
Вы можете изменить вид, разрешая или запрещая появления определенные элементы списка папок. Например, knobs (кнопки) являются иконками '+' и '—', которые указывают, была ли папка свернута или нет. Lines (линии) выделяют, какая папка является подпапкой другой папки прочерчиванием линий между вложенными папками.
Самые существенные параметры здесь те, которые позволяют устанавливать или удалять метки дисков. Если Вы именовали приводы, которые находятся в системе, эти названия появятся в списке папок, когда будут разрешены два параметра: показ меток локальных и съемных дисков. Это может быть очень полезно при определении местонахождения конкретных приводов на компьютере — особенно, если Вы не знаете букву привода.
Примечание: Самый простой способ понять, какие настройки Appearance (Внешний вид) предпочтительны для Вас, состоит в том, чтобы просто поэкспериментировать с ними. Изменения происходят сразу, как только Вы разрешаете или запрещаете параметры, таким образом, Вы видите результаты в главном рабочем пространстве по мере внесения изменений и можете понять, что Вам больше всего подходит.
Большая часть параметров, которые можно изменить в категории Appearance (Внешний вид), меняет вид главного рабочего пространства. Вы можете изменить вид кнопок на панели инструментов и других подобных элементов.
Наиболее замечательной опцией здесь является возможность менять текст в неименованных слайдах в миниатюрах списка слайдов. "Неименованный" слайд — это слайд, который Вы создали, но никак не назвали в разделе Name and Notes (Название слайда и заметки к слайду) таблицы
Slide Options (Параметры слайда). По умолчанию, ProShow использует значение по умолчанию 'Slide #'. Это означает, что если слайд первый в презентации, он появится в списке слайдов как 'Slide 1'. [71]
Предыдущие версии ProShow использовали другую схему обозначения неименованных слайдов. Эти слайды принимали название самого верхнего слоя слайда. Если этот слой назывался 'DSC95272', потому что нечто подобное присваивают изображениям цифровые фотокамеры, такое же название было бы у слайда. Вы можете установить этот способ именования слайдов, изменив значение в списке на Use name of top layer (Использовать название верхнего слоя).
Наконец, Вы можете никак не называть слайд; для этого в списке следует выбрать вариант No text (Не использовать текст), который вообще не покажет названий слайдов.
Опции панели Menu and Toolbar (Меню и панель инструментов), а также панели Buttons (Кнопки) используются для изменения вида меню и панели инструментов в главном рабочем пространстве. Изменение этих параметров может удалить атрибуты графического стиля кнопок, таких, как фон градиента, текстуры и большие кнопки. Чтобы сделать это, достаточно снять соответствующие флажки. По умолчанию все атрибуты разрешены.
Последняя панель Folder List (Список папок) используется, чтобы управлять видом списка папок. Эти параметры устанавливают, как выглядит список папок и какую информацию он содержит. Параметры списка папок, установленные по умолчанию, делают его похожим на браузер просмотра файлов в Windows Explorer.
Вы можете изменить вид, разрешая или запрещая появления определенные элементы списка папок. Например, knobs (кнопки) являются иконками '+' и '—', которые указывают, была ли папка свернута или нет. Lines (линии) выделяют, какая папка является подпапкой другой папки прочерчиванием линий между вложенными папками.
Самые существенные параметры здесь те, которые позволяют устанавливать или удалять метки дисков. Если Вы именовали приводы, которые находятся в системе, эти названия появятся в списке папок, когда будут разрешены два параметра: показ меток локальных и съемных дисков. Это может быть очень полезно при определении местонахождения конкретных приводов на компьютере — особенно, если Вы не знаете букву привода.
Примечание: Самый простой способ понять, какие настройки Appearance (Внешний вид) предпочтительны для Вас, состоит в том, чтобы просто поэкспериментировать с ними. Изменения происходят сразу, как только Вы разрешаете или запрещаете параметры, таким образом, Вы видите результаты в главном рабочем пространстве по мере внесения изменений и можете понять, что Вам больше всего подходит.
Изменение параметров цвета элементов программы
Работа с параметрами цвета это в большой степени работа над видом ProShow. Если Вы предпочитаете работать с определенной установкой цветов в интерфейсе пользователя (ИП), Вы выбираете эти цвета здесь. Эти параметры совершенно не влияют на принципы и результаты работы ProShow. Они лишь изменяет систему цветов, используемую в интерфейсе ProShow. Панель Preview (Просмотр) показывает, на что похожа текущая система цвета элементов ProShow. Панель Preview (Просмотр) обновляется, по мере того, как Вы делаете изменения в панели Colors (Цвета), чтобы показать, как будет выглядеть ProShow при использовании конкретно выбранных цветов его элементов.
Под панелью Preview (Просмотр) расположена панель Color Configurations (Настройка цветов). Эти настройки представляют собой, в основном, цветные шаблоны. Это быстрые, предварительно сделанные цветовые настройки, с которыми Вы можете экспериментировать. В список включены и настройки цвета ProShow Gold, и ProShow Producer, чтобы Вы могли выбрать или более традиционный вид ProShow или более современный вид Producer, который должен соответствовать Вашим параметрам программы. Имеются также некоторые другие цветовые конфигурации, которые могут использоваться и отображают гибкость выбора цветов.
Если Вы хотите загрузить одну из предварительно сделанных настроек, просто щелкните по настройке в списке, а затем — по кнопке Load (Загрузить). Результат отобразится в Preview (Просмотр). Если Вас устраивает результат, щелкните по кнопке Done (Готово), и настройка будет применена.
Создание Ваших собственных цветовых систем является просто вопросом изменения цвета, связанного с каждым визуальным элементом, перечисленным в панели Colors (Цвета). Щелкните по кнопке Set (»), выбирая цвет, и щелкните по Set Color (Выбрать), чтобы зафиксировать выбранный цвет для соответствующего элемента ИП. Поэкспериментируйте с различными цветовыми параметрами, чтобы определить, что Вам нравится.
Закончив, Вы можете сохранить эту цветовую настройку в списке Color Configuration (Настройка цветов), щелкнув по кнопке Save (Сохранить) в панели Color Configuration (Настройка цветов). ProShow попросит, чтобы Вы назвали файл, и сохранит его в системе. Потом его можно быстро загрузить.
Удаление из этого списка любой настройки цветов, которую Вы не хотите использовать, осуществляется щелчком по кнопке Delete (Удалить).
Панель Preview (Просмотр) показывает, на что похожа текущая система цвета элементов ProShow. Панель Preview (Просмотр) обновляется, по мере того, как Вы делаете изменения в панели Colors (Цвета), чтобы показать, как будет выглядеть ProShow при использовании конкретно выбранных цветов его элементов.
Под панелью Preview (Просмотр) расположена панель Color Configurations (Настройка цветов). Эти настройки представляют собой, в основном, цветные шаблоны. Это быстрые, предварительно сделанные цветовые настройки, с которыми Вы можете экспериментировать. В список включены и настройки цвета ProShow Gold, и ProShow Producer, чтобы Вы могли выбрать или более традиционный вид ProShow или более современный вид Producer, который должен соответствовать Вашим параметрам программы. Имеются также некоторые другие цветовые конфигурации, которые могут использоваться и отображают гибкость выбора цветов.
Если Вы хотите загрузить одну из предварительно сделанных настроек, просто щелкните по настройке в списке, а затем — по кнопке Load (Загрузить). Результат отобразится в Preview (Просмотр). Если Вас устраивает результат, щелкните по кнопке Done (Готово), и настройка будет применена.
Создание Ваших собственных цветовых систем является просто вопросом изменения цвета, связанного с каждым визуальным элементом, перечисленным в панели Colors (Цвета). Щелкните по кнопке Set (»), выбирая цвет, и щелкните по Set Color (Выбрать), чтобы зафиксировать выбранный цвет для соответствующего элемента ИП. Поэкспериментируйте с различными цветовыми параметрами, чтобы определить, что Вам нравится.
Закончив, Вы можете сохранить эту цветовую настройку в списке Color Configuration (Настройка цветов), щелкнув по кнопке Save (Сохранить) в панели Color Configuration (Настройка цветов). ProShow попросит, чтобы Вы назвали файл, и сохранит его в системе. Потом его можно быстро загрузить.
Удаление из этого списка любой настройки цветов, которую Вы не хотите использовать, осуществляется щелчком по кнопке Delete (Удалить).
Настройка воспроизведения в ProShow
 Playback (Воспроизведение) в ProShow управляет множеством параметров, которые обеспечивают техническую поддержку того, как выглядит предварительный просмотр во время создания презентации.
Параметры Playback (Воспроизведение) работают всякий раз, когда Вы во время разработки презентации проигрываете или смотрите на нее.
Давайте разберем, что в действительности делает каждый параметр.
Поддержка Direct Draw разрешена в ProShow по умолчанию. Direct Draw — режим стандартной генерации видеоизображения от Microsoft Windows.
Рабочий стол и другие элементы программ, которые Вы используете ежедневно, показаны на экране при участии Direct Draw. Этот режим ускоряет процесс создания графических изображений на экране.
Если говорить вкратце, это означает, что работа в ProShow выполняется быстрее и более плавно при разрешенном режиме Direct Draw. Если отключить Direct Draw, сняв флажок во флажковом окошке в верхней панели параметров воспроизведения, то графика замедлится. Причина в том, что когда Direct Draw отключен, ProShow должен использовать устаревшие, более медленные режимы экранного показа. Основное правило состоит в следующем.
Direct Draw убыстряет графику, а его отключение графику замедляет.
Если на компьютере отсутствуют глубокие технические проблемы, нужно оставить Direct Draw разрешенным.
Параметр Video Importing (Импорт видео) — определяет, как ProShow работает с файлами видео, которые Вы используете в своей презентации.
Этот параметр разрешен по умолчанию. Это означает, что ProShow импортирует файлы видео, используя свои собственные инструменты и не нуждаясь ни в каких кодеках.
Если с этим возникает проблема или какое-либо конкретное видео не работает, попробуйте запретить опцию, касающуюся использования DirectShow. Когда это делается, ProShow использует кодеки, инсталлированные на компьютере. Это предопределяет, что кодеки должны быть инсталлированы на компьютере должным образом.
Maximum Internal Rendering Resolution (Максимальное разрешение для внутренней генерации) — установка предела на размер видеоизображения, которое ProShow генерирует для предварительного просмотра во время работы над презентацией. Важно помнить, что эти настройки не имеют никакого влияния на презентации, которые Вы создаете в формате вывода. Здесь действует простое правило: чем больше разрешение видеоизображения при генерации, тем тяжелее компьютеру генерировать видеоизображение для предварительного просмотра презентации при ее создании.
Зачастую лучше всего оставить установку максимального разрешения для внутренней генерации видеоизображения в значении по умолчанию — 800 x 600. Это хороший компромисс между качеством и скоростью. Если Вы работаете особо с высокой разрешающей способностью презентации, у Вас может возникнуть желание увеличить разрешение. Помните только, что увеличение этих параметров тяжело загрузит компьютер. Если у Вас очень хорошее "железо", Вы избегнете проблем. Что-нибудь похуже — и у Вас, скорее всего, начнутся неприятности при выполнении.
Transition Edges (Края переходов) включают отображение тонкой границы, чтобы было видно, когда и как эффект перехода проигрывается между слайдами. Это визуальная индикация того, какая часть слайдов изменяется под действием перехода, а не вследствие любого изменения, которое сделано в параметрах слайда. Эта черная кромка появляется только в переходах, у которых есть четкая пиксельная граница. Хорошими примерами являются такие переходы, как Radar Wipe (Радар) и Circular Wipe (Появление в кругу).
Это параметр исключительно личного предпочтения. Если Вы хотите точно видеть, где проходит край перехода, включите его. В противном случае нет никакого смысла манипулировать с ним.
Говорить о параметре Preview Monitor (Монитор для предварительного просмотра) имеет смысл, только если к компьютеру присоединен больше, чем один монитор. Если да, Вы можете использовать выпадающий список, чтобы выбрать, какой монитор будет использоваться при переходе в режим Full Screen Playback (Полноэкранное воспроизведение) при предварительном просмотре.
Щелчок по выпадающему списку покажет все мониторы, которые видит Windows, с той же нумерацией, что и нумерация, присвоенная мониторам в Windows. Выберите номер, и этот монитор будет использоваться для полноэкранного воспроизведения каждый раз, когда Вы просматриваете презентацию. Помните, что эта настройка изменяет только способ проигрывания презентации в ProShow; она никак не влияет на презентацию в формате вывода.
Color Profile for Previews (Цветовой профиль для предварительного просмотра) позволяет Вам использовать значение по умолчанию цветового профиля ICC, который Вы инсталлировали на компьютере для предварительного просмотра. Если Вы знаете, что представляет собой цветовой профиль, и у Вас есть инсталлированный профиль, можете разрешить параметр. Если Вы не знакомы с цветовыми профилями, оставьте эту настройку в покое. Изменение ее может исказить цвета в окнах предварительного просмотра.
Playback (Воспроизведение) в ProShow управляет множеством параметров, которые обеспечивают техническую поддержку того, как выглядит предварительный просмотр во время создания презентации.
Параметры Playback (Воспроизведение) работают всякий раз, когда Вы во время разработки презентации проигрываете или смотрите на нее.
Давайте разберем, что в действительности делает каждый параметр.
Поддержка Direct Draw разрешена в ProShow по умолчанию. Direct Draw — режим стандартной генерации видеоизображения от Microsoft Windows.
Рабочий стол и другие элементы программ, которые Вы используете ежедневно, показаны на экране при участии Direct Draw. Этот режим ускоряет процесс создания графических изображений на экране.
Если говорить вкратце, это означает, что работа в ProShow выполняется быстрее и более плавно при разрешенном режиме Direct Draw. Если отключить Direct Draw, сняв флажок во флажковом окошке в верхней панели параметров воспроизведения, то графика замедлится. Причина в том, что когда Direct Draw отключен, ProShow должен использовать устаревшие, более медленные режимы экранного показа. Основное правило состоит в следующем.
Direct Draw убыстряет графику, а его отключение графику замедляет.
Если на компьютере отсутствуют глубокие технические проблемы, нужно оставить Direct Draw разрешенным.
Параметр Video Importing (Импорт видео) — определяет, как ProShow работает с файлами видео, которые Вы используете в своей презентации.
Этот параметр разрешен по умолчанию. Это означает, что ProShow импортирует файлы видео, используя свои собственные инструменты и не нуждаясь ни в каких кодеках.
Если с этим возникает проблема или какое-либо конкретное видео не работает, попробуйте запретить опцию, касающуюся использования DirectShow. Когда это делается, ProShow использует кодеки, инсталлированные на компьютере. Это предопределяет, что кодеки должны быть инсталлированы на компьютере должным образом.
Maximum Internal Rendering Resolution (Максимальное разрешение для внутренней генерации) — установка предела на размер видеоизображения, которое ProShow генерирует для предварительного просмотра во время работы над презентацией. Важно помнить, что эти настройки не имеют никакого влияния на презентации, которые Вы создаете в формате вывода. Здесь действует простое правило: чем больше разрешение видеоизображения при генерации, тем тяжелее компьютеру генерировать видеоизображение для предварительного просмотра презентации при ее создании.
Зачастую лучше всего оставить установку максимального разрешения для внутренней генерации видеоизображения в значении по умолчанию — 800 x 600. Это хороший компромисс между качеством и скоростью. Если Вы работаете особо с высокой разрешающей способностью презентации, у Вас может возникнуть желание увеличить разрешение. Помните только, что увеличение этих параметров тяжело загрузит компьютер. Если у Вас очень хорошее "железо", Вы избегнете проблем. Что-нибудь похуже — и у Вас, скорее всего, начнутся неприятности при выполнении.
Transition Edges (Края переходов) включают отображение тонкой границы, чтобы было видно, когда и как эффект перехода проигрывается между слайдами. Это визуальная индикация того, какая часть слайдов изменяется под действием перехода, а не вследствие любого изменения, которое сделано в параметрах слайда. Эта черная кромка появляется только в переходах, у которых есть четкая пиксельная граница. Хорошими примерами являются такие переходы, как Radar Wipe (Радар) и Circular Wipe (Появление в кругу).
Это параметр исключительно личного предпочтения. Если Вы хотите точно видеть, где проходит край перехода, включите его. В противном случае нет никакого смысла манипулировать с ним.
Говорить о параметре Preview Monitor (Монитор для предварительного просмотра) имеет смысл, только если к компьютеру присоединен больше, чем один монитор. Если да, Вы можете использовать выпадающий список, чтобы выбрать, какой монитор будет использоваться при переходе в режим Full Screen Playback (Полноэкранное воспроизведение) при предварительном просмотре.
Щелчок по выпадающему списку покажет все мониторы, которые видит Windows, с той же нумерацией, что и нумерация, присвоенная мониторам в Windows. Выберите номер, и этот монитор будет использоваться для полноэкранного воспроизведения каждый раз, когда Вы просматриваете презентацию. Помните, что эта настройка изменяет только способ проигрывания презентации в ProShow; она никак не влияет на презентацию в формате вывода.
Color Profile for Previews (Цветовой профиль для предварительного просмотра) позволяет Вам использовать значение по умолчанию цветового профиля ICC, который Вы инсталлировали на компьютере для предварительного просмотра. Если Вы знаете, что представляет собой цветовой профиль, и у Вас есть инсталлированный профиль, можете разрешить параметр. Если Вы не знакомы с цветовыми профилями, оставьте эту настройку в покое. Изменение ее может исказить цвета в окнах предварительного просмотра.
Работа со звуковыми эффектами
Если Вы положительно относитесь к звуковым сигналам уведомления о разнообразных событиях, происходящих при работе программ, то раздел Sound Effects (Звуковые эффекты) будет Вам полезен. Этот раздел дает возможность выбрать звуковые эффекты, которые произойдут, когда программа выполнит некоторые задачи. Вы можете назначить звуковой эффект для трех событий: • Когда появляется окно диалога, как запрос на ввод информации. • Когда окно диалога закрывается. • Когда действие, которое выполняет ProShow, завершается. ProShow поставляется без собственных звуковых эффектов. Вам нужно самим выбрать звуки, которые Вы хотите использовать, если Вы разрешаете эту функцию. Вы можете использовать в качестве звуковых эффектов файлы WAV. Чтобы выбрать звуковой эффект, сначала установите флажок в окошке рядом с действием, на которое Вы хотите назначить эффект. Щелкните по Browse (Обзор), определите местонахождение звукового эффекта на накопителе на жестких дисках, и щелкните по Open (Открыть). Звук будет теперь связан с этим действием.
Эта функция принесет пользу, если Вы делаете с помощью ProShow длительную генерацию и запись видеоизображения на внешний носитель, не хотите терять зря времени и занимаетесь во время генерации другими делами вне компьютера. Если Вы разрешите звуковой эффект Action Done (Действие выполнено), то ProShow проиграет звук, который Вы выбираете, когда генерация видеоизображения и запись завершатся. Ведь так просто — включить динамики компьютера, отойти, чтобы заняться чем-то еще, и получить звуковое уведомление, когда ProShow закончит работу.
Панель Sounds When Minimized (Звуки при сворачивании) позволяет включать звуковые эффекты, которые проигрываются в то время, когда ProShow минимизирован к панели задач. Например, Вы начали писать презентацию на диск и минимизировали ProShow, чтобы перейти к другой задаче. Когда ProShow закончит работу, он проиграет звук, который Вы выбрали.
Чтобы выбрать звуковой эффект, сначала установите флажок в окошке рядом с действием, на которое Вы хотите назначить эффект. Щелкните по Browse (Обзор), определите местонахождение звукового эффекта на накопителе на жестких дисках, и щелкните по Open (Открыть). Звук будет теперь связан с этим действием.
Эта функция принесет пользу, если Вы делаете с помощью ProShow длительную генерацию и запись видеоизображения на внешний носитель, не хотите терять зря времени и занимаетесь во время генерации другими делами вне компьютера. Если Вы разрешите звуковой эффект Action Done (Действие выполнено), то ProShow проиграет звук, который Вы выбираете, когда генерация видеоизображения и запись завершатся. Ведь так просто — включить динамики компьютера, отойти, чтобы заняться чем-то еще, и получить звуковое уведомление, когда ProShow закончит работу.
Панель Sounds When Minimized (Звуки при сворачивании) позволяет включать звуковые эффекты, которые проигрываются в то время, когда ProShow минимизирован к панели задач. Например, Вы начали писать презентацию на диск и минимизировали ProShow, чтобы перейти к другой задаче. Когда ProShow закончит работу, он проиграет звук, который Вы выбрали.
Корректировка параметров миниатюр
Список файлов заполнен миниатюрами изображений, которые Вы можете использовать в презентациях. Эти миниатюры, к слову, не ограничены единственным размером. Окно Preferences (Настройки программы) позволяет изменять размер миниатюр в списке файлов к одному из 7 доступных размеров или выбрать Ваш собственный размер, который лучше всего отвечает Вашим потребностям. В панели Thumbnail Size (Размер миниатюр) слева есть колонка Preset Sizes (Предустановленные размеры), с предварительно установленными размерами для 7-ми миниатюр, от 48x48 до 130x180. Эти размеры заданы в пикселях. Максимальный размер миниатюры 180x180 пикселей. Это проявляется, когда Вы выбираете в правой колонке Custom (Настраиваемые размеры) той же панели любой из 7 пользовательских вариантов. Выбор одного из них активизирует панель Custom Thumbnail Size (Настраиваемый размер миниатюр). В ней можно с помощи мыши и полей с размерами сторон изменить прямоугольный силуэт миниатюры, чтобы настроить миниатюру на Ваш собственный размер. ProShow будет помнить до 7 пользовательских миниатюр с настраиваемыми размерами — по одной для каждой из списка в панели. Панель Thumbnail Information (Сведения о миниатюрах) дает возможность выбрать, какие данные из изображений будут показаны под миниатюрами в списке файлов. Вы можете разрешить довольно обширную информацию, устанавливая флажки в тех параметрах, которые Вы действительно хотите видеть, и снимая флажки в ненужных параметрах. Единственный разрешенный параметр по умолчанию — Filename (Имя файла).Средства изменения поведения ProShow
Имеется довольно много средств, обеспечивающих гибкость формирования поведения ProShow в компьютерной системе. Сюда можно включить многое, от изменения способа по умолчанию, которым ProShow использует Интернет на компьютере, до того, какие внешние программы редактирования ProShow будет использовать по запросу. Параметры этой категории включают: • External Editors (Внешние редакторы): Эта группа параметров используется, чтобы назначить, с помощью каких программ Вы будете редактировать изображения, звук или файлы видео, используемые в презентации. Когда Вы запросите Pro-Show открыть файл в редакторе, он будет использовать редакторы, которых Вы определили здесь. • Keyboard & Remotes (Управление): Эта группа параметров используется, чтобы изменить быстрые клавиши, которые управляют как воспроизведением в ProShow, так и формируют настройки работы ProShow с пультом дистанционного управления компьютера. Это полезные параметры в случае, когда Вы формируете ProShow для демонстрации работы с помощью средств дистанционного управления. • Miscellaneous (Прочее): Эта категория включает разрозненные параметры, которые все в определенной мере влияют на поведение ProShow. • Startup: эти параметры управляют тем, что сделает ProShow, когда Вы откроете программу. • Internet (Интернет): Настройки интернета определяют выбор по умолчанию веб-браузера для ProShow, вход в информацию сервера электронной почты и др.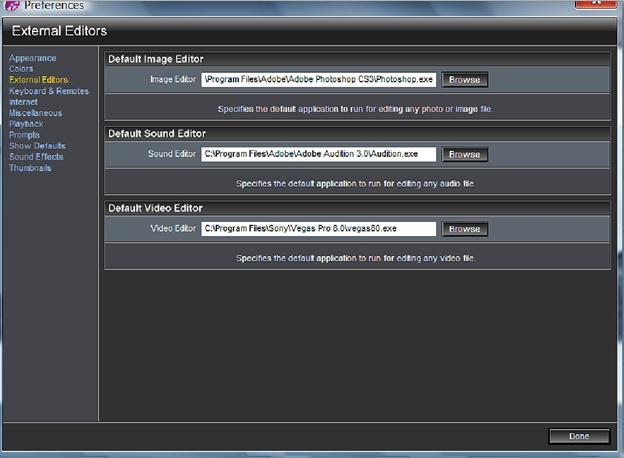 ProShow может сделать довольно значительные изменения всех видов медиа, которые используются в презентации, но он не предназначен для замены специализированных редакторов, которыми Вы уже могли пользоваться для подготовки фотографий, видео и музыки.
Когда Вам нужно обработать файл в специализированном редакторе, Вы можете указать ProShow открыть этот файл в выбранном Вами редакторе. Выбор редакторов производится с помощью панели External Editors (Внешние редакторы).
В ProShow по умолчанию выбираются три редактора: редактор изображений, звуковой редактор и видео редактор.
Есть много программ, которые могли бы быть использованы для этих задач, но процесс их установки в ProShow и вызова является одним и тем же и распространяется на редакторы всех трех типов:
ProShow может сделать довольно значительные изменения всех видов медиа, которые используются в презентации, но он не предназначен для замены специализированных редакторов, которыми Вы уже могли пользоваться для подготовки фотографий, видео и музыки.
Когда Вам нужно обработать файл в специализированном редакторе, Вы можете указать ProShow открыть этот файл в выбранном Вами редакторе. Выбор редакторов производится с помощью панели External Editors (Внешние редакторы).
В ProShow по умолчанию выбираются три редактора: редактор изображений, звуковой редактор и видео редактор.
Есть много программ, которые могли бы быть использованы для этих задач, но процесс их установки в ProShow и вызова является одним и тем же и распространяется на редакторы всех трех типов:
Чтобы выбрать внешний редактор:
1. Выберите тип редактора, который Вы хотели бы использовать для работы: Image Editor (Графический редактор), Sound Editor (Звуковой редактор) и Video Editor (Редактор видео). 2. Щелкните по кнопке Browse (Обзор) в строке с выбираемым редактором. 3. Просмотрите систему на предмет исполнительного файла EXE программы редактора. 4. Щелкните по кнопке Open (Открыть), чтобы выбрать этот файл. Редактор по умолчанию теперь установлен. Когда Вы выберете Open in Editor (Открыть в редакторе) для любого типа файла в любом режиме, ProShow вызовет установленный редактор, соответствующий типу файла, и откроет файл. Примечание: Изменения, которые делаются во внешнем редакторе, являются постоянными и необратимыми. В отличие от ProShow, большинство внешних редакторов сохраняет изменения непосредственно в редактируемом файле.Настройка клавиатуры и пультов управления
Когда презентация воспроизводится как файл EXE, Вы можете проигрывать, делать паузу, пропускать слайды и т. д. используя клавиатуру. Используя параметры программы, Вы можете назначать действия клавишам. С давних времен большинство презентаций работает, подчиняясь нажатию на клавиши. А Вы можете настроить ProShow на управление воспроизведением с помощью дистанционного пульта. Настройка клавиатуры или пульта дистанционного управления для использования с ProShow является диалоговым процессом. Это означает, что Вы говорите ProShow, какую кнопку Вы хотите изменить, он просит, чтобы Вы нажали кнопку, и Вы нажимаете ту кнопку, которую Вы хотите использовать для этого действия.
Чтобы получить доступ к этим параметрам, выберите в списке параметров программы Keyboard & Remotes (Управление).
Есть два набора параметров контроля, которые можно настраивать:
Navigation Control (Управление навигацией) и Audio Control (Управление звуком).
Если Вы планируете управлять представлением с помощью дистанционного пульта, то Вам нужно установить пульт в режим эмуляции кнопок клавиатуры. Большинство презентационных пультов работают наподобие клавиатуры и посылают ключевые команды в ProShow Producer при нажатии на кнопки. Вместо того, чтобы вводить кнопкой какую-либо определенную команду с пульта, например, 'Кнопка 1', настройте пульт на использование реальных клавиш клавиатуры, таких как Page Up. Изучите документацию на пульт дистанционного управления о том, как настроить пульт. Когда настройка будет сделана, свяжите эти кнопки с действиями ProShow.
Процесс прост. Щелкните по кнопке Change (Изменить) рядом с действием, которое Вы хотите переназначить. Когда появится окно Waiting for Keystroke (Ожидание нажатия сочетания клавиш), нажмите клавишу, которую Вы хотите использовать для этого действия, безразлично где, — или на презентационном пульте, или на клавиатуре. Это действие немедленно сделается доступным.
Настройка клавиатуры или пульта дистанционного управления для использования с ProShow является диалоговым процессом. Это означает, что Вы говорите ProShow, какую кнопку Вы хотите изменить, он просит, чтобы Вы нажали кнопку, и Вы нажимаете ту кнопку, которую Вы хотите использовать для этого действия.
Чтобы получить доступ к этим параметрам, выберите в списке параметров программы Keyboard & Remotes (Управление).
Есть два набора параметров контроля, которые можно настраивать:
Navigation Control (Управление навигацией) и Audio Control (Управление звуком).
Если Вы планируете управлять представлением с помощью дистанционного пульта, то Вам нужно установить пульт в режим эмуляции кнопок клавиатуры. Большинство презентационных пультов работают наподобие клавиатуры и посылают ключевые команды в ProShow Producer при нажатии на кнопки. Вместо того, чтобы вводить кнопкой какую-либо определенную команду с пульта, например, 'Кнопка 1', настройте пульт на использование реальных клавиш клавиатуры, таких как Page Up. Изучите документацию на пульт дистанционного управления о том, как настроить пульт. Когда настройка будет сделана, свяжите эти кнопки с действиями ProShow.
Процесс прост. Щелкните по кнопке Change (Изменить) рядом с действием, которое Вы хотите переназначить. Когда появится окно Waiting for Keystroke (Ожидание нажатия сочетания клавиш), нажмите клавишу, которую Вы хотите использовать для этого действия, безразлично где, — или на презентационном пульте, или на клавиатуре. Это действие немедленно сделается доступным.
Прочие параметры
Здесь находится богатый набор параметров настройки. Они все важны, хоть и сгруппированы в раздел Miscellaneous (Прочие). Панель Upgrades (Обновления) позволяет выбирать, хотите ли Вы, чтобы ProShow автоматически проверялся на обновления программы и как часто он бы делал это. Вы можете разрешить или запретить обновление с помощью флажка. Вы можете также изменить периодичность проверки на обновления, вводя количество дней в появляющееся поле. Очень важным является раздел Autosaves & Backups (Автоматическое сохранение и резервирование). Он позволяет формировать, как часто ProShow сохраняет презентацию автоматически, в то время, когда Вы продолжаете работать. Значение по умолчанию составляет 300 секунд, но Вы можете выбрать любое значение, какое хотите. Имейте в виду, что сохранение длинных презентаций может занять несколько секунд, и при слишком частом автосохранении могут возникнуть паузы, прерывающие работу. Поле Backup (Резервные копии) устанавливает, сколько предыдущих версий презентации ProShow будет сохранено. По умолчанию сохраняется 10 копий, но Вы можете уменьшить это число, если Вы не нуждаетесь в таком количестве. Максимум равен 10.
Примечание: Функция автосохранения не сохраняет исходный файл презентации. ProShow хранит отдельный файл автосохранения для использования с этой функцией. Если Вы делаете изменения в презентации, которые Вам не понравились, а ProShow использовала функцию автосохранения, она не запишет презентацию, с которой Вы продолжаете работать.
Также обратите внимание, что резервные копии имеют возрастающие номера файлов. Файл презентации всегда будет самым последним, а предыдущая сохраненная копия этой презентации называется '<Your ShowName>.BAK'. Старшие версии называются <YourShow Name>.B01, вплоть до B10.
Панель Favorites (Избранное) позволяет определять, добавит ли ProShow автоматически записи в список Favorites (Избранное) в главном рабочем пространстве. Если Вы хотите, чтобы ProShow добавил к этому списку папки, которые Вы часто используете для создания презентации, разрешите этот параметр. По умолчанию он разрешен. Отметьте, что по умолчанию список избранных папок в главном окне не видим. Вы можете сделать его видимым из главного меню.
У ProShow есть несколько параметров, которые влияют на поведение программы при ее пуске. К ним относится установка того, будет ли показано окно с советами, а также какая папка откроется автоматически.
Панель General Startup Options (Общие параметры запуска) содержит флажок, запрещающий обе экранные заставки ProShow, которые появляются, когда происходит пуск в отсутствие этого флажка. Если Вы не хотите видеть заставки, просто не устанавливайте флажок.
Панель Startup Folder (Папка при запуске) позволяет выбирать, какую папку ProShow покажет по умолчанию при запуске программы. Обычно ProShow помнит, в какой папке Вы работали в последний раз, когда он был открыт. Если Вы предпочитаете, чтобы ProShow открывал одну и ту же папку при каждом запуске, достаточно выбрать параметр This Folder (Указанная) и с помощью кнопки Browse (Обзор) перейти к местоположению этой папки.
Поле Backup (Резервные копии) устанавливает, сколько предыдущих версий презентации ProShow будет сохранено. По умолчанию сохраняется 10 копий, но Вы можете уменьшить это число, если Вы не нуждаетесь в таком количестве. Максимум равен 10.
Примечание: Функция автосохранения не сохраняет исходный файл презентации. ProShow хранит отдельный файл автосохранения для использования с этой функцией. Если Вы делаете изменения в презентации, которые Вам не понравились, а ProShow использовала функцию автосохранения, она не запишет презентацию, с которой Вы продолжаете работать.
Также обратите внимание, что резервные копии имеют возрастающие номера файлов. Файл презентации всегда будет самым последним, а предыдущая сохраненная копия этой презентации называется '<Your ShowName>.BAK'. Старшие версии называются <YourShow Name>.B01, вплоть до B10.
Панель Favorites (Избранное) позволяет определять, добавит ли ProShow автоматически записи в список Favorites (Избранное) в главном рабочем пространстве. Если Вы хотите, чтобы ProShow добавил к этому списку папки, которые Вы часто используете для создания презентации, разрешите этот параметр. По умолчанию он разрешен. Отметьте, что по умолчанию список избранных папок в главном окне не видим. Вы можете сделать его видимым из главного меню.
У ProShow есть несколько параметров, которые влияют на поведение программы при ее пуске. К ним относится установка того, будет ли показано окно с советами, а также какая папка откроется автоматически.
Панель General Startup Options (Общие параметры запуска) содержит флажок, запрещающий обе экранные заставки ProShow, которые появляются, когда происходит пуск в отсутствие этого флажка. Если Вы не хотите видеть заставки, просто не устанавливайте флажок.
Панель Startup Folder (Папка при запуске) позволяет выбирать, какую папку ProShow покажет по умолчанию при запуске программы. Обычно ProShow помнит, в какой папке Вы работали в последний раз, когда он был открыт. Если Вы предпочитаете, чтобы ProShow открывал одну и ту же папку при каждом запуске, достаточно выбрать параметр This Folder (Указанная) и с помощью кнопки Browse (Обзор) перейти к местоположению этой папки.
Управление подсказками ProShow
Раздел Prompts (Подсказки) позволяет разрешать или запрещать подсказки, которые появляются на экране, когда ProShow выполняет определенные действия. Они включают запросы на то, хотите ли Вы сохранить изменения, которые сделали, прежде чем закроете окно Slide Options (Параметры слайда), или хотите ли Вы заменить имеющийся стиль слайда другим стилем. Флажок в окошке рядом с подсказкой разрешает, а его отсутствие запрещает появление подсказки. Появление всех подсказок разрешено по умолчанию и запрещается, только если Вы на самом деле не хотите видеть предупреждение о том, что ProShow собирается выполнить соответствующее действие.Использование Интернета в ProShow
Когда Вы запрашиваете ProShow на выполнение операции, которая требует обращения к обозревателю веб-страниц, электронной почте или Twitter, ProShow должен знать, какие инструменты Вы хотите использовать и как. Параметры, влияющие на это, находятся в разделе Internet (Интернет). Web Browser (Обозреватель веб-страниц) позволяет выбрать определенный браузер, который Вы будете использовать с ProShow. По умолчанию, это Internet Explorer. Если Вы хотите использовать другой браузер, например, Firefox, то Вы должны щелкнуть по кнопке Browser (Обзор) и определить местонахождение файла EXE этого браузера. ProShow будет использовать по умолчанию данный браузер. Панель Outgoing E-mail Server (SMTP) (Сервер исходящей электронной почты (SMTP)) — место, где Вы формируете параметры сервера, который передает другим электронную почту, которую Вы посылаете. Вы, вероятно, уже знаете свой E-mail Address (Адрес электронной почты), Account Name (Имя пользователя) и Password (Пароль). Однако Вы можете не знать фактический веб-адрес своего сервера SMTP. Если это так, введите свой ISP или проверьте документацию на услуги почты веб, такой как Gmail или Hotmail. Панель Incoming E-mail Server (Сервер входящей почты) — место, где Вы вводите параметры, которые используете, чтобы получать сообщения электронной почты. Эта информация необходима, только если Outgoing E-mail Server (Сервер исходящей электронной почты) хочет проверить, что Вы получили также доступ входа. Это предосторожность — элемент безопасности, практикуемый некоторыми провайдерами. Часто эту информацию можно найти, связавшись с интернет-провайдером или проверяя документацию поддержки онлайн. Примечание: Электронные письма, посланные без указания упомянутых серверов, будут разосланы с использованием серверов Photodex. Параметр Twitter позволяет включить в ProShow автоматическое сокращение адресов URL, отправляемых на Twitter, если Вы используете его, чтобы уведомить поклонников о новых презентациях. Если Вы предпочитаете другую службу сокращенных адресов URL, просто запретите параметр и используйте свои параметры, создавая оповещения.Настройка режима умолчания в презентациях
Show Defaults (Умолчания) — последний из рассматриваемых разделов окна Preferences (Параметры программы) — имеет дело со значениями по умолчанию, которые используются во всех создаваемых Вами презентациях. Значения по умолчанию включают такие параметры, как стандарт времени, принятый Вами для продолжительности слайдов и продолжительности переходов, а также используемый тип движения. Time Format for Timelines (Формат времени) для панелей шкалы времени дает возможность выбрать один из двух вариантов отображения времени в программе в каждой из шкал времени. К элементам со шкалой времени относятся: список слайдов, альтернативное представление шкалы времени, инструмент для обрезки звука и инструмент обрезки видеоклипа, а также все шкалы времени ключевых кадров. По умолчанию ProShow покажет время в формате 'минуты: секунды'. Если Вы предпочитаете работать только с секундами, Вы можете установить флажок, разрешающий это. Это приведет к отображению времени во всех случаях только в секундах.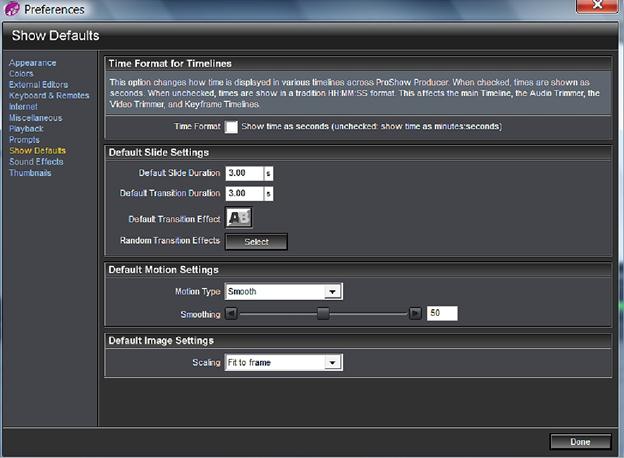 Различные параметры панели Default Slide Settings (Параметры слайдов по умолчанию) устанавливают содержащиеся здесь значения при создании новых слайдов.
Default Slide Duration (Продолжительность слайдов по умолчанию) — это 'стандарт' времени, которое будет использоваться для первого нового слайда, который Вы добавляете к презентации. [72] Значение по умолчанию составляет 3 секунды. Вы можете изменить это значение на такое, какое
Вы хотите. Вы вообще создаете динамичные презентации? Сократите время по умолчанию.
Default Transition Duration (Продолжительность перехода по умолчанию) устанавливает 'стандарт' времени, которое используется в переходах новых слайдов. Как и раньше, значение по умолчанию составляет 3 секунды, но Вы можете изменить его на любое значение, которое Вы предпочитаете.
Default Transition Effect (Эффект перехода по умолчанию) — его Pro-Show установит как переход в любых новых слайдах. Если есть конкретный переход, который Вы используете очень часто в презентациях, Вы можете установить его здесь. По умолчанию используется Crossfade Linear (Линейное плавное появление).
Random Transition Effects (Случайные эффекты переходов) точно такие же, как рассмотренные для параметров презентации в главе 4. Единственное отличие рассматриваемой здесь опции состоит в том, что случайные эффекты выбираются не для единственной, а для каждой создаваемой Вами презентации.
Default Motion Settings (Параметры движения по умолчанию) позволяют выбирать, какой вид движения Вы хотите использовать по умолчанию для всех слайдов, которые Вы создаете. Вы можете выбрать между Smooth (Сглаженный) и Linear (Линейный) в выпадающем списке. Если Вы выберите Smooth (Сглаженный), Вы можете также установить величину Smoothing (Сглаживание) по умолчанию. [73]
Наконец, есть панель Default Image Settings (Параметры изображений по умолчанию). Эта панель определяет тип заполнения кадра при добавлении к слайду всех новых изображений. Вы можете выбрать любой из обычных параметров Scaling (Заполнение), включая Fit to Frame (Вписать в кадр), Fill Frame (Заполнить кадр), Stretch to Frame (Растянуть в кадре), Fit to Safe Zone (Вписать в безопасную зону), Fill Safe Zone (Заполнить безопасную зону). Более детально параметр Scaling (Заполнение) и его влияние на вид изображений обсуждается в главе 7.
Различные параметры панели Default Slide Settings (Параметры слайдов по умолчанию) устанавливают содержащиеся здесь значения при создании новых слайдов.
Default Slide Duration (Продолжительность слайдов по умолчанию) — это 'стандарт' времени, которое будет использоваться для первого нового слайда, который Вы добавляете к презентации. [72] Значение по умолчанию составляет 3 секунды. Вы можете изменить это значение на такое, какое
Вы хотите. Вы вообще создаете динамичные презентации? Сократите время по умолчанию.
Default Transition Duration (Продолжительность перехода по умолчанию) устанавливает 'стандарт' времени, которое используется в переходах новых слайдов. Как и раньше, значение по умолчанию составляет 3 секунды, но Вы можете изменить его на любое значение, которое Вы предпочитаете.
Default Transition Effect (Эффект перехода по умолчанию) — его Pro-Show установит как переход в любых новых слайдах. Если есть конкретный переход, который Вы используете очень часто в презентациях, Вы можете установить его здесь. По умолчанию используется Crossfade Linear (Линейное плавное появление).
Random Transition Effects (Случайные эффекты переходов) точно такие же, как рассмотренные для параметров презентации в главе 4. Единственное отличие рассматриваемой здесь опции состоит в том, что случайные эффекты выбираются не для единственной, а для каждой создаваемой Вами презентации.
Default Motion Settings (Параметры движения по умолчанию) позволяют выбирать, какой вид движения Вы хотите использовать по умолчанию для всех слайдов, которые Вы создаете. Вы можете выбрать между Smooth (Сглаженный) и Linear (Линейный) в выпадающем списке. Если Вы выберите Smooth (Сглаженный), Вы можете также установить величину Smoothing (Сглаживание) по умолчанию. [73]
Наконец, есть панель Default Image Settings (Параметры изображений по умолчанию). Эта панель определяет тип заполнения кадра при добавлении к слайду всех новых изображений. Вы можете выбрать любой из обычных параметров Scaling (Заполнение), включая Fit to Frame (Вписать в кадр), Fill Frame (Заполнить кадр), Stretch to Frame (Растянуть в кадре), Fit to Safe Zone (Вписать в безопасную зону), Fill Safe Zone (Заполнить безопасную зону). Более детально параметр Scaling (Заполнение) и его влияние на вид изображений обсуждается в главе 7.
28. Получение помощи при работе в ProShow
Как связаться с Photodex по телефону или электронной почте
Если у Вас возникли неясности, как работать с ProShow, или, на Ваш взгляд, что-то не работает должным образом, пожалуйста, позвоните нам или пришлите электронное сообщение. Вы можете обратиться в службу поддержки Photodex по телефону 1-800-377-4686 или в адрес электронной почты mailto: support@photodex.com Больше информации о получении помощи для ProShow, так же как о FAQ (ЧАСТО ЗАДАВАЕМЫХ ВОПРОСАХ) и полезных технических документах можно найти в http://www.photodex.com/supportОтсылка отчетов о проблемах
Может случиться, что Ваша проблема требует, чтобы представитель обслуживания клиентов посмотрел Вашу презентацию, заранее предполагая, что Вы не возражаете ее послать. Если это случится, Вас попросят представить Problem Report (Отчет о проблеме). Отчет о проблеме содержат презентацию, которую Вы должны загрузить, а также необходимую информацию о компьютерной системе. Эти элементы вместе могут быть очень полезными, когда мы пытаемся диагностировать и решить потенциальную проблему.Чтобы послать отчет о проблеме
1. Загрузите презентацию, в которой возникает проблема. 2. Щелкните по Help > Report a Problem (Справка > Отправить отчет об ошибках) в панели меню. 3. Заполните все поля подробно, включая детальное описание проблемы. 4. Щелкните по Send (Отправить), чтобы отослать Ваш отчет о проблеме. Загрузка презентации может занять время, особенно если это большая презентация. Не запускайте других задач, прежде чем ProShow закончит загрузку.Проверка необходимости обновлений
Photodex часто публикует обновления к ProShow, добавляющие новые функции и расширяющие программу. ProShow автоматически проверяет необходимость обновлений, основываясь на периодичности проверки, которую Вы устанавливаете в Preferences(Параметры программы). Кроме того, Вы в любое время можете проверить необходимость обновления вручную.Чтобы проверить ProShow на необходимость обновления
1. Щелкните в панели меню по Help > Check for Upgrades (Справка > Проверка обновлений). 2. Если имеется доступное обновление, то Вы будете уведомлены и получите доступ к странице продукта. Своевременно обновляйте ProShow, чтобы быть уверенным, что Вы используете последнюю версию с последними и самыми эффективными функциями.Загрузка дополнительных материалов
Photodex обеспечивает пользователям ProShow свободный доступ к дополнениям в течение года. Эти дополнения включает регулярно публикуемые маски, рамки, темы меню, шаблоны и прочее. Большая часть этих свободных дополнений загружается непосредственно в ProShow, минуя браузер.Чтобы загрузить дополнительные материалы
1. Щелкните в панели меню по File > Download Extras > Download Extras (Файл > Загрузка дополнений > Загрузка дополнений). 2. В окне Download Content (Загрузка дополнительного содержимого) выберите пакеты материалов, которые Вы хотите загрузить. Вы можете выбрать такие пакеты и в таком количестве, как Вам хочется. 3. Щелкните по кнопке Install Selected (Установить). Пакеты, которые Вы выбрали, будут загружены в фоновом режиме и интегрированы в ProShow. Новое содержание появится в различных областях, предоставляющих выбор, таких, как список тем при выборе темы меню. Маски, границы и изображения могут быть найдены в следующей папке списка папок: Media Sources > ProShow Built-In Content (Источники мультимедиа > ProShow Built-In Content) Проверяйте возможность новых загрузок в течение года. Вы никогда не знаете, когда будет опубликовано что-либо новое.Клавиши быстрого вызова для использования в ProShow
Главное меню
[74] Эти быстрые вызовы обеспечивают доступ к командам главного меню из клавиатуры. Открыв меню, используйте клавиши курсора для навигации и Enter для выбора.
Главное рабочее пространство
Эти быстрые клавиши могут использоваться в главном рабочем пространстве.
Работа над презентациями
Эти быстрые клавиши используются при создании и сохранении презентаций.
Добавление слайдов и содержимого
Эти быстрые клавиши добавляют содержимое и слайды к презентации.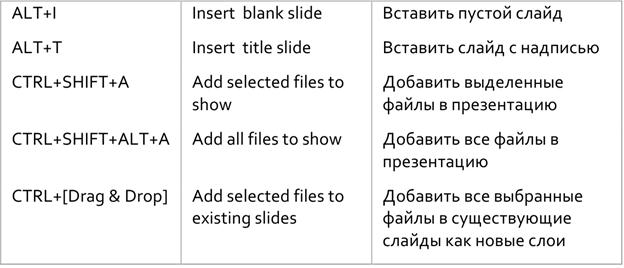
Редактирование параметров
Эти быстрые клавиши используются для стандартных операций по вырезанию / вставке, отмене операций и выбору.
Работа со списком слайдов и шкалой времени
Эти быстрые клавиши могут использоваться в списке слайдов или шкале времени при работе со слайдами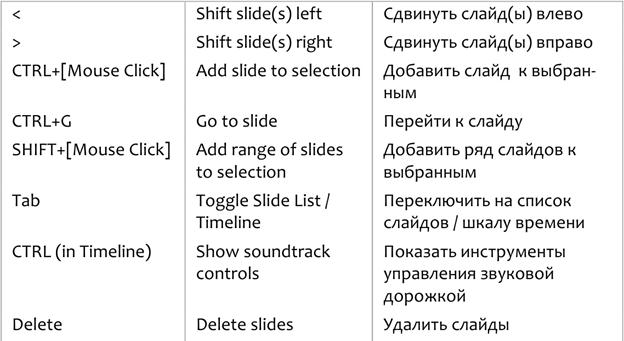
Доступ к параметрам слайда
Эти быстрые клавиши могут использоваться, чтобы открывать окно параметров слайда или переключать таблицы изнутри окна параметров.
Работа в таблице параметров слайда
Эти быстрые клавиши могут использоваться в таблице параметров слайда.
Предварительный показ
Эти быстрые клавиши управляют предварительным показом.
Параметры презентации
Эти быстрые клавиши позволяют получать прямой доступ к таблицам параметров презентации. Они могут использоваться в главном рабочем пространстве или в таблицах параметров презентации.
Звуки
Быстрые клавиши настроек звука позволяют синхронизировать звук с презентацией или получать прямой доступ к параметрам звуковой дорожки.
Быстрые клавиши коррекции слайда
Эти быстрые клавиши выполняют быструю коррекцию слайдов из главного рабочего пространства. Опции относятся к выбранным слайдам.
Быстрые клавиши управления исполняемыми файлами
Воспроизведение исполняемых файлов
Эти быстрые клавиши могут формироваться в параметрах программы и работают только при воспроизведении презентаций в формате EXE.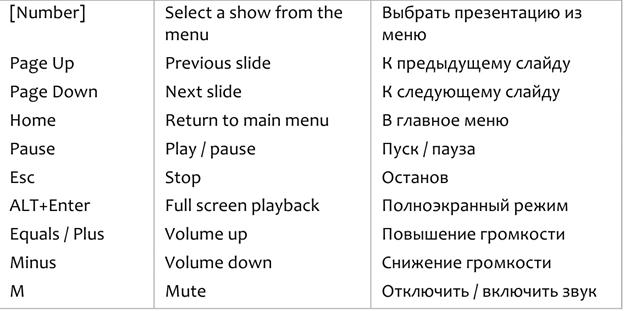
Встроенные текстовые макросы

Примечания
1
Digital Rights Management software (Цифровое программное обеспечение Управления правами) находится в медиа, приобретенных от iTunes и других производителей музыки онлайн. ProShow не может использовать звуковые файлы, в которых установлена защита DRM. (обратно)2
Некоторые звуковые редакторы, например, Adobe Audition 3.0, позволяют изменять темп и время исполнения звукового файла, не разрушая мелодию. (Примеч. пер.) (обратно)3
Отменяемое/восстанавливаемое действие индицируется в команде, например, Undo Caption Text отменяет последние изменения в надписи. (Примеч. пер.) (обратно)4
См. главу 24 для большей информации о проектах. (обратно)5
См. главу 24 для детальной информации о шаблонах и об их использовании. (обратно)6
Кнопка Wizard (Помощник) рассмотрена в главе 6. Примеч. перев. (обратно)7
Вы можете найти больше информации о визуальном отображении шкалы времени в главе 13. (обратно)8
Дополнительную информацию о загружаемом содержимом можно найти в главе 28. (обратно)9
К сожалению, это не относится к файлам RAW корпорации Canon. Proshow создает миниатюры файлов RAW в списке файлов, формируя ложное впечатление о возможности работы с ними. На самом же деле файлы RAW от Canon не могут быть перенесены в слайды презентации. (Примеч. пер.) (обратно)10
Capture frames (Кадры) рассмотрены в главе 17. (обратно)11
Примечания к презентации никогда не видны ни при каких ее просмотрах. Они появляются только в поле Show Notes (Примечания к презентации) окна Show Options (Параметры презентации) при редактировании исходного файла презентации. (обратно)12
Широкоэкранный формат, режим воспроизведения DVD-фильмов в формате примерно 1.85:1, функция плат 3D-графики. (Примеч. пер.) (обратно)13
ProShow Producer version 4.5.2929 поставляется с 473 штатными переходами. Предусмотрена возможность включения в библиотеку своих собственных переходов. Поэтому точное их количество указать затруднительно. (Примеч. пер.) (обратно)14
Дополнительные сведения о пользовательской настройке списка Эффекты случайных переходов можно увидеть в главе 12. (Примеч. пер.) (обратно)15
Более детально этот вариант рассмотрен в главе 12. (Примеч. пер.) (обратно)16
Вы можете изучить подробности о градиентах в главе 8. (обратно)17
На самом деле такого слоя в списке слайдов нет. (Примеч. пер.) (обратно)18
Кнопки Back (Назад) и Forward (Вперед) рядом с этой кнопкой вызывают подтаблицы окна Slide Options (Параметры слайда) в сложном порядке. Когда заканчивается список подтаблиц таблицы верхнего уровня, происходит переход к вызову подтаблиц следующей таблицы верхнего уровня, в порядке их расположения в окне Slide Options (Параметры слайда). Например, из подтаблицы Slide Styles (Стили слайда) кнопка Back (Назад) вызовет подтаблицу Sound Effects (Звуковые эффекты) таблицы Sounds (Звуки). Однако, не всё так запутанно. Выпадающая подсказка, как показанная на верхнем рисунке, точно укажет, какая из подтаблиц будет вызвана этими кнопками в каждый момент. (Примеч. пер.) (обратно)19
Если в диалоге Missing Files (Недостающие файлы) проигнорировать предупреждение щелчком по No (Нет), отобразится нечто вроде следующего:(Примеч. пер.) (обратно)
Последние комментарии
1 день 22 часов назад
2 дней 2 часов назад
2 дней 4 часов назад
2 дней 5 часов назад
2 дней 6 часов назад
2 дней 7 часов назад