Настройка Wi-Fi сети компьютер-компьютер в Windows XP [Александр Вячеславович Осипов] (fb2) читать постранично
[Настройки текста] [Cбросить фильтры]
Александр Осипов Настройка Wi-Fi сети компьютер-компьютер в Windows XP
Локальную беспроводную сеть Wi-Fi можно создать двумя способами: Если у вас дома или на работе есть несколько ноутбуков и вам нужно чтобы на каждом ноутбуке был выход в интернет, а также если нужно обеспечить совместный доступ к папкам и файлам между ноутбуками, то вам нужно создать локальную сеть с выходом в интернет. С развитием беспроводных технологий самый удобный вариант - создать локальную беспроводную сеть по Wi-Fi. В этом случае все ноутбуки должны быть оборудованы беспроводными Wi-Fi адаптерами. 1. Инфраструктурный режим. В этом режиме ноутбуки осуществляют выход в интернет и обмениваются информацией друг с другом через специальное устройство - точку доступа (беспроводной маршрутизатор). 2. Режим Ad-Hoc. В этом режиме ноутбуки обмениваются информацией непосредственно друг с другом а выход в интернет осуществляется в большинстве случаев через главный компьютер (компьютер или ноутбук подключенный к интернету и выступающий в качестве интернет-шлюза). Самый оптимальный вариант - это объединение ноутбуков в сеть, используя инфраструктурный режим. Для этого вам нужно будет приобрести беспроводной маршрутизатор. Но если покупка маршрутизатора пока не входит в ваши планы, то можно создать Wi-Fi сеть непосредственно между ноутбуками (Ad-Hoc). В этой статье и будет рассмотрено как это сделать. Чтобы вам было проще ориентироваться в настройке Wi-Fi сети я поясню следующие определения: Главный компьютер сети - компьютер или ноутбук подключенный к интернету и выступающий в качестве интернет-шлюза. На этом компьютере будет создано Wi-Fi соединение. Другие компьютеры сети - компьютеры или ноутбуки подключенные к Wi-Fi сети созданной на главном компьютере и имеющие доступ в интернет через этот компьютер.Настройка главного компьютера сети
Включите Wi-Fi адаптер. В области уведомлений (трее) щелкните по значку беспроводного сетевого соединения. Примечание: Если этот значок не отображается то возможно он скрыт и чтобы его увидеть нужно щелкнуть по стрелочке. Если этого значка нет в области уведомлений, то возможно ваш Wi-Fi адаптер выключен программно и чтобы его включить нужно зайти: Пуск - Панель управления - Сетевые подключения - щелкнуть два раза по значку беспроводного соединения Wi-Fi. Также может случиться что у вас не установлен драйвер на Wi-Fi адаптер или этого адаптера вообще нет.
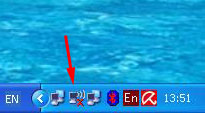
Щелкните по ссылке Изменить порядок предпочтения сетей.

На вкладке Беспроводные сети нажмите кнопку Добавить…

В поле Сетевое имя (SSID): задайте произвольное имя сети. В поле Проверка подлинности: выберите Открытая. В поле Шифрование данных: выберите WEP. В поле Ключ сети: задайте пароль сети. Пароль должен состоять из 5 или 13 знаков. Чем больше знаков тем лучше. Для создания пароля лучше использовать генератор паролей. В поле Подтверждение ключа: введите подтверждение пароля. Поставьте галочку Это прямое соединение компьютер-компьютер; точки доступа не используются.

Перейдите на вкладку Подключение и поставьте галочку Подключаться, если сеть находится в радиусе действия. Нажмите ОК.

Ниже вы увидите вашу сеть. Нажмите ОК.

Далее перейдите Пуск - Панель управления. Щелкните по значку Мастер настройки сети.

Нажмите кнопку Далее.

Нажмите кнопку Далее.
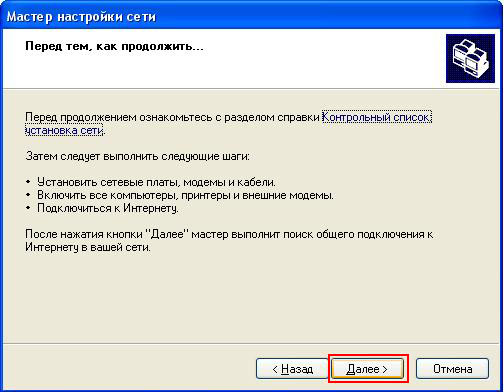
Поставьте галочку Игнорировать отключенное сетевое оборудование. Нажмите кнопку Далее.

Отметьте пункт Этот компьютер имеет прямое подключение к интернету. Другие компьютеры в сети подключаются к Интернету через этот компьютер. Нажмите кнопку Далее.

В списке выберите подключение к интернету. Нажмите кнопку Далее.

Поставьте галочку напротив вашего беспроводного адаптера. Нажмите кнопку Далее.

В поле Описание: укажите описание компьютера, например Компьютер Василия. В поле Имя компьютера: задайте имя компьютера. Имя компьютера должно быть уникальным. Нельзя задавать имя компьютера которое уже используется в сети. Нажмите кнопку Далее.
Последние комментарии
44 минут 46 секунд назад
16 часов 48 минут назад
1 день 1 час назад
1 день 1 час назад
3 дней 8 часов назад
3 дней 12 часов назад