FictionBook Editor V 2.6 Руководство [Izekbis] (fb2) читать постранично
[Настройки текста] [Cбросить фильтры]
- 1
- 2
- 3
- . . .
- последняя (15) »

FictionBook Editor V 2.6 Руководство
Описание функций FB Editor
 После запуска программы появляется рабочее окно. Вверху находится стандартное меню и панель инструментов. Под ними располагается панель линков, с помощью которой можно присваивать имена (метки) элементам книги, а также делать ссылки и сноски. Большую часть рабочего окна занимает главное окно редактирования текста. Оно имеет три режима: редактирование описания книги, редактирование текста книги в режиме WYSIWYG и в режиме исходника, когда видны все теги и настоящая структура файла. Слева от главного окна находится панель Структура документа(Document Tree), в котором отображается древовидная структура документа. С помощью ее можно быстро перейти в нужный элемент книги. И внизу – служебная строка. Там выводится структура текущего редактируемого элемента (например: body/section/p) или сообщения валидатора и регэспа.
Пройдемся по пунктам меню. В меню Файл(File), кроме стандартных Создать(New), Открыть(Open), Сохранить(Save), есть команда Проверить(Validate) (F8). При вызове ее документ проверяется на соответствие спецификации schema. Если при этом были обнаружены ошибки, то программа автоматически переходит в режим редактирования исходника, устанавливая курсор на 1-2 строки ниже «проблемной» строки. Пункт меню Файл\Импорт по умолчанию имеет один подпункт: «No import plugins installed». Плагины для импорта книг из других форматов в комплект FBE не входят. Но если вы установите пакеты Any2 FB2 и FB2 to Any, то FB Editor сам обнаружит их, и соответствующие иконки появятся в меню Файл\Импорт и Файл\Экспорт. Устанавливать Any2FB2 и FB2 to Any в одну папку с FBE не обязательно. Пункт меню Файл\Экспорт позволяет экспортировать книгу в формат HTML. Структура книги полностью сохраняется.
После запуска программы появляется рабочее окно. Вверху находится стандартное меню и панель инструментов. Под ними располагается панель линков, с помощью которой можно присваивать имена (метки) элементам книги, а также делать ссылки и сноски. Большую часть рабочего окна занимает главное окно редактирования текста. Оно имеет три режима: редактирование описания книги, редактирование текста книги в режиме WYSIWYG и в режиме исходника, когда видны все теги и настоящая структура файла. Слева от главного окна находится панель Структура документа(Document Tree), в котором отображается древовидная структура документа. С помощью ее можно быстро перейти в нужный элемент книги. И внизу – служебная строка. Там выводится структура текущего редактируемого элемента (например: body/section/p) или сообщения валидатора и регэспа.
Пройдемся по пунктам меню. В меню Файл(File), кроме стандартных Создать(New), Открыть(Open), Сохранить(Save), есть команда Проверить(Validate) (F8). При вызове ее документ проверяется на соответствие спецификации schema. Если при этом были обнаружены ошибки, то программа автоматически переходит в режим редактирования исходника, устанавливая курсор на 1-2 строки ниже «проблемной» строки. Пункт меню Файл\Импорт по умолчанию имеет один подпункт: «No import plugins installed». Плагины для импорта книг из других форматов в комплект FBE не входят. Но если вы установите пакеты Any2 FB2 и FB2 to Any, то FB Editor сам обнаружит их, и соответствующие иконки появятся в меню Файл\Импорт и Файл\Экспорт. Устанавливать Any2FB2 и FB2 to Any в одну папку с FBE не обязательно. Пункт меню Файл\Экспорт позволяет экспортировать книгу в формат HTML. Структура книги полностью сохраняется.
 Второй раздел меню – Правка(Edit) – кроме типовых Отменить ввод(Undo-Redo), Вырезать(Cut), Копировать(Copy), Найти(Find), Заменить(Replace), содержит блок работы с элементами книги: Клонировать(Сlone), Разрезать(Split), Склеить(Merge) container и – специально для вложенных секций – Убрать внешний(Remove outer container). Ниже идут три подменю вставки элементов. В подменю Стиль(Style) собраны команды вставки элементов в пределах одного абзаца: Обычный(Normal), Автор текста(Text текста(Text Author), Подзаголовок(Subtitle), Link, Footnote, Remove link. Подменю Вставка(Add) содержит команды вставки элементов, которые должны находиться строго в определенном месте: Тело(Body), Заголовок(Title), Эпиграф(Epigraph), Рисунок(Image) (вариант), Аннотация(Annotation), Цитата. В подменю Вставка(Insert) сгруппированы команды вставки элементов, которые, в принципе, могут находиться в произвольном месте книги: Рисунок(Image), Стихи(Poem), Cite. Последней идет команда Прикрепить(Add Binary object). Она позволяет присоединять к файлу книги картинки и бинарные файлы.
Второй раздел меню – Правка(Edit) – кроме типовых Отменить ввод(Undo-Redo), Вырезать(Cut), Копировать(Copy), Найти(Find), Заменить(Replace), содержит блок работы с элементами книги: Клонировать(Сlone), Разрезать(Split), Склеить(Merge) container и – специально для вложенных секций – Убрать внешний(Remove outer container). Ниже идут три подменю вставки элементов. В подменю Стиль(Style) собраны команды вставки элементов в пределах одного абзаца: Обычный(Normal), Автор текста(Text текста(Text Author), Подзаголовок(Subtitle), Link, Footnote, Remove link. Подменю Вставка(Add) содержит команды вставки элементов, которые должны находиться строго в определенном месте: Тело(Body), Заголовок(Title), Эпиграф(Epigraph), Рисунок(Image) (вариант), Аннотация(Annotation), Цитата. В подменю Вставка(Insert) сгруппированы команды вставки элементов, которые, в принципе, могут находиться в произвольном месте книги: Рисунок(Image), Стихи(Poem), Cite. Последней идет команда Прикрепить(Add Binary object). Она позволяет присоединять к файлу книги картинки и бинарные файлы.
 Следующий раздел меню – Вид(View). Сначала идут флажки отображения панелей – Панель инструментов(Toolbar), Панель скриптов(Link bar), Панель ссылок(Status bar), Панель таблиц, Строка состояния, Структура книги(Doсument Tree).
Следующий раздел меню – Вид(View). Сначала идут флажки отображения панелей – Панель инструментов(Toolbar), Панель скриптов(Link bar), Панель ссылок(Status bar), Панель таблиц, Строка состояния, Структура книги(Doсument Tree).
 Чтобы все были видны должны стоять все "галочки". Под ними – выбор режима редактирования книги – Описание документа(Description), Дизайн(Body), Код(Source). И последний пункт – Ускоренный режим.
Раздел меню Сервис(Tools) содержит три пункта. Команда Слова(Words). К сожалению, она до конца не проработана. В своем нынешнем состоянии она выдает список слов, входящих в текст книги, в которых есть дефис.
Чтобы все были видны должны стоять все "галочки". Под ними – выбор режима редактирования книги – Описание документа(Description), Дизайн(Body), Код(Source). И последний пункт – Ускоренный режим.
Раздел меню Сервис(Tools) содержит три пункта. Команда Слова(Words). К сожалению, она до конца не проработана. В своем нынешнем состоянии она выдает список слов, входящих в текст книги, в которых есть дефис.
 Те слова, у которых в тексте книги есть варианты без дефиса, помечаются восклицательным знаком. В поле Заменить(Replacement) можно вводить варианты замены. Внизу дополнительные опции.
Те слова, у которых в тексте книги есть варианты без дефиса, помечаются восклицательным знаком. В поле Заменить(Replacement) можно вводить варианты замены. Внизу дополнительные опции.
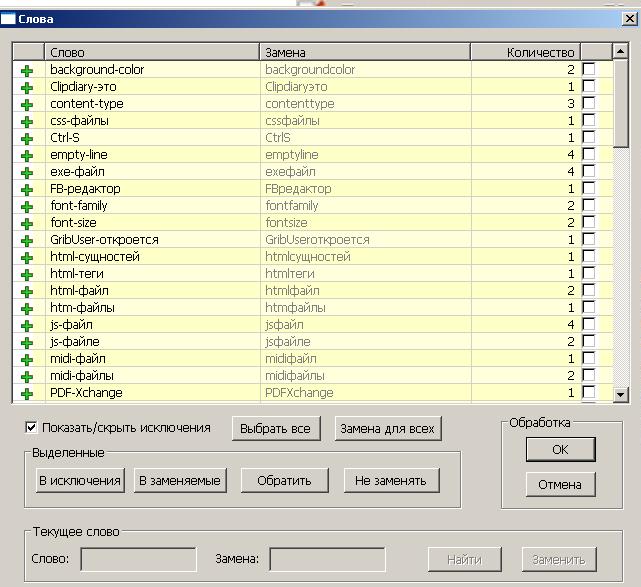 Лучше убрать "галочку" из "Показать/скрыть исключения", если, они у Вас уже есть. Надо расставить "галочки" в квадратиках напротив тех слов, где дефис надо убрать, а потом нажать "ОК" в правой части внизу - "Обработка". Можно нажать на "Найти", курсор перемещается на слово в тексте (оно будет выделено), и нажать на кнопку "заменить" (она активируется после нахождения слова). Кнопка "найти" очень удобна для уточнения необходимости изменений. Вы можете выделить строки, которые хотите вставить в исключения и нажать "В исключения". В дальнейшем, строки с исключениями, будут выделяться красным.
В раздел Help (только FBE 2.66) входит небольшой Help и пункт О программе(About), где указаны номер версии и дата сборки.
Раздел Настройки можно менять цвет фона, шрифты, цвет текста, кодировку и т. д.
Лучше убрать "галочку" из "Показать/скрыть исключения", если, они у Вас уже есть. Надо расставить "галочки" в квадратиках напротив тех слов, где дефис надо убрать, а потом нажать "ОК" в правой части внизу - "Обработка". Можно нажать на "Найти", курсор перемещается на слово в тексте (оно будет выделено), и нажать на кнопку "заменить" (она активируется после нахождения слова). Кнопка "найти" очень удобна для уточнения необходимости изменений. Вы можете выделить строки, которые хотите вставить в исключения и нажать "В исключения". В дальнейшем, строки с исключениями, будут выделяться красным.
В раздел Help (только FBE 2.66) входит небольшой Help и пункт О программе(About), где указаны номер версии и дата сборки.
Раздел Настройки можно менять цвет фона, шрифты, цвет текста, кодировку и т. д.


Особенности редактирования документов
Первое, что необходимо усвоить при работе с FictionBook – это то, что данный формат предназначен не для оформления, а для структурирования электронного документа.- 1
- 2
- 3
- . . .
- последняя (15) »
Последние комментарии
10 часов 42 минут назад
15 часов 2 минут назад
16 часов 48 минут назад
18 часов 2 минут назад
19 часов 8 минут назад
20 часов 17 минут назад